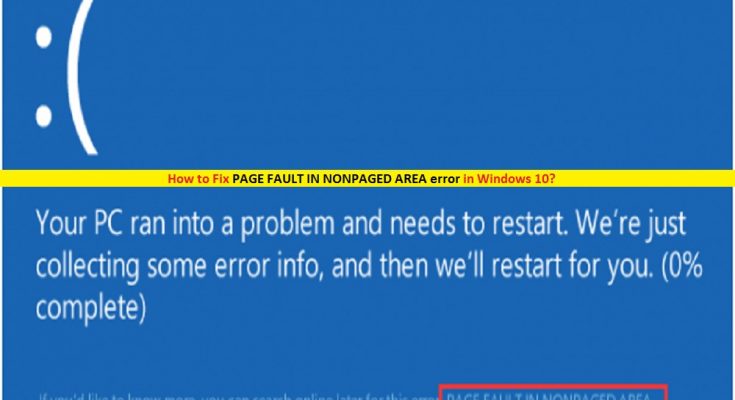What is ‘PAGE FAULT IN NONPAGED AREA error’ BSOD in Windows 10?
It is common Windows error categorized as Blue Screen of death (BSOD) error similar to CLOCK_WATCHDOG_TIMEOUT error, INET_E_RESOURCE_NOT_FOUND error and VIDEO_TDR_FAILURE (Nvlddmkm.sys) error. This error is appeared in the middle of your work on computer or in Windows startup while System is booted/rebooted. The text presented in this BSOD error message states that ‘Your PC ran into a problem and needs to restart’ and contains ‘PAGE_FAULT_IN_NONPAGED_AREA’ Windows Stop Code or Error code explained that Windows Operating System was unable to find the file in memory that was expected.
This BSOD error states Windows OS was requesting a page or file of memory to continue working, but the page was not available that’s why Windows couldn’t continue the process and you are getting this error. If you are not aware, RAM (Random Access Memory) in your Windows computer stores information necessary for computer to process currently active tasks. Due to heavy load on RAM by storing too much data, RAM sends the data that is not actively in use to the ‘Page File’ area to stored temporarily.
‘Page File’ is location in your computer hard drive which is used as additional RAM storage. When any processes requires extra memory, pages of memory swapped between RAM and ‘Page File’. On other hand, ‘Non-Paged’ Area is part of your System memory which stores the important data for System to run. These stored data are always required to run in RAM memory. However, users reported that they faced ‘PAGE_FAULT_IN_NONPAGED_AREA’ error that indicates that Windows OS was unable to find data in ‘Non-paged area’.
The possible reasons behind this issue can be faculty software or hardware installed in computer, corruption in hard drive’s sector, corruption in System files or registry, malware or viruses issues, problems with System drivers and others. Let’s go for the solution.
How to fix ‘PAGE FAULT IN NONPAGED AREA error’ in Windows 10?
Method 1: Fix PAGE_FAULT_IN_NONPAGED_AREA BSOD Error with ‘PC Repair Tool’
‘PC Repair Tool’ offers you to find and fix BSOD errors, DLL errors, malware or viruses issues, problems with software or System files, and other System issues with just few clicks. This way, you can fix ‘PAGE_FAULT_IN_NONPAGED_AREA’ error. You can get this tool through button/link below.
Method 2: Run CHKDSK tool
CHKDSK is Windows 10 built-in tool offers to check and repair hard drive problems. Let’s try.
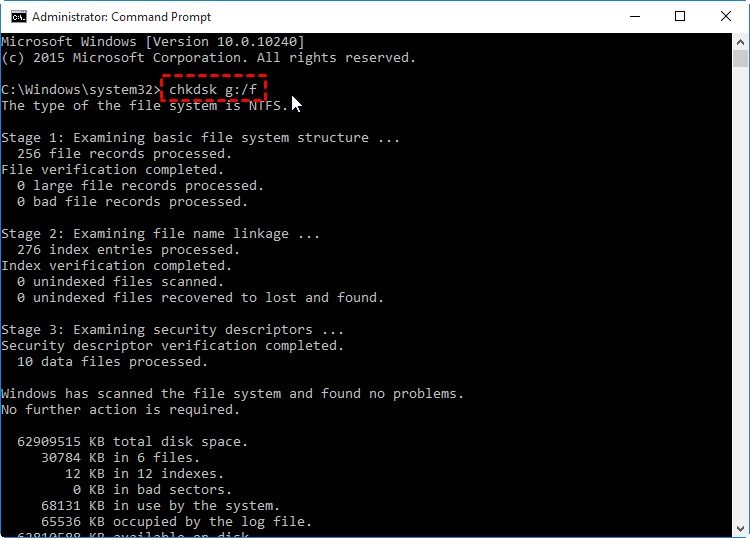
Step 1: Press ‘Windows + X’ keys together on keyboard and select ‘Command Prompt as Administrator’
Step 2: In the opened ‘Command Prompt’, type ‘chkdsk C: /f’ command and hit ‘Enter’ key to execute. This command checks and repairs local issues affecting hard drive
Step 3: Type ‘chkdsk C: /r’ command and hit ‘Enter’ key to execute. This command repairs physical issues.
Step 4: Or you can run both commands at one by entering ‘chkdsk C: /f /r’ command. This command will check and repair both logical and physical issue with your computer hard drive
Step 5: Wait to complete the process. Once done, restart your computer to see the changes and check if trouble is resolved.
Method 3: Run ‘Windows Memory Diagnostic’ Tool
You can try to fix this issue by repairing memory problems. To do so, you can use ‘Windows Memory Diagnostic’ Tool.
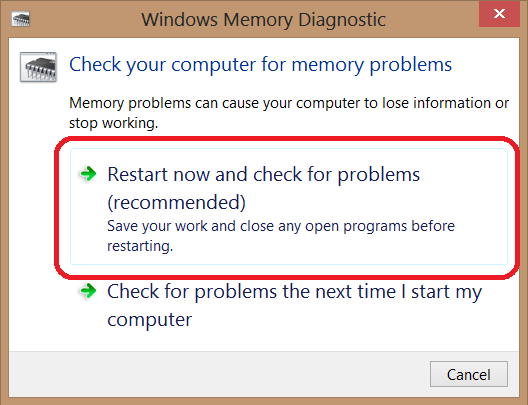
Step 1: Press ‘Windows + R’ keys together, type ‘mdsched.exe’ command in ‘Run’ dialog box and hit ‘Enter’ key
Step 2: In the opened ‘Windows Memory Diagnostic’ tool, click on ‘Restart your computer now and check for problems (recommended)’
Step 3: Wait to complete the process. Once done, please check if trouble is resolved.
Method 4: Update Windows 10 drivers
Outdated or corrupted System drivers can cause BSOD error like ‘PAGE_FAULT_IN_NONPAGED_AREA BSOD Error’ or similar. You can fix the issue by updating the drivers.
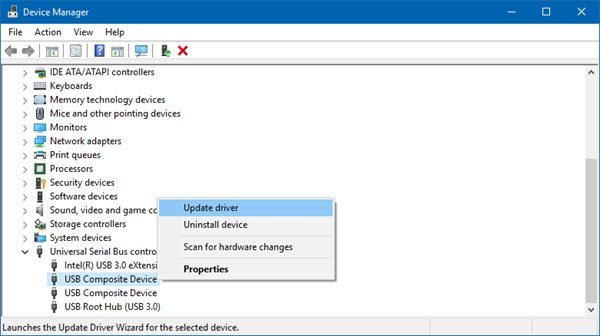
Step 1: Press ‘Windows + X’ keys together on keyboard and select ‘Device Manager’
Step 2: Expand each device category one-by-one and check if it shows ‘Yellow Exclamation Mark’ on your any device. If yes, right-click on driver causing problem or showing ‘Yellow Exclamation Mark’, and select ‘Update Driver’
Step 3: Select ‘Search automatically for updated driver Software’ or ‘Browse my computer for driver software’ and follow on-screen instructions to finish update process.
Step 4: Also, you can download the latest driver from manufacturer official site and repeat ‘step 2 and step 3’ to install.
Step 5: Once done, reboot your computer and check if trouble is resolved.
Update Windows 10 drivers [Automatically]
You can also try to update Windows drivers including graphics card drivers, audio drivers, network adapter drivers and other System drivers with ‘Automatic Driver Update Tool’. This software will automatically find the latest updates for all Windows drivers and then install into computer. You can get this tool through below link/button.
Method 5: Disable third-party antivirus temporarily
In some cases, your antivirus software can cause this type of issue for some reasons. You can fix the issue by disabling the antivirus software temporarily. Once disabled, please check if trouble is resolved. If yes, then you can contact your antivirus software developer and ask them why your software is causing the issue on your computer and ask them to resolve the issue. To disable the antivirus, right-click your antivirus icon on System Tray and select ‘Disable’, ‘Stop’, or similar option to disable.
Method 6: Disable ‘Automatic Paging’
Another possible way to fix the issue is to disable ‘Automatic Paging’. Let’s try.
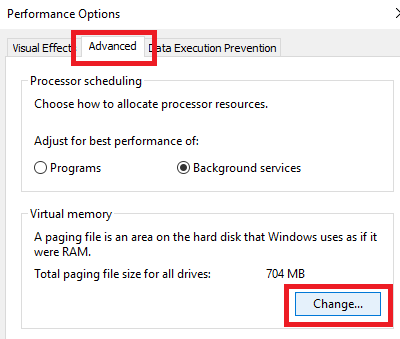
Step 1: Right-click on ‘This PC’, ‘My computer’ or ‘Computer’ icon on desktop and select ‘Properties’
Step 2: In the opened ‘Properties’ window, click on ‘Advanced System Settings’ in left pane
Step 3: Click on ‘Advanced’ tab and click on ‘Settings’ button under ‘Performance’ section
Step 4: Select ‘Change’ and deselect the ‘Automatically Manage Paging File Size for All Drives’ checkbox and hit ‘Ok’ to save the changes
Step 5: Once done, restart your computer and check if the trouble is resolved.
Method 7: Check RAM hardware

It might possible to get this issue if RAM chip is not connected properly in RAM slot or some problems with RAM sticks can cause BSOD error or similar. You should check if RAM hardware is not problematic. To do so, shutdown your computer and remove power cable. Now, open ‘computer case’ and remove your RAM chip from RAM slot. Check if everything is working means RAM hardware is in good condition.
You can check your RAM hardware with the help of some experts. Once done, put your RAM again in RAM slot and boot your computer and check if the trouble is resolved. If RAM hardware is faculty, then its replacement is only solution.
Conclusion
I am sure this post helped you on How to fix PAGE FAULT IN NONPAGED AREA error in Windows 10 with several easy steps. You can read & follow our instructions to do so. For any suggestions or queries, please write on comment box below.