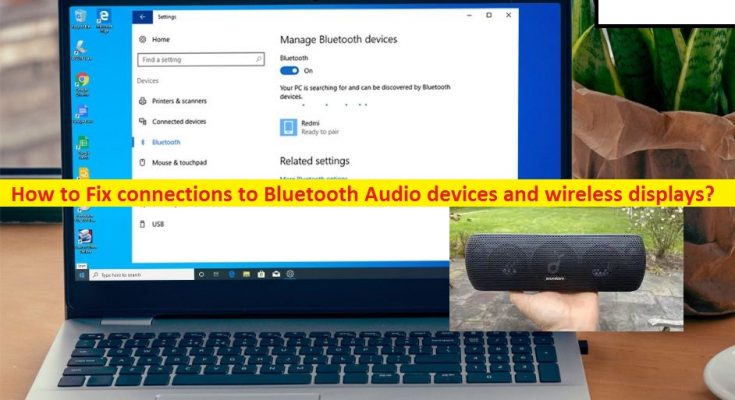In this post, we are going to discuss on “How to Fix connections to Bluetooth Audio devices and wireless displays”. You will be guided with easy steps/methods to resolve the problem. Let’s starts the discussion.
‘Connections to Bluetooth Audio devices and wireless displays’ Issue:
There are many wireless devices or Bluetooth devices are available offers you to connect them to your Windows 10 device wirelessly. There is no need of wire to establish the connection. However, Bluetooth devices require proper pairing with compatible device in order to establish the connection. For example, if you want to connect Bluetooth speaker to your Windows 10 PC/laptop, then you should make sure that Bluetooth is ‘turned ON’ on both devices.
Connection to Bluetooth audio devices and wireless displays also depends your Bluetooth device drivers compatibility. You should have correct or compatible version of Bluetooth device driver installed in your Windows 10 in order to pair Bluetooth audio devices and wireless displays without any issue. However, several users reported that they faced ‘issue with connections to Bluetooth Audio devices and wireless displays’ while they tried to connect their Bluetooth audio device like Bluetooth headphones, speaker or other devices with the wireless displays.
This problem occurs usually when your Windows 10 PC/laptop is not discoverable to other Bluetooth devices. You should make sure Bluetooth is turned ON in your device and ‘Allow Bluetooth devices to find this PC’ option is enabled in Bluetooth settings. Also, problems in establishing connections to Bluetooth devices and wireless displays can occur due to outdated or corrupted Bluetooth driver. If Bluetooth is outdated or corrupted, you need to update the driver for Bluetooth device in order to fix the issue.
Sometimes, this ‘connections to Bluetooth Audio devices and wireless displays’ problem can be occurred if you connect multiple or more than one Bluetooth devices to your computer. This issue can also be occurred if your wireless display may not be connected properly or may not be supported. In such case, you should make sure your laptop has build-in Bluetooth functionality, have administrator accounts and stable internet connections. Let’s go for the solution.
How to Fix connections to Bluetooth Audio devices and wireless displays in Windows 10?
Method 1: Fix ‘Fix connections to Bluetooth Audio devices and wireless displays’ problem with ‘PC Repair Tool’
If this issue is occurred due to some problems in your Windows 10 computer, then you can fix the issue with ‘PC Repair Tool’. This software offers you to find and fix BSOD errors, EXE errors, problems with programs, malware or viruses issue, system files or registry issues, and other system issues with just few clicks. You can get this tool through button/link below.
Method 2: Enable ‘Allow Bluetooth devices to find this PC’ option in Windows 10 Settings
One possible way to fix this problem is to enable ‘Allow Bluetooth devices to find this PC’ option in your Windows 10 settings.
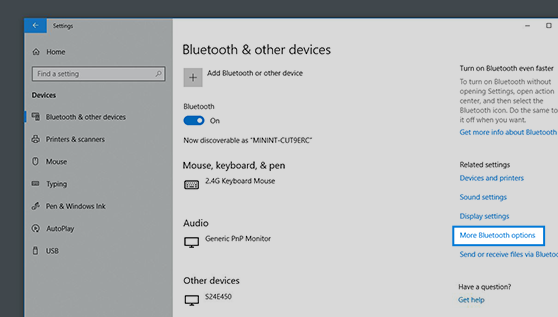
Step 1: Press ‘Windows + I’ keys on keyboard to open ‘Settings’ App in Windows 10
Step 2: In ‘Settings’ App, go to ‘Devices > Bluetooth’ and turn ON Bluetooth if not turned OFF.
Step 3: Now, click on ‘More Bluetooth options’, and enable ‘Allow Bluetooth Devices to find this PC’ option under ‘Options’ tab, if not enabled.
Step 4: Once done, back to Bluetooth main screen and try pairing your Bluetooth devices, and check if it works.
Method 3: Connect your Bluetooth audio device to your computer from list of connected multiple Bluetooth devices.
Sometimes, connections to Bluetooth Audio devices and wireless displays problem occurs when there is multiple or more than one Bluetooth device is already connected to computer. In such case, you can try following steps to connect your Bluetooth audio device you want.
Step 1: Press ‘Windows + A’ keys on keyboard to launch the ‘Action Bar’ in right side.
Step 2: Now, find and click on ‘Connect’ button, find and click on your Bluetooth audio devices or wireless displays you want to connect to.
Method 4: Update Bluetooth device drivers in Windows 10
Bluetooth driver is important software requires communicating your Bluetooth device (hardware) with your Windows 10 PC/laptop. Corrupted or outdated Bluetooth driver in your Windows device can cause ‘connections to Bluetooth Audio devices and wireless displays’ problems. You should make sure the Bluetooth device driver is up-to-date.
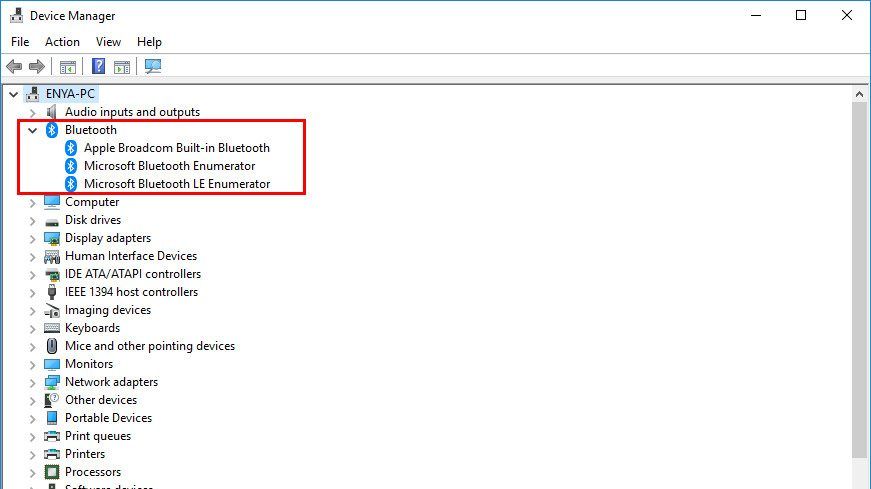
Step 1: Press ‘Windows + X’ keys on keyboard and select ‘Device Manager’
Step 2: Find and expand ‘Bluetooth’ category, right-click on your Bluetooth hardware and select ‘Update Driver Software…’
Step 3: You can either go with automatic driver download by selecting ‘Search automatically for updated driver software’ or go with manual download/install by selecting ‘Browse my computer for driver software’. Follow on-screen instructions to finish the update process.
Step 4: Once done, restart your computer to see the changes and check if the error is resolved.
Download or reinstall Bluetooth device drivers update [Automatically]
You can also try to update your Bluetooth drivers with ‘Automatic Driver Update Tool’. This software offers you to find and install the latest updates for all Windows drivers including Bluetooth drivers. You can get this tool through button/link below.
Method 5: Fix Miracast devices
Miracast devices allow you to seamlessly display multimedia content between Miracast supported devices. It connects two devices via Network Infrastructure or Wi-Fi Direct. If you are facing issue connecting with Miracast devices, follow the steps below to fix.
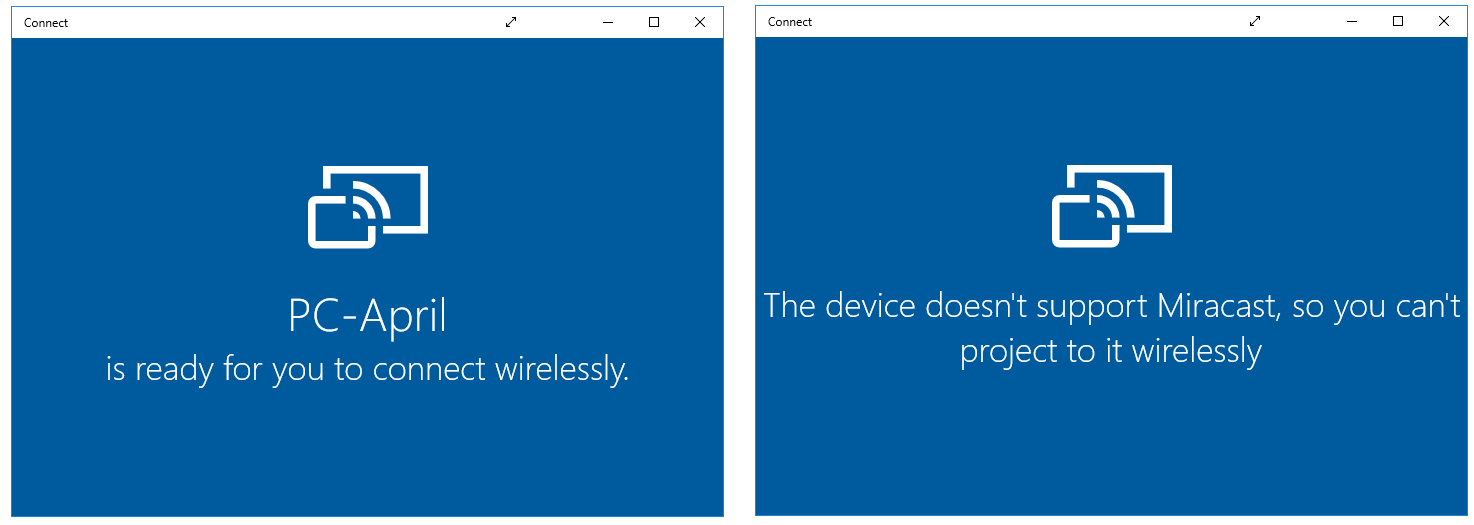
Step 1: At first, you should make sure your Windows 10 PC/laptop supports Miracast and you can check the compatibility by navigating manufacturer’s website. To check if your computer supports Miracast, follow the steps below.
Step 2: Press ‘Windows + R’ keys on keyboard, type ‘dxdiag’ in the opened ‘Run’ dialog box and hit ‘OK’ button to open ‘DirectX Diagnostic Tool’
Step 3: In the opened window, click on ‘System’ tab and click on ‘Save all information’ button. You will be asked for allocation to save the content info, select ‘Desktop’ and save it.
Step 4: Now, open the System information in ‘Notepad’ and check if your device supports Miracast or not.
Step 5: Also, you should make sure Wi-Fi is turned ON in your device and connected to correct network
Step 6: Also, make sure display you want to project also supports and if not, you can purchase Miracast Adapter which will offer you to plug the adapter into HDMI port.
Step 7: You can also try to fix the issue by restarting both your Windows computer and device, and try connecting again
Step 8: You can also try to fix the issue by disconnecting and then reconnecting your Bluetooth device. To do so, open ‘Settings’ and go to ‘Devices > Bluetooth and other devices’ and under ‘Wireless Display or Adapter’, find and remove the device, and after that, restart your computer and try connecting again.
Method 6: Fix WiGig devices
If you facing issue connecting WiGig devices to your computer, then you can follow the steps below. If you are not aware, WiGig is new technology that supports data transfer of 7GB/second and it is 10x faster than 802.11n WiFi Standard.
Step 1: Make sure your Windows computer supports WiGig and is turn ON in your device using ‘Step 2 to step 3’ of above method.
Step 2: Also, make sure the displays also support WiGig, and if not, you can try WiGig Dock for the connection.
Method 7: Modify Bluetooth services in Services window
Step 1: Press ‘Windows + R’ keys on keyboard, type ‘services.msc’ in the opened ‘Run’ dialog box and hit ‘Ok’ button to open ‘Services’ window
Step 2: In the opened window, find and double-click on ‘Bluetooth Support Service’ service to open its ‘Properties’
Step 3: In ‘Properties’ window, select ‘Automatic’ from ‘Startup Type’ dropdown, and hit ‘Start’ button under ‘Service Status’ section if the service is not running, and then hit ‘Apply’ and ‘OK’ button to save the changes. Once done, restart your computer and check if the trouble is resolved.
Conclusion
I am sure this post helped you on How to Fix connections to Bluetooth Audio devices and wireless displays in Windows 10 with several easy steps. You can read & follow our instructions to do so. That’s all. For any suggestions or queries, please write on comment box below.