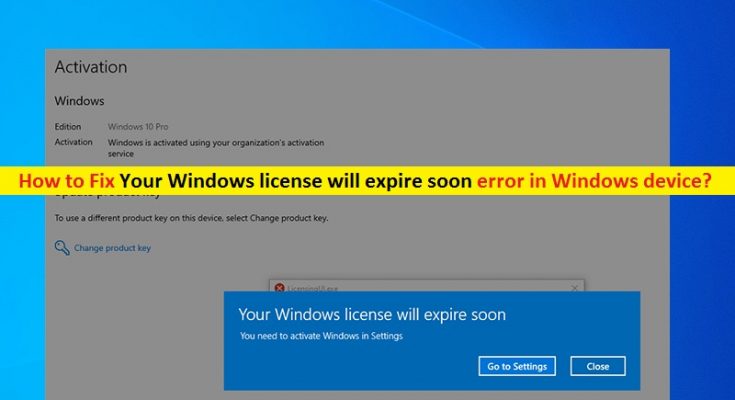What is ‘Your Windows license will expire soon’ error?
If you are experiencing ‘Your Windows license will expire soon’ error in the middle of your work on your Windows computer, then you are in right place for the solution. In this post, you will be guided with easy steps/methods to resolve the error. Let’s starts the discussion.
‘Your Windows license will expire soon’ error: It is common Windows error usually appeared when your Windows license expiration date is near and the error asks you need to activate Windows in PC Settings in order to resolve the error. This error is appeared in the middle of work in small Blue screen box with ‘Go to Settings’ button.
Windows 10 installation or upgrade to Windows 10 OS is easy as all you have to do is to buy the official Windows OS and apply the same on your machine. However, several users reported that they faced ‘Your Windows license will expire soon’ error in the middle of their work computer. The error states you need activate your Windows license as soon as possible before license expire.
It seems that Windows OS is seeing the Windows 10 update not as regular OS improvement and as Standalone Windows OS causes the issue with license. Also, once expiration date had passed, your Windows system will automatically start rebooting every two hours till you activate it. But what’s need to activate the update when it would be free based on Windows 8 product key.
Sometimes, this error is occurred even when your Windows is already activated. It means this error can be appeared on both activated and non-activated Windows computer. Mostly this error is faced and reported by HP, ASUS and DELL owners. This error can every time when you try to open application, services or program in Windows computer. Some users reported, the same error is also appeared on their new Windows device that comes with pre-installed Windows 10. Let’s go for the solution.
How to fix Your Windows license will expire soon error?
Method 1: Fix ‘Your Windows license will expire soon’ error with ‘PC Repair Tool’
If this error is appeared due to some problems in your Windows computer, then you can try ‘PC Repair Tool’ to resolve the issue. This software offers you to find and fix BSOD errors, DLL errors, EXE errors, problems with programs, malware or viruses issues, system files or registry issues, and other system issues with just few clicks. You can get this tool through button/link below.
Method 2: Fix ‘Your Windows license will expire soon’ error via Manual Re-activation
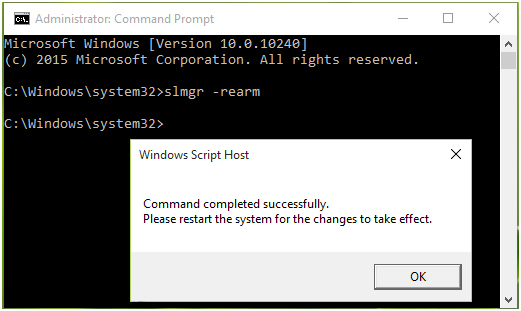
Step 1: Press ‘Windows + X’ keys on keyboard and select ‘Command Prompt as Administrator’
Step 2: In ‘Command Prompt’ window, type ‘slmgr -rearm’ command and hit ‘Enter’ key to execute.
Step 3: Wait for the execution. Once done, restart your computer to see the changes.
Step 4: After restart, press ‘Windows + I’ keys on keyboard to open ‘Settings’ App in Windows 10
Step 5: Go to ‘Activation’ pane and click on ‘Change Product Key’
Step 6: Now, type your licenses unique product key to activate the computer or laptop, and then check if the error is resolved.
Method 3: Try Windows License Management Service to fix the error
Step 1: Press ‘Windows + R’ keys on keyboard, type ‘services.msc’ in the opened ‘Run’ dialog box and hit ‘Ok’ button to open ‘Services’ window
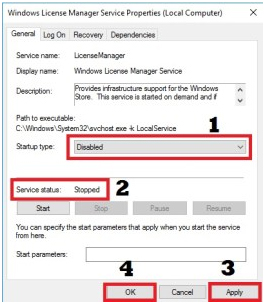
Step 2: In the opened window, find ‘Windows License Management Service’ and ‘Windows Update’ service
Step 3: Double-click on each service one-by-one to open its ‘Properties’. In ‘Properties’ window, select ‘Disabled’ from ‘Startup Type’ dropdown and hit ‘Stop’ button under ‘Service Status’ section
Step 4: Finally, click on ‘Apply’ and ‘OK’ to save the changes and restart your computer. After restart, check if the error is resolved.
Method 4: Run Windows Activation Troubleshooter
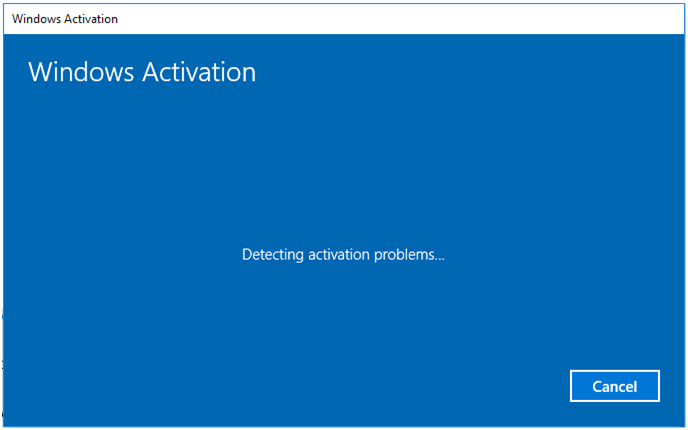
Step 1: Open ‘Settings’ App in Windows 10 and go to ‘Update & Security > Activation’
Step 2: Click on ‘Troubleshoot’ option and launch ‘Activation Troubleshooter’. This will automatically find and fix trouble by applying necessary changes
Step 3: Wait to finish the troubleshooting and once done, close the troubleshooter and check if the trouble is recoiled.
Method 5: Find your Windows product key using Command Prompt
You can try to find your Windows product key in your Windows device using ‘Command Prompt’.
Step 1: Open ‘Command Prompt as Administrator’
Step 2: Type the following command and hit ‘Enter’ key to execute
wmic path SoftwareLicensingService get OA3xOriginalProductKey
Step 3: This command will display your OS’ product key. Note it down or save it on ‘Notepad’
Step 4: Now, open ‘Settings’ App in Windows 10 and go to ‘Update & Security > Activation’ and click on ‘Change Product key’
Step 5: Enter the Windows product key you noted using ‘step 3’ and then hit ‘Next’ button. Once done, please check if the error is resolved.
Method 6: Fix ‘Your Windows license will expire soon’ error via Task Manager
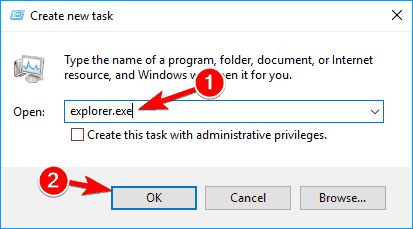
Step 1: Press ‘CTRL + SHIFT + ESC’ keys on keyboard to open ‘Task Manager
Step 2: In ‘Task Manager’, click on ‘Processes’ tab, find and right-click on ‘Windows Explorer’ process, and select ‘End Task’ option
Step 3: Now, click on ‘File > Run New Task’, type ‘explorer.exe’ in the opened dialog box and hit ‘OK’ button
Step 4: After that, follow ‘Method 2’ to run ‘slmgr -rearm’ command in ‘Command Prompt’.
Method 7: Modify Group Policy Editor
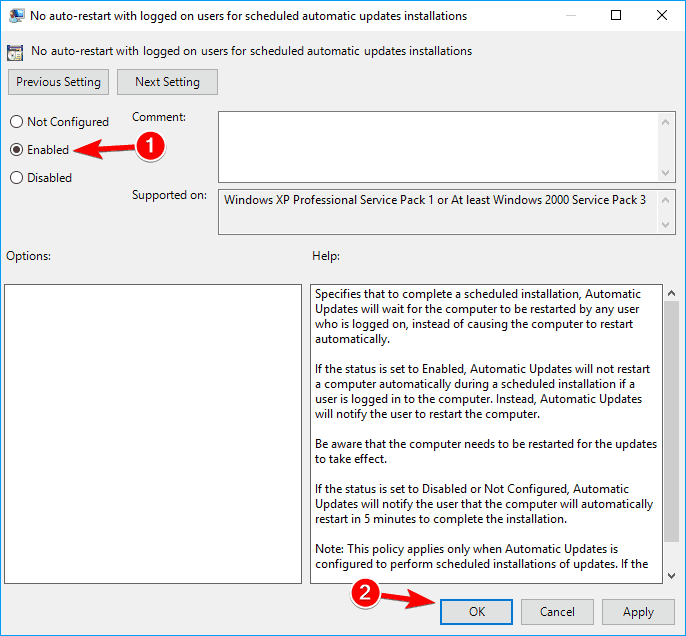
Step 1: Press ‘Windows + R’ keys on keyboard, type ‘gpedit.msc’ in the opened ‘Run’ dialog box and hit ‘Ok’ button to open ‘Local Group Policy Editor’
Step 2: In the opened window, go to ‘Computer Configuration > Administrative Templates > Windows Components > Windows Update’ in left pane
Step 3: Now, find and double-click on ‘No auto-restart with logged on users for scheduled automatic updates installations’
Step 4: Select ‘Enabled’ option from ‘Start Type’ dropdown and then hit ‘Apply’ and ‘OK’ to save the changes
Method 8: Perform System Restore
You can also try to fix ‘Your Windows license will expire soon’ error by performing System Restore operation in computer and restore system to previous restore point when everything was working well.
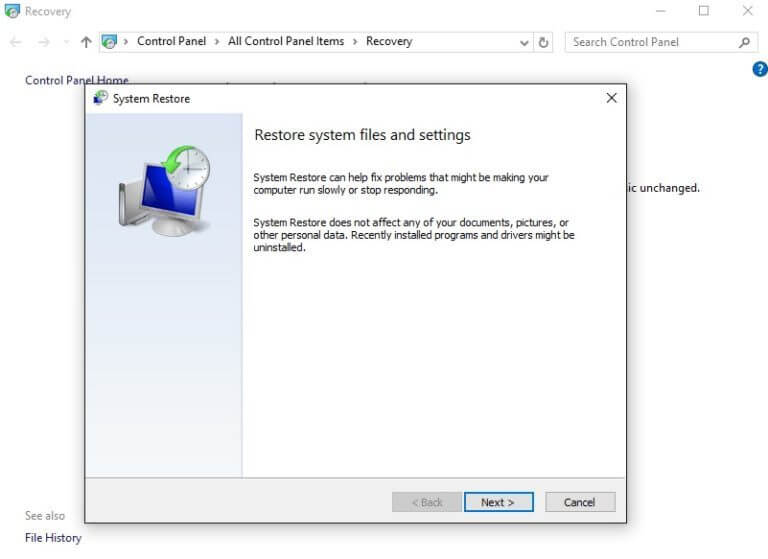
Step 1: Type ‘System Restore’ in ‘Windows Search Box’ and open it from results appear
Step 2: In the opened window, click on ‘Next’, select a restore point where your system installed licensed version of Windows, and click on ‘Next > Finish’ to start restoring process.
Method 9: Perform Windows 10 reset
If the error is still persist, then you can perform Windows 10 reset in order to fix the error.
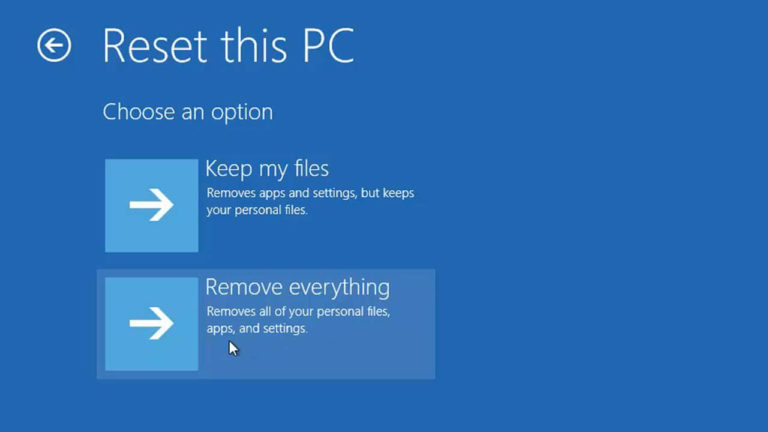
Step 1: Open ‘Settings’ App and go to ‘Update & Security > Recovery’ and click on ‘Get Started’ button
Step 2: Select ‘Keep my files’ and follow on-screen instructions to finish resetting processes
Step 3: Once done, restart your computer and check if the error is resolved.
Method 10: Modify Registry settings
Create Backup first:
Press ‘Windows + R’ keys on keyboard, type ‘regedit’ in the opened ‘Run’ dialog box and hit ‘OK’ to open ‘Registry Editor’. In the opened window, click on ‘File > Export’, select ‘All’ as ‘Export Range’ and name the backup file, choose a location and then hit ‘Save’ button to save the backup. Backup of registry settings/entries will help you to restore registry entries in case of damage.
Modify registry settings:
Step 1: Open ‘Command Prompt as Administrator’
Step 2: Type the following command and hit ‘Enter’ key to execute
reg add “HKLM\Software\Policies\Microsoft\Windows NT\CurrentVersion\Software Protection Platform” /v NoGenTicket /t REG_DWORD /d 1 /f
Step 3: Wait for the completion. This command will fix Your Windows license will expire soon error.
Note: After executing this command if you experience any issues in your computer, then you can run the registry backup you created using this method.
Conclusion
I am sure this post helped you on How to fix Your Windows license will expire soon error in Windows 10 with several easy steps/methods. You can read & follow our instructions to do so. That’s all. For any suggestions or queries, please write on comment box below.