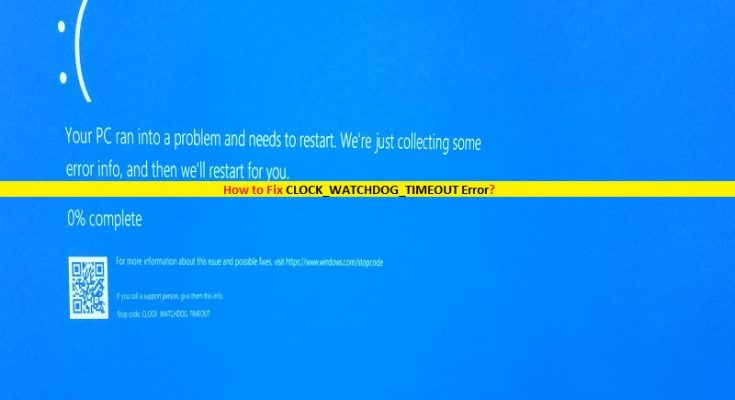What is ‘CLOCK_WATCHDOG_TIMEOUT Error’ (BSOD Error) in Windows 10?
In previous post, we have discussed on ‘Your PC ran into a problem and needs to restart Error’ – Blue Screen of Death (BSOD) Error, and explained some easy & recommended steps to fix this issue. If you are facing the same error, then you can visit the post through link and follow the instructions to fix. In this post, we are discussing on ‘How to Fix CLOCK_WATCHDOG_TIMEOUT error in Windows 10’. Let’s starts the discussion.
‘CLOCK_WATCHDOG_TIMEOUT’ is ‘Windows Stop Code’ or ‘Windows Error Code’ categorized as Blue Screen of Death (BSOD) error. This BSOD error states that something went in your computer that’s why you are continuously facing this type of error. This error message states that ‘Your PC ran into a problem and needs to restart’.
One possible reason behind this BSOD error is problematic System drivers. Missing, corrupted, outdated or incompatible System drivers can cause this type of error. Note that drivers are important software required to communicate your hardware devices with Operating System. For example, if you have NVIDIA Graphics Card integrated/connected to Windows 10 64-bit computer, then NVIDIA Graphics Card drivers for Windows 10 64-bit must be installed.
However, outdated or vulnerable drivers can cause issue so you should make sure that all System drivers are up-to-date. Updating drivers can fix incompatibility driver issues or similar and improve System performances. This way, you can fix this BSOD error.
Reason behind ‘CLOCK_WATCHDOG_TIMEOUT Error’:
- Outdated System drivers: As mentioned, outdated or incompatible System drivers can cause BSOD errors or similar.
- Corruption in System registry and System files can be another possible reason behind the issue.
- Outdated or corrupted Windows OS and BIOS
- Problematic hardware or software
- It might possible to get BSOD error or similar due to CPU & GPU overheating issue, or RAM issue.
- Delay clock disrupts in multi-processor configuration can also cause this error.
This BSOD (Blue Screen of Death) error can appear in the middle of your work on computer, or after System boot/reboot. It means that this error prevents you from performing any tasks on Windows and cause continuous reboot loop. If you are one of them who are facing the same issue, follow the steps below to fix. Let’s go for the solution.
How to Fix CLOCK_WATCHDOG_TIMEOUT error in Windows 10?
Method 1: Fix ‘CLOCK_WATCHDOG_TIMEOUT error’ (BSOD Error) with ‘PC Repair Tool’
In this post, you will be guided with manual and automatic method to fix this issue. If you don’t have enough time or technical knowledge to implements manual steps, then you can try ‘PC Repair Tool’. This software is easy & quick way to find and fix BSOD errors, System registry errors, corruption in software and files, malware or viruses issues, and other System issues with just few clicks. You can get this tool through link/button below.
Method 2: Update Windows 10 drivers
As mentioned above, outdated or incompatible device drivers can cause this type of error in your computer. You can fix the issue by updating device drivers. If you want to update the device drivers manually, you have to visit ‘manufacturer official website’ like NVIDIA Official site for NVIDIA graphics drivers, and/or visit ‘Microsoft Official site’ and download the recent drivers compatible with your Windows computer. After that, you can follow the steps to update the drivers.
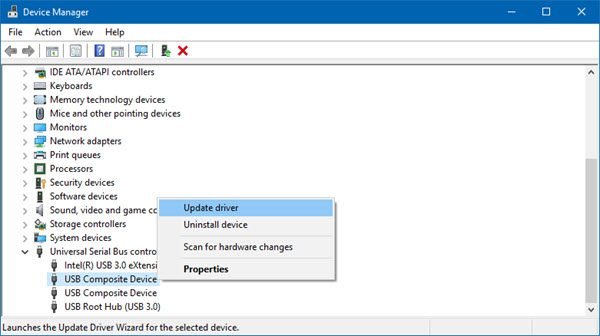
Step 1: Press ‘Windows + X’ keys together on keyboard and select ‘Device Manager’
Step 2: In the opened ‘Device Manager’, expand category like ‘Display Adapters’
Step 3: Right-click on your graphics driver and select ‘Update Driver’
Step 4: Select ‘Browser my computer for driver software’, locate and install drivers manually
Step 5: Once done, restart your computer to see the changes and check if problem is resolved.
Update Windows 10 drivers [Automatically]
You can also try ‘Automatic Driver Update Tool’ to get driver updates automatically. This software will automatically find the latest updates for Windows drivers and install them into computer. You can get this tool through link/button below.
Method 3: Run SFC Scan
SFC (System File Checker) – Windows 10 built-in tool allows you to scan for corruption in Windows System files and restore/repair them. This way, you can fix ‘CLOCK_WATCHDOG_TIMEOUT error’ by repairing System files.
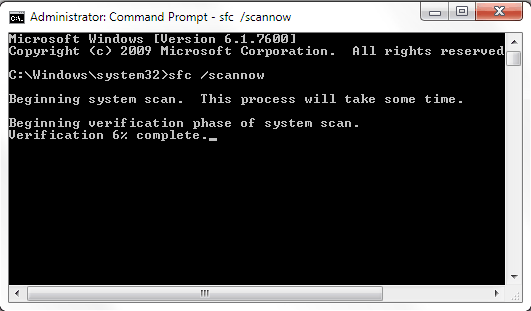
Step 1: Press ‘Windows + X’ keys together on keyboard and select ‘Command Prompt as Administrator’
Step 2: Type ‘sfc / scannow’ command and hit ‘Enter’ key to execute
Step 3: Wait to complete the process. Once done, restart your computer and check if trouble is resolved.
Method 4: Disable third-party antivirus software temporarily
Make sure that installed third-party antivirus software is not the cause of BSOD error or similar issues. If your antivirus software is causing this issue, you can fix the issue by disabling the antivirus temporarily. Once antivirus is disabled, please check if trouble is resolved.
Method 5: Run System Scan for malware or viruses with ‘SpyHunter Antivirus Software’
As mentioned, malware or viruses attack can be one possible reason behind BSOD errors or similar issue so you can fix the issue by removing malware. ‘SpyHunter Antivirus Software’ offers you to find and remove all types of malware or viruses in computer with just few clicks. You can get this tool through button/link below.
Method 5: Run ‘Windows Memory Diagnostic’ Tool
It might possible to get this error due to hardware failure like memory or RAM issues. You can run ‘Windows Memory Diagnostic’ Tool to fix repair your memory and fix the issue.
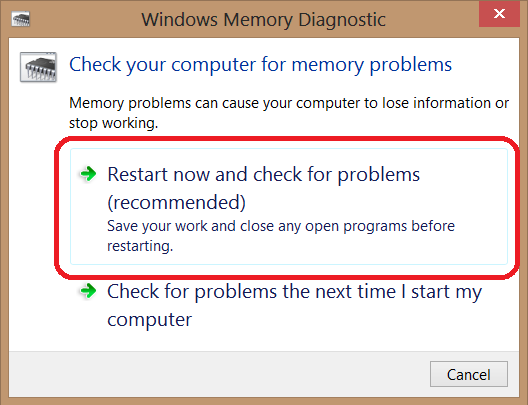
Step 1: Press ‘Windows + R’ keys together on keyboard, type ‘mdsced.exe’ and hit ‘Ok’ to open ‘Windows Memory Diagnostic’ Tool
Step 2: Click on ‘Restart Now and Check for problems (recommended)’ option. This will restart your computer and starts process to repair your memory.
Step 3: Wait to complete the process. Once done, please check if problem is resolved.
Method 6: Update BIOS
BIOS stands for ‘Basic Input Output System’ – software stored in small memory chipsets on the motherboard. BIOS helps you on how to change device settings and how the device will work, and to assist troubleshooting a problem. However, outdated BIOS can cause BSOD error like ‘CLOCK_WATCHDOG_TIMEOUT error’. You can fix the issue by updating BIOS. To do so, follow the steps below.
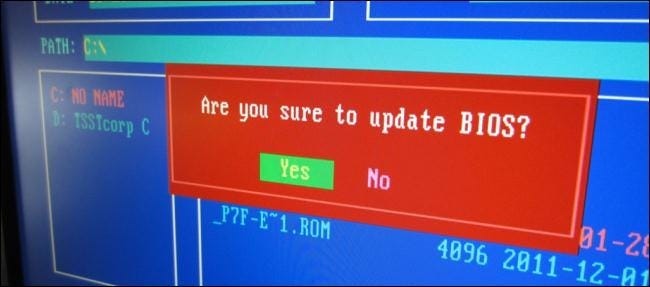
Step 1: Open your browser and visit ‘Motherboard’s manufacturer website (Official)’
Step 2: Find the latest BIOS version for your motherboard and download the software.
Step 3: Or you can read your ‘motherboard manufacturer manual’ describing ‘How to update BIOS’. After BIOS is updated, please check if BSOD error is resolved.
Method 7: Uninstall problematic software
It might possible to get this BSOD error due to problematic software installed in computer. You need to find such applications installed in computer and remove them immediately to fix the issue. Some users reported that the software like ‘Daemon Tools’, ‘MacDriver’, ‘VirtualBox’ and other virtual image managers caused this error. To remove problematic software, follow the steps below.
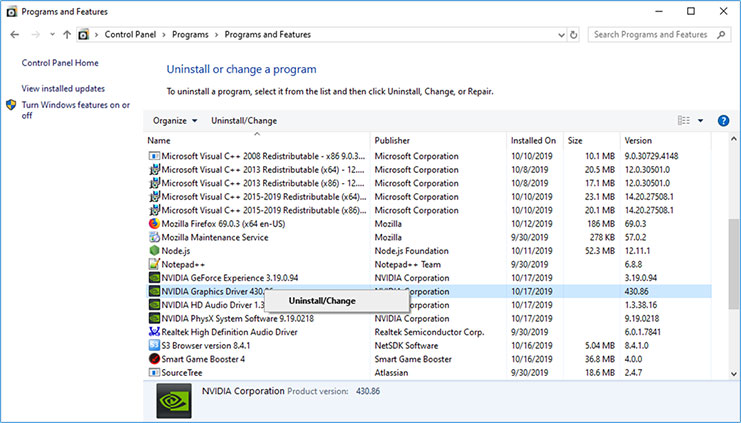
Step 1: Press ‘Windows + X’ keys together on keyboard and select ‘Control Panel’
Step 2: In the opened ‘Control Panel’, click on ‘Uninstall a program’ or ‘Apps & Features’ or ‘Programs & Features’
Step 3: Find the program/software causing ‘CLOCK_WATCHDOG_TIMEOUT error’, select it and click on ‘Uninstall’
Step 4: Follow on-screen instructions to finish uninstall process. Once done, reboot your computer and check if trouble is resolved.
Method 8: Run Windows Troubleshooter
Windows 10 built-in ‘Troubleshooter’ tool is designed to find and fix PC errors. However, you can also try ‘PC Repair Tool’ as mentioned in ‘Method 1’ in this post, but ‘Troubleshooter’ tool in Windows 10 is Windows built-in. Let’s try.
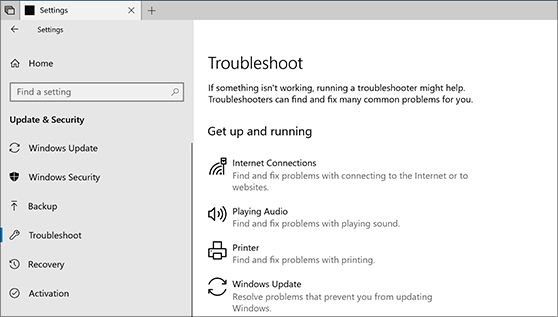
Step 1: Open ‘Settings’ App in Windows 10
Step 2: Go to ‘Update & Security’ and click on ‘Troubleshoot’ in left pane
Step 3: Now, choose any troubleshooter option like ‘Hardware and Device’ from list of troubleshooter, and click on ‘Run the troubleshooter’
Step 4: Wait to complete the process. Once done, please check if the trouble is resolved.
Method 9: Disable Overclocking
‘Overclocking’ is way of changing the default frequency of certain components like processor or graphics card. Overclocking helps to increase your hardware performance. However, ‘Overclocking’ can cause several issues like BSOD errors, and permanently damage your hardware components if you are not careful. So, if your Windows PC is overclocked, you can remove the overclock settings to fix this BSOD error. To do so, follow the steps below.
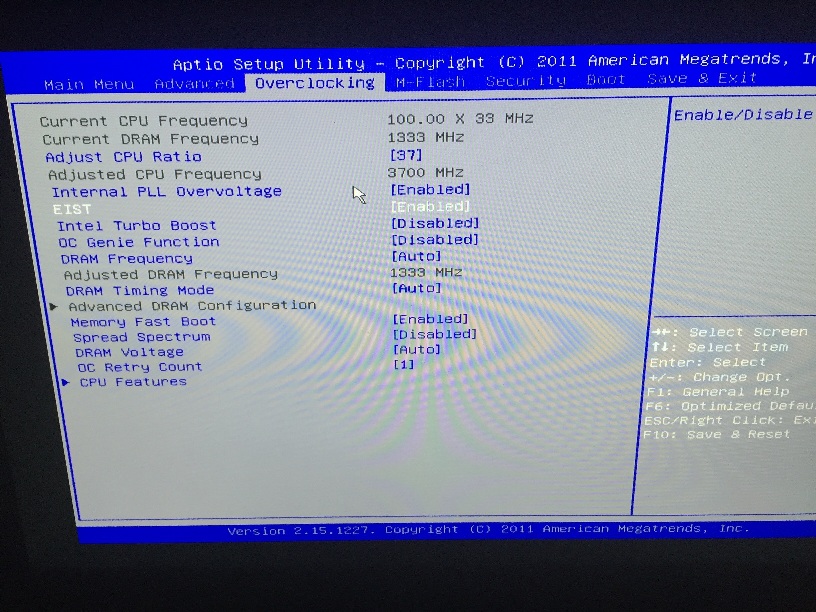
Step 1: Open ‘Settings’ App in Windows 10
Step 2: Go to ‘Update & Security > Recovery’
Step 3: Under ‘Advanced Startup’, click on ‘Restart Now’. This will restart your computer in ‘Advanced Startup’
Step 4: Now, choose ‘Troubleshoot > Advanced Options > UEFI Firmware Settings > Restart’
Step 5: After restart, it should automatically open BIOS. Go to ‘Advanced’ tab, and find ‘Performance > Overclocking’
Step 6: Disable ‘Overclocking’ and save the changes to BIOS, and then restart your computer. Please check if trouble is resolved.
Other methods:
Step 1: Unplug your DVD Drive during Windows 10 installation. If you are unable to install Windows 10 due to this BSOD error, then you can fix the issue by unplugging SATA DVD drive during Windows 10 installation process
Step 2: Reseat your computer. Turn OFF your computer, open CPU/computer case and check for faculty hardware.
Conclusion
I am sure this post helped you on How to fix CLOCK_WATCHDOG_TIMEOUT error in Windows 10 with several easy methods. You can read & follow our instructions to do so. That’s all. For any suggestions or queries, please write on comment box below.