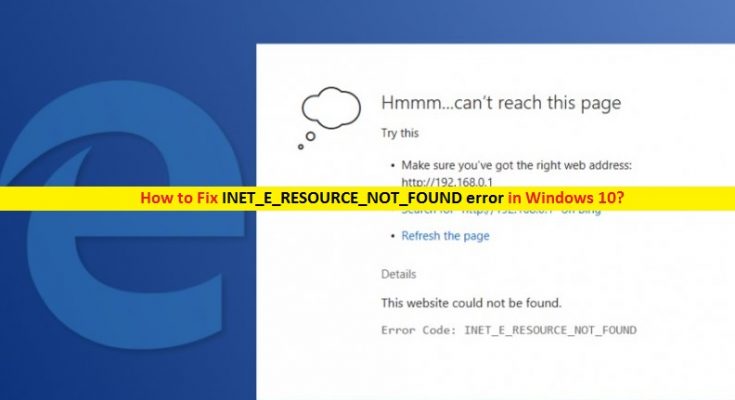What is ‘INET_E_RESOURCE_NOT_FOUND error’ in Windows 10?
In Windows 10, ‘INET_E_RESOURCE_NOT_FOUND’ is associated with Microsoft Edge browser that explained that the page couldn’t be reached for some reasons. This error is mostly appeared on Microsoft Edge browser in Windows 10 but Google Chrome, Mozilla Firefox and some other browsers’ users also faced the same issue.
‘INET_E_RESOURCE_NOT_FOUND error’ occurs possibly after Windows 10 Creators update like Windows 10 Cumulative Update KB4022725 (OS Build 15063.413 and 15063.414. Users reported that this update has bug that cause ‘INET_E_RESOURCE_NOT_FOUND error’ or similar.
This error prevents you from accessing a particular webpage that you have already reached before. As mentioned, this issue is associated with Microsoft Edge browser which occurs possibly after Windows 10 upgrade. In such case, you can try to fix the issue by uninstall the problematic Windows update or install the latest Windows update that could help to resolve the issue.
Sometimes ‘INET_E_RESOURCE_NOT_FOUND error’ also occurs when you trying to download/install apps from ‘Microsoft Store’. In this case, the text presented in error message is appeared with some error code 0x80072EE7. Let’s take a look at error message.
“Hmm… cannot reach this page. Make sure that you’ve got the right address. Details: There was a temporary DNS error. Error Code: INET_E_RESOURCE_NOT_FOUND”
How to fix ‘INET_E_RESOURCE_NOT_FOUND error’ in Windows 10?
Method 1: Fix ‘INET_E_RESOURCE_NOT_FOUND error’ in Windows 10 with ‘PC Repair Tool’
This error can be resolved with ‘PC Repair Tool’ – offers you to find BSOD errors, DLL errors, browsers or other applications problems, malware or viruses issue and other System issues with just few clicks. You can get this tool through below link/button.
Method 2: Turn OFF ‘TCP Fast Open’
‘TCP Fast Open’ (TFO) extension is associated with Windows Creator update 1703 and included in Microsoft Edge browser as feature to accelerate the exchange of data over TCP. However, enabled this feature can cause error like ‘INET_E_RESOURCE_NOT_FOUND’ in some case. So, you can fix the issue by disabling this feature.
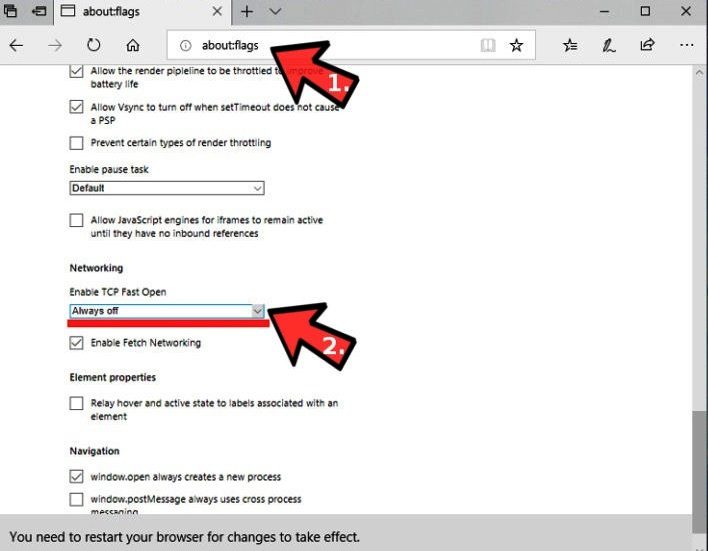
Step 1: Open ‘Microsoft Edge’ browser and enter ‘about:flags’ in URL bar
Step 2: In the opened page, scroll down to locate ‘Networking’ section
Step 3: Select ‘Always Off’ from ‘Enable TCP Fast Open’ dropdown
Step 4: Once done, restart your Microsoft Edge browser and check if trouble is resolved.
Method 3: Rename the ‘Connections’ folder in System Registry Editor
You can fix the issue by modifying registry settings. Let’s try.
Step 1: Press ‘Windows + R’ keys together on keyboard to open ‘Run’ dialog box
Step 2: In the opened ‘Run’ dialog box, type ‘regedit’ and hit ‘Ok’ button to open ‘Registry Editor’
Step 3: Now, navigate to following location
HKEY_LOCAL_MACHINE > Software > Microsoft > Windows > CurrentVersion > Internet Settings > Connections
Step 4: Right-click on ‘Connections’ folder and select ‘rename’, rename it to ‘ConnectionsX’ and then save. Once done, please check if trouble is resolved.
Method 4: Reset IP settings
You can also fix the issue by resetting IP configuration. Let’s try.
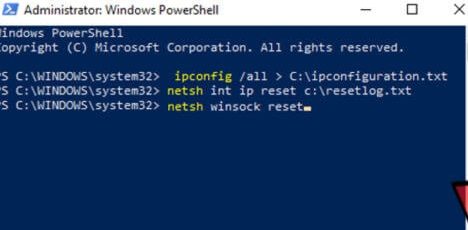
Step 1: Press ‘Windows + X’ keys together on keyboard and select ‘Windows Powershell as Administrator’
Step 2: In the opened ‘Powershell’ window, type the following command one-by-one and hit ‘Enter’ key after each.
ipconfig /all > C:\ipconfiguration.txt
netsh int ip reset c:\resetlog.txt
netsh winsock reset
Step 3: Wait to complete the process. Once done, restart your computer and please check if problem is resolved.
Method 5: Reinstall Microsoft Edge App
Sometimes, this error occurs possibly due to problematic Microsoft Edge App. In such case, you can uninstall and then reinstall the Edge browser to fix.
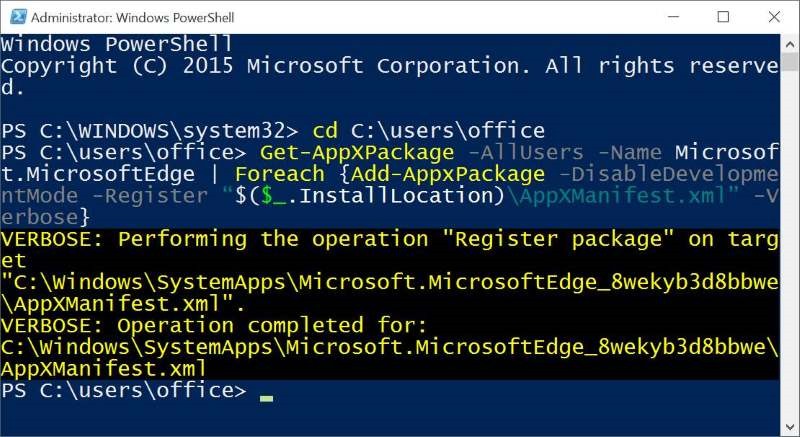
Create backup of Microsoft Edge data:
You need to create backup before uninstall that could help you access your browser data in future.
Step 1: Press ‘Windows + R’ keys together on keyboard, type the following path in ‘Run’ dialog box and then hit ‘Ok’ button
%LocalAppData%\\Packages\\Microsoft.MicrosoftEdge_8wekyb3d8bbwe\\AC\\MicrosoftEdge\\User\\Default
Step 2: In the opened page, right-click on ‘DataStore’ folder and select ‘Copy’ option
Step 3: Now, paste the copied folder on desktop or other location, and then close ‘Edge’ browser
Uninstall and Reinstall Microsoft Edge
Step 1: Open ‘File Explorer’ and navigate to following location. If you can’t see this folder, then click ‘View > Hidden items’. And then navigate to the location below. Here, replace the ‘Username’ with your computer’s username.
C:\\Users\\UserName\\AppData\\Local\\Packages
Step 2: In the opened page, find the ‘Microsoft.MicrosoftEdge_ 8wekyb3d8bbwe’ folder, select the folder and press ‘Delete’ key on keyboard
Step 3: Once done, restart your computer and open ‘Powershell’ by right-click on ‘Start’ button and select ‘PowerShell as Administrator’
Step 4: In the opened ‘Powershell’ window, type ‘cd C:\\users\username’ and hit ‘Enter’ key. Here, replace the ‘username’ with your username
Step 5: Now, type or copy and paste the following command in Powershell and hit ‘Enter’ key to reinstall Microsoft Edge browser
Get-AppXPackage -AllUsers -Name Microsoft.MicrosoftEdge | Foreach {Add-AppxPackage -DisableDevelopmentMode -Register “$($_.InstallLocation)\\AppXManifest.xml” -Verbose}
Step 6: Once done, restart your computer and check if the error is resolved.
Method 6: Update network driver in Windows 10
Sometimes, this issue occurs possibly due to outdated or corrupted network adapter driver. You can fix the issue by updating the network adapter driver.
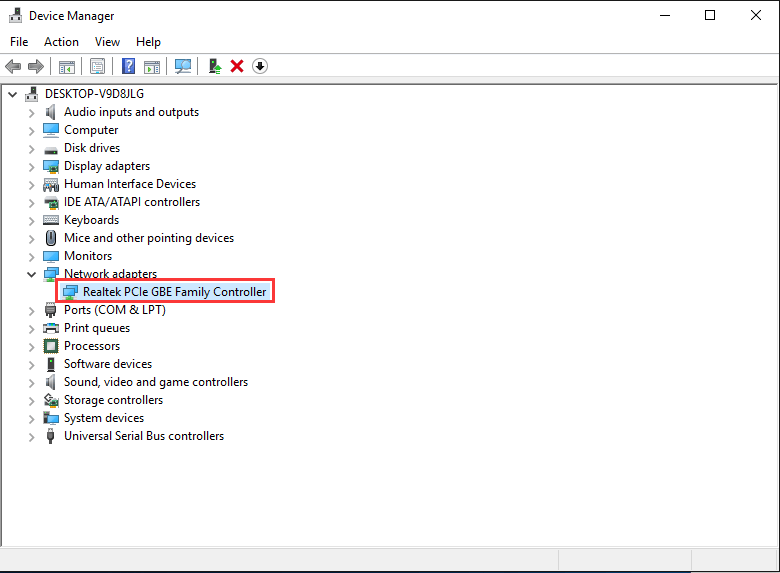
Step 1: Press ‘Windows + X’ keys together on keyboard and select ‘Device Manager’
Step 2: Locate and expand ‘Network Adapters’ category
Step 3: Right-click on your network adapter driver and select ‘Update Driver’, and follow on-screen instructions to finish update.
Step 4: Once done, reboot your computer to see the changes.
Update Network Adapter Driver in Windows 10 [Automatically]
You can also try to update the network driver or other System drivers with ‘Automatic Driver Update Tool’. This software will automatically find the latest updates for all Windows drivers and then install into computer. You can get this tool through link/button below.
Method 7: Change UAC settings
Another possible way to fix this issue is to change the UAC (User Account Control) Settings in Windows 10.
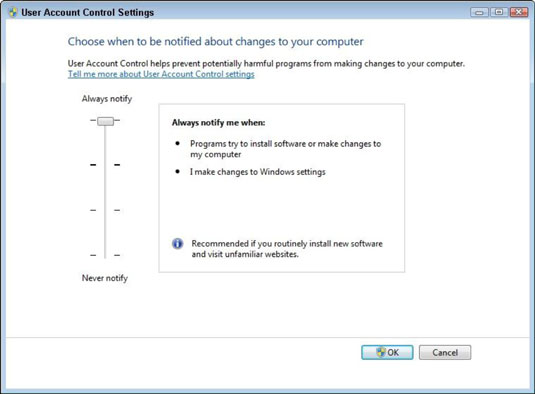
Step 1: Press ‘Windows + X’ keys together on keyboard and select ‘Control Panel’
Step 2: Go to ‘User Accounts’ and click on ‘User Accounts > Change User Account Control Settings’
Step 3: Move the Slider to second choice from above on the opened page and hit ‘OK’ to see the changes. Once done, please check if the error is fixed.
Method 8: Open the page in ‘Private Window’
‘Private Window’ in ‘Microsoft Edge’ is similar to ‘Incognito Mode’ in Google Chrome. Opening the page in ‘Private Window’ on Edge browser to resolve the issue and you can visit the webpage quickly.
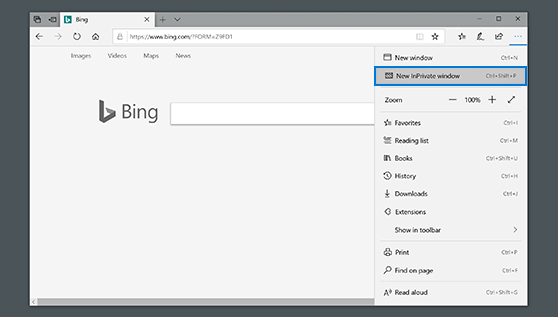
Step 1: Open ‘Microsoft Edge’ browser and click on ‘Three Dots’ or ‘Edge Menu’ at top-right corner
Step 2: Select ‘New in Private Window’ and try accessing a webpage. Please check if trouble is resolved.
Conclusion
I am sure this post helped you on How to fix INET_E_RESOURCE_NOT_FOUND error in Windows 10 with several easy steps/methods. You can read & follow our instructions to do so. That’s all. For any suggestions or queries, please write on comment box below.