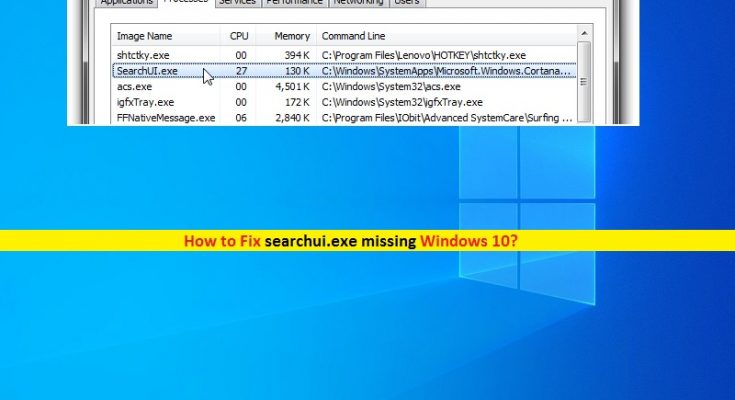What is Searchui.exe missing Windows 10?
‘Searchui.exe’ legitimate EXE file associated with Microsoft Windows Operating System. This EXE file plays an important role and it is part of Microsoft native search assistant – ‘Cortana’. ‘SearchUI’ stands for ‘Search User Interface’. This exe file executes the search UI of Microsoft Cortana Search Assistant.
‘Cortana Search Assistant’ is available on Windows 10 computer as well as on other devices including Windows 10 Android and iOS, Microsoft Xbox and Invoke Smart Speaker, and Amazon Alexa as well. This tool has the ability to recognize natural voice and set reminders without any keyboard input. In sort, ‘Searchui.exe’ or ‘SearchUI’ is genuine application associated with Cortana – Windows native search assistant, and it is not a malware or virus.
However, cybercriminals use the name of legitimate EXE file like ‘Searchui.exe’ in malware campaign. It means this EXE file can be malware and if it is true, then it can cause serious errors or issues like Nvidia Web Helper.exe Bad Image error, Taskhostw.exe System error and Api-ms-win-core-windowserrorreporting-l1-1-1.dll missing Error on Windows computer like high CPU Usage, corruption in registry entries, corruption in Windows System files and other damages. In such case, you should run System Scan with some powerful antivirus software for malware or viruses to get rid of it.
‘Searchui.exe missing Windows 10’ occurs possibly when ‘Searchui.exe’ file is blocked by your third-party antivirus software for some reasons. If this EXE file is suspended or blocked, it means you can’t access or use ‘Windows Native Search Assistant – Cortana’. In such case, you can fix the issue by disabling your antivirus software temporarily. However, some user reported that this issue occurs if certain things or some software installed in your computer is blocking you from utilizing it. To check whether ‘Searchui.exe’ file is suspended or not, open ‘Task Manager’, click on ‘Details’ tab and check if it shows ‘Suspended’ status for this EXE file. If yes, then you can follow our instructions to set the status as ‘Running’.
Reasons behind Searchui.exe missing Windows 10:
- Third-Party Antivirus Software: As mentioned, your antivirus software can block or suspend any application or EXE file for security reason. In this case, it might possible that your antivirus has blocked the ‘Searchui.exe’ file from accessing.
- Outdated Windows OS: Outdated Windows OS can cause this type of issue. Updating Windows can fix the issue.
- Corrupt Cortana Package folder: It might possible to get this issue if Cortana Package folder is corrupted.
How to fix Searchui.exe missing Windows 10?
Method 1: Fix Searchui.exe missing Issue in Windows 10 with ‘PC Repair Tool’
In this post, you will be guided with easy manual and automatic method to fix this issue. If you don’t have enough time or knowledge to implement manual steps, then you can try ‘PC Repair Tool’. This software is easy & quick way to find and fix BSOD error, DLL error, System registry errors, malware or viruses issues and other System issues with just few clicks. You can get this tool through link/button below.
Method 2: Update Windows 10
Updating Windows 10 can fix errors or issues on System and improve System performances as well. Let’s try.
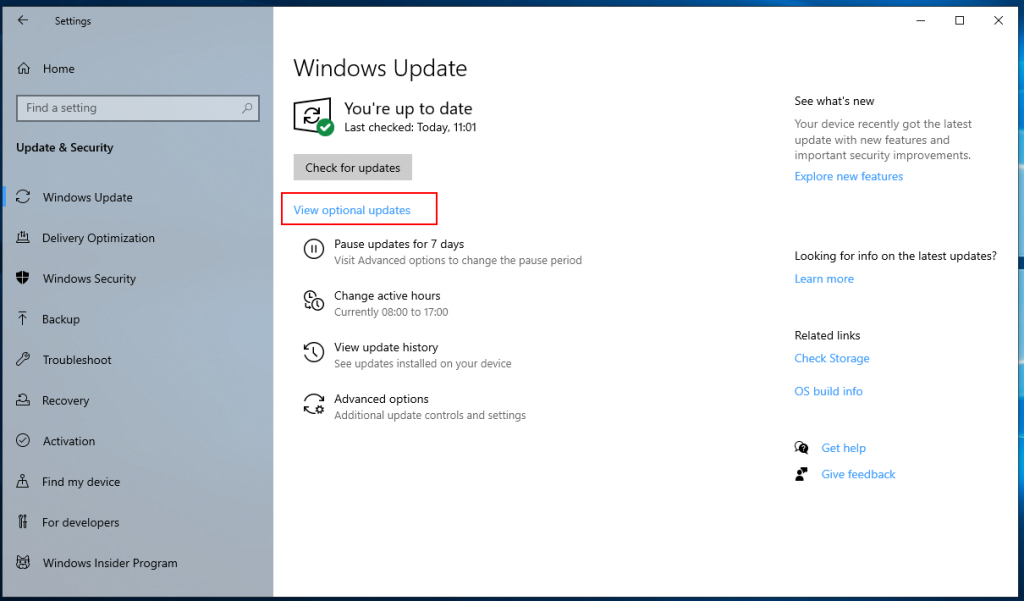
Step 1: Press ‘Windows + I’ keys together on keyboard to open ‘Settings’ App in Windows 10
Step 2: Go to ‘Update & Security’, under ‘Windows Update’ section, hit ‘Check for updates’
Step 3: This will automatically download and install the update if available. Once done, reboot your computer to save the changes and check if the trouble is resolved.
Method 3: Fix ‘Contana Package Folder’
As mentioned, corrupted Cortana Package Folder can cause ‘Searchui.exe missing Windows 10’. You can fix the issue by fixing the Cortana Package Folder.
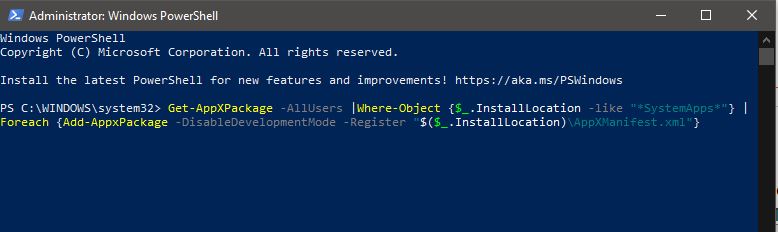
Step 1: Press ‘Windows + X’ keys together on keyboard and select ‘Command Prompt as Administrator’
Step 2: Type the following command and hit ‘Enter’ key to execute. (Replace the ‘USERNAME’ with your System’s username)
RD /S /Q “C:\Users\{USERNAME}\AppData\Local\Packages\Microsoft.Windows.Cortana_cw5n1h2txyewy\RoamingState”
Step 3: Now, press ‘Windows + X’ and select ‘PowerShell (Admin)’, and enter the following command
Get-AppXPackage -AllUsers |Where-Object {$_.InstallLocation -like “*SystemApps*”} | Foreach {Add-AppxPackage -DisableDevelopmentMode -Register “$($_.InstallLocation)\AppXManifest.xml”}
Step 4: Wait to finish the process. Once done, please check if trouble is resolved.
Method 4: Turn OFF your antivirus software temporarily
Some users reported if this EXE file is suspended by your antivirus software, then you can fix the issue by disabling the antivirus temporarily. As mentioned, in most cases, this issue occurs if ‘Searchui.exe’ file is blocked or suspended by antivirus software. So, disabling antivirus software can be one effective solution.
Method 5: Delete Roaming User profile
‘Searchui.exe missing Windows 10’ issue occurs possibly if you are using Roaming Profile. In such case, you can fix the issue by deleting Roaming user profile.
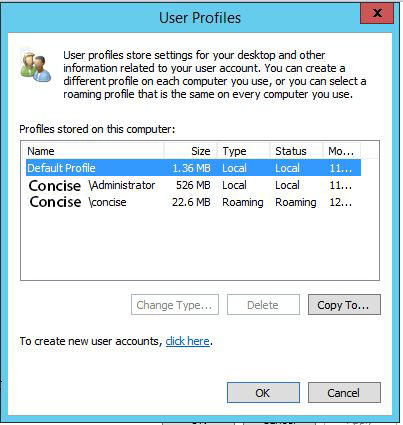
Step 1: Right-click on ‘My Computer’ or ‘This Computer’ icon on desktop and select ‘Properties’
Step 2: In the opened window, click on ‘Advanced System Settings’ option in left pane
Step 3: In the opened ‘System Properties’ window, click on ‘Advanced’ tab and click on ‘Settings’ button under ‘User Profiles’ section
Step 4: Now, locate your ‘Roaming User Profile’ and delete it. Once done, please check if problem is resolved.
Method 6: Run ‘Search and Indexing’ Troubleshooter
Windows 10 built-in ‘Troubleshooter’ tool includes ‘Search and Indexing’ troubleshooter option checks for issues Cortana configuration and if it sees any problems, then it automatically tries to fix them.
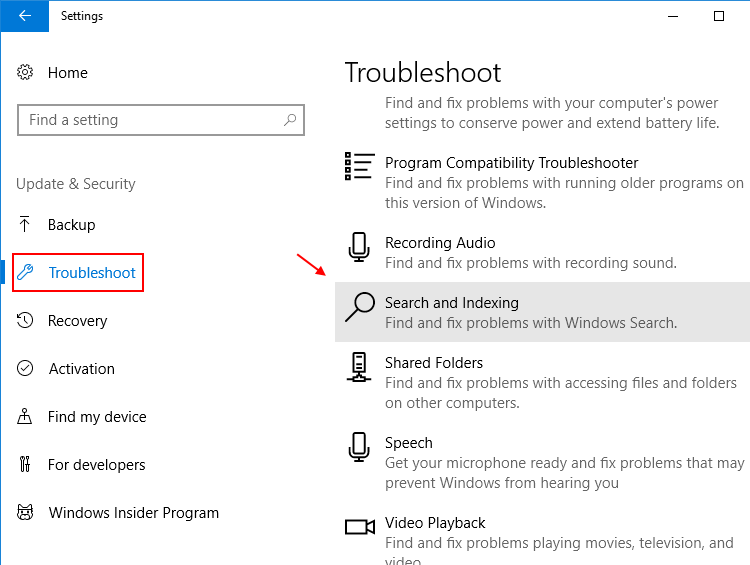
Step 1: Press ‘Windows + I’ keys together on keyboard to open ‘Settings’ App in Windows 10
Step 2: Go to ‘Update & Security > Troubleshoot’
Step 3: Locate ‘Search and Indexing’ and click on ‘Run the troubleshooter’ under this section.
Step 4: Follow on-screen instructions to finish troubleshooting process. Once done, please check if trouble is resolved.
Method 7: Create new local user Administrator account and rename UsrClass.dat file of effect account
You can also fix the issue by creating a new local admin account, and using it to rename ‘Cortana files & folders’ of the effected account. To do so, follow the steps below.
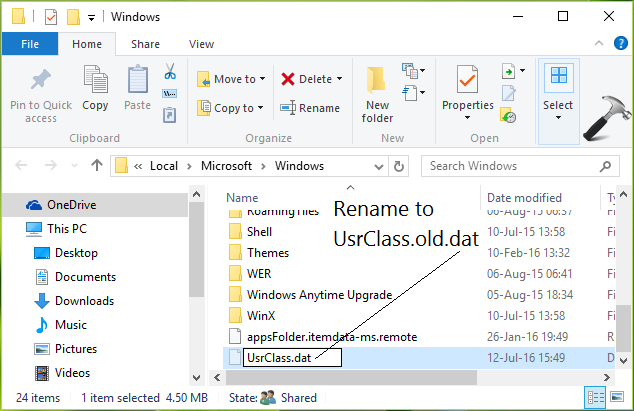
Step 1: Open ‘Settings’ App, go to ‘Accounts’
Step 2: Click on ‘Other People’ options in left pane and select ‘Add Someone else to this PC’ in right pane
Step 3: Follow on-screen instructions to create an account and then log into the newly created account
Step 4: Now, navigate to ‘C:Users/(the effected account )/AppData/Local/Microsoft/Windows’ location
Step 5: Find ‘UsrClass.dat’ and rename it to ‘UsrClass.dat.old’
Step 6: Once done, log-out from new account and log into the affect account. Please check if trouble is resolved.
Method 8: Restart ‘Explorer.exe’ and Reinstall iCloud
Some users reported that ‘Searchui.exe missing Windows 10’ occurs due to iCloud and ‘explorer.exe’in some cases. In such case, you can fix this issue by ending both tasks and then restart/reinstall.
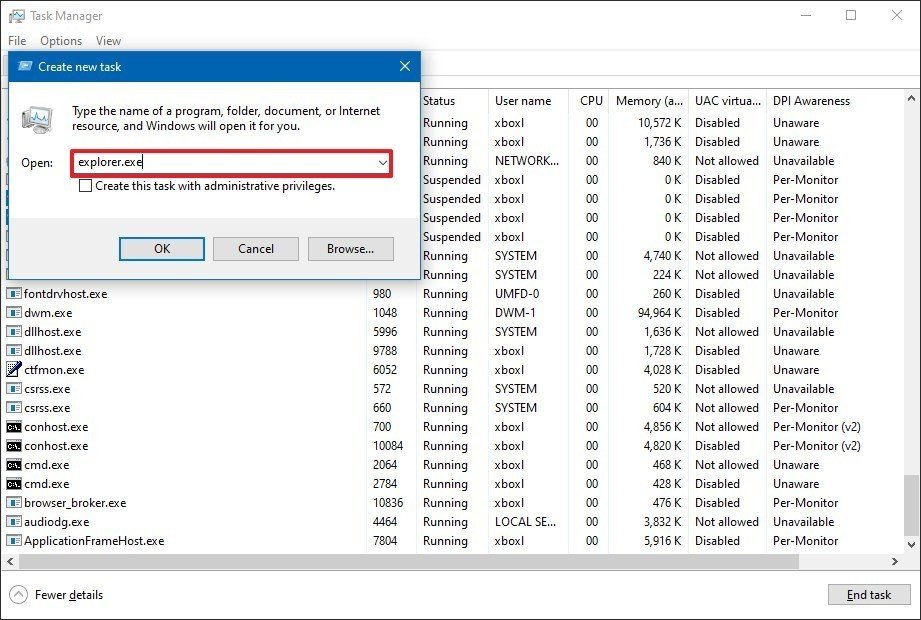
Step 1: Press ‘CTRL + SHIFT + ESC’ together on keyboard to open ‘Task Manager’
Step 2: Under ‘Processes’ tab, locate all instances of ‘Windows Explorer’ or ‘Explorer.exe’, right-click on them and select ‘End Task’. Repeat the same step for ‘iCloud’ or ‘iCloud.exe’
Step 3: Now, click on ‘File > Run New Task’, type ‘explorer’ in ‘Create New Task’ dialog box, and hit ‘Ok’ button to save. This way, ‘File Explorer’ or ‘Windows Explorer’ will be restarted.
Step 4: Now, you need to find and remove iCloud related applications in computer. After you remove iCloud, you can reinstall iCloud again and check if trouble is resolved.
Method 9: Perform Clean Boot in Windows 10
In some cases, ‘Searchui.exe missing Windows 10’ can occur due to third-party applications but it is hard to find actually which is application causing this issue. In such case, you can perform ‘Clean Boot’ operation to fix.
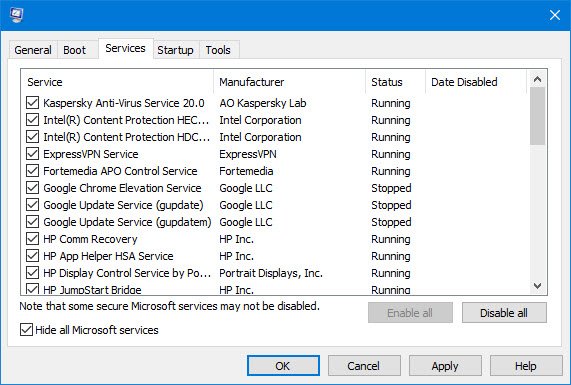
Step 1: Press ‘Windows + R’ keys together on keyboard to open ‘Run’ dialog box
Step 2: In the opened ‘Run’ dialog box, type ‘msconfig’ and hit ‘Enter’ key to open ‘System Configuration’ window
Step 3: In the opened ‘System Configuration’ window, click on ‘services’ tab and check the ‘Hide All Microsoft Services’ checkbox, and click on ‘Disable All’ button
Step 4: Now, click on ‘Startup’ tab and click on ‘Open Task Manager’
Step 5: In the opened ‘Task Manager’, under ‘Startup’ tab, right-click on each entry one-by-one and click on ‘Disable’
Step 6: Once done, close ‘Task Manager’ and back to ‘System Configuration’ window, and then click on ‘Apply’ and ‘Ok’ button to save changes
Step 7: After that, reboot your computer and check if problem is resolved.
Method 10: Run System Scan for malware or viruses with ‘SpyHunter Antivirus Software’
Malware or viruses attack can cause this type of issue. Note that malware can delete ‘Searchui.exe’ or other legitimate file associated Windows OS and cause several issues. So, you can run System scan with ‘SpyHunter Antivirus Software’ to remove malware or viruses and fix this issue. This tool offers you to find all types of malware or viruses in computer, and then you can delete all detected with just single-click. You can get this tool through link/button below.
Conclusion
I am sure this article helped you on How to fix Searchui.exe missing Windows 10 with several easy methods. You can read & follow our instructions to do so. If this post really helped you, then you can share the post with others to help them. That’s all. For any suggestions or queries, please write on comment box below.