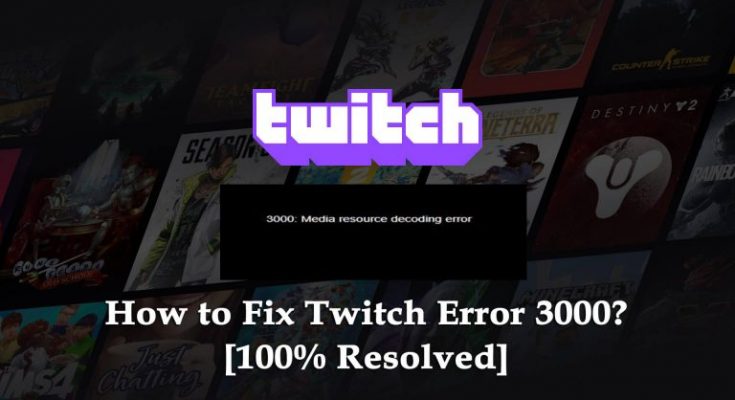Twitch is very popular streaming website used by lots of people all over the world. It is a platform where you can find TV shows and movies, anime movies, live sport events and music. There is some user that has been reported that when they try to watch some stream, they are experiencing various issues. Among all, the one is Twitch error 3000.
According to the experts, this error is caused due to the failure of the browser in decoding system of HTML5 and other web modules. This error usually appears in Google chrome browsers. Apart from this, you might get this error on other popular platforms such as Twitter. When this error appears in your browser, you will receive a message which states: Error while decoding media resource.
Reasons behind Twitch error 3000 problem:
Like mentioned above, this error message is related to the failure of the browser in decoding the media source. The reasons for this are mentioned in details:
- You will encounter this error if browser’s cache or history has not been deleted for a long time.
- HTML5 player are not responding and not providing accurate result while streaming videos.
- This error also occurs if Hardware acceleration is enabled in your browser.
To fix Twitch error 3000, keep reading the article and follow the given instructions one by one:
- Delete browsing data such as cache and cookies
- Enable third party cookies in the browser
- Disabling hardware acceleration
- Use incognito Mode to open Twitch
- Switch your browser
- Download the Twitch app and install it directly without browser
- Try another streaming player
Procedure 1. Delete browsing data such as cache and cookies
The first method that you can use to solve this problem is to clear the cache and cookies in the browser. Due to cookies, we face several issues with our browser. And by cleaning them, you will easily be able to get rid of all of them. To do so, follow the given steps:
- Open the Google chrome browser
- Then type chrome://settings in the address bar and press on the enter button. This will open browser‘s setting page.
- Go to the bottom of the page and click on “Advanced”.
- From this, you will have to select “Privacy and Security” setting and then click on “clear browsing data”.
- This will open a new menu. From there, you will have to clear your browser cache. Simply select “all time”, check all options, and click “clear browsing data”.
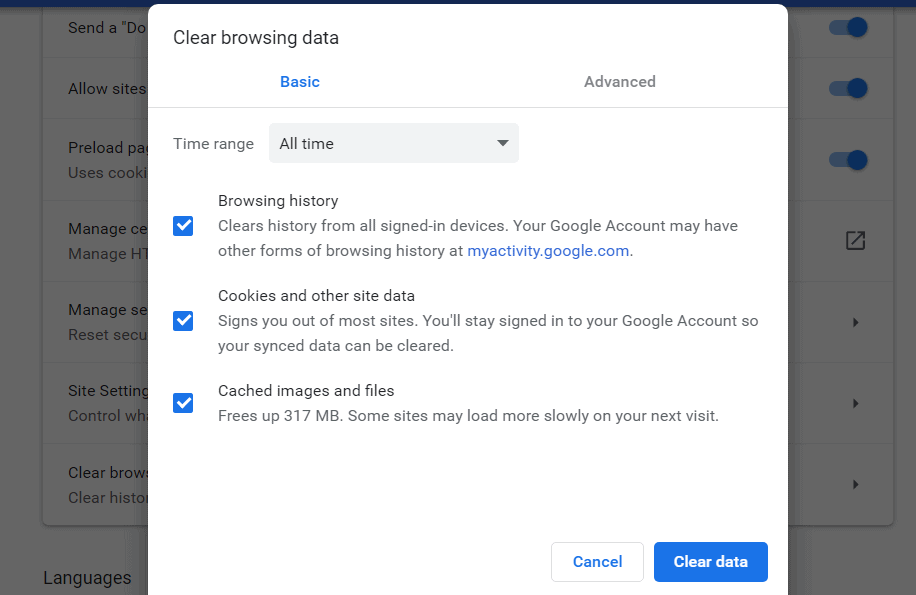
Procedure 2. Enable third party cookies in the browser
In some sites, you need to enable third party cookies for better experience. But many of us block this for particular site and this might prevent Twitch from streaming and shows Twitch error 3000 error. In case, if you block the cookies, then you need to follow the steps to unlock it:
- Go to the page where you are getting Twitch error 3000 error > look for the cookies icon that is marked with red X.
- Click on cookies icon > choose Always allow <website URL> to set cookies.
- Next insert your Twitch URL > click done.
- Now, restart your chrome browser and you should be able to stream video of Twitch now.
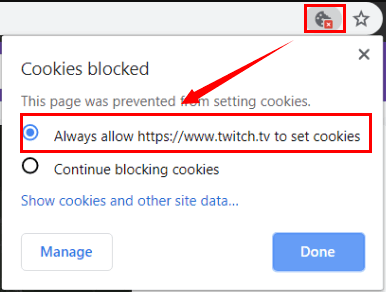
Procedure 3. Disabling hardware acceleration
To reduce the load on the software and provide better performance on your PC, hardware acceleration is the best option. However, it might cause problems that include Twitch 3000 media resource decoding error. Thus, to solve this problem you can disable this feature.
To turn off hardware acceleration, you can follow the steps below:
- Run your Google Chrome, type chrome://settings in the address bar and press Enter to open Google’s Settings.
- Click Advanced and go to System section in the right pane.
- Toggle off the button of Use hardware acceleration when available option to disable it.
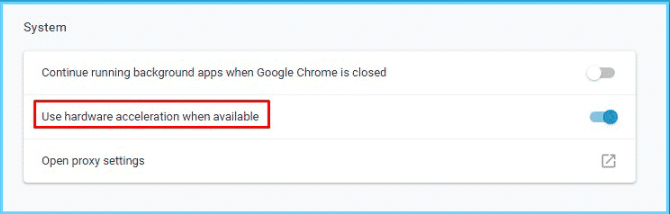
Once done, reboot your browser and check if Twitch can stream videos efficiently now.
Procedure 4. Using incognito mode to open Twitch
If you still cannot get rid of this error, then you need to try to open this video in incognito mode and see if it persists:
- Open the browser that you use regularly.
- Click on three dots and select New Incognito Window.
- Now go to the Twitch website and log-in to your account to see if the issue is solved.
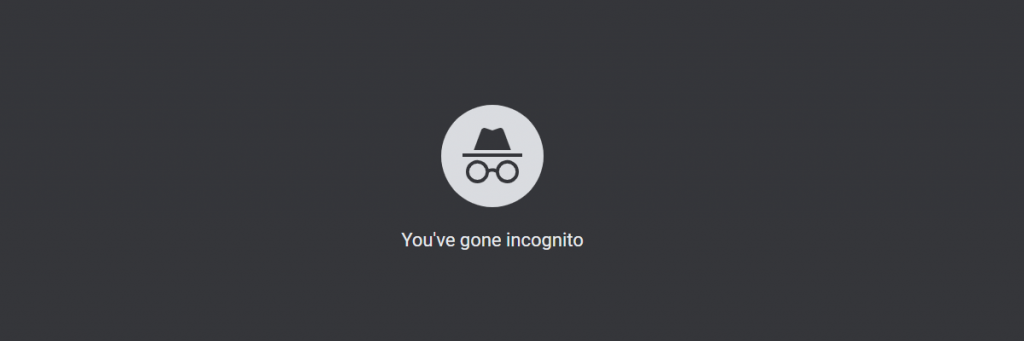
Procedure 5. Switch your browser
By going through the above solution, if you are still getting Twitch error 3000, then you are suggested to update your browser. Out of date browser can have serious security problems. By using an older version, we will also probably be missing out on useful and cool new features which newer browser support. In case, if updating the browser won’t work then uninstall the Chrome browser using third party uninstaller to remove it completely. After uninstalling, restart your system and download the browser again and install it and see if the error is fixed.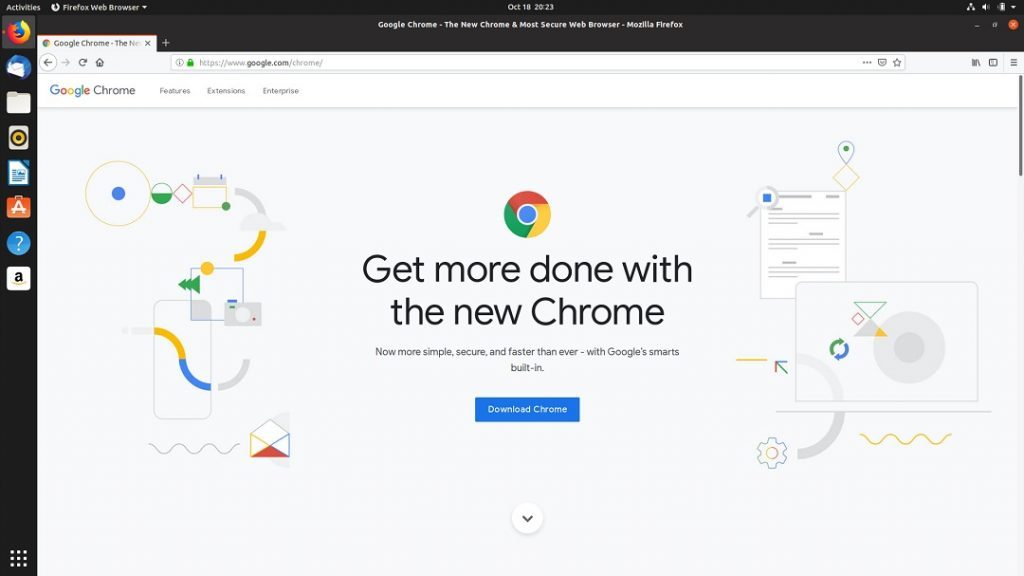
Procedure 6. Download the Twitch app and install it directly without browser
If none of the above methods helped you then you have to leave the Google chrome or any other browser. You need to download the Twitch desktop application and try streaming the games again. To download Twitch, follow the steps that are given below:
- Open any browser and then go to the official website of twitch
- Once you go to the official website, you’re going to find “Download twitch” for desktop application
- Click on download and select the version
- Make sure to download the latest version
- Open it and install it
- Login to your account and start streaming
Procedure 7. Try another streaming player
After trying the above methods, if you still cannot load streams in Twitch then you might need to try another streaming player on the internet. This will change the streaming and solve the issue if the problem is with the module. There are various options in Twitch which allow you to disable HTML5 player once you click on the player settings. Despite this, you can also use another browser and see if the streaming is successful there.
Recommended solutions to fix Twitch error 3000 and issues
If you are unable to fix Twitch error 3000 by applying all the above fixes that are given above, you should try PC Repair Tool. This tool fixes all types of Windows errors such as DLL error, BSOD error, malware or virus infection, application errors, unexpected system shutdown and so on. It is designed by professional to deal with Windows bugs. Also, you don’t require any professional skills to perform the error removal process. All that you need to do is to download/install and run this tool.