Wenn Sie ein Windows 11-Benutzer sind, brauchen wir Miracast nicht zu erklären, da es sich um eine integrierte Funktion von Windows 11 handelt, die den Benutzern hilft, ihren Computer drahtlos mit den anderen Geräten zu verbinden, und Sie können die Inhalte einfach von Ihrem Windows übertragen 11 PC/Laptop mit diesem bestimmten angeschlossenen Gerät. Kurz gesagt, wir können sagen, dass es sich um eine der illustren Funktionen von Windows handelt, die im Allgemeinen von Profis verwendet wird.

Aber leider berichten mehrere Benutzer häufig, dass sie Probleme haben, wenn sie versuchen, Miracast zu übertragen. Es kann mehrere Gründe geben, sich mit demselben konfrontiert zu sehen. Das Problem ist nicht so groß und kann leicht mit einem ruhigen Geist angegangen werden, also bleiben Sie dran, um mehr zu erfahren.
Bevor wir die Anleitungen zur Fehlerbehebung besprechen, sollten wir prüfen, ob Miracast von Ihrem PC unterstützt wird oder nicht. Um dies zu überprüfen, befolgen Sie die nachstehenden Anweisungen:
- Drücken Sie die Windows-Taste + R-Taste auf Ihrer Tastatur, um das Dialogfeld „Ausführen“ auf Ihrem Computer zu öffnen
- Geben Sie im Dialogfeld „Ausführen“ dxdiag ein und drücken Sie die Eingabetaste, um das DirectX-Diagnosetool zu öffnen.
- Klicken Sie im Direct X-Diagnosetool auf Alle Informationen speichern
- Dann werden Sie aufgefordert, den Ort auszuwählen, an dem die Informationen gespeichert werden sollen.
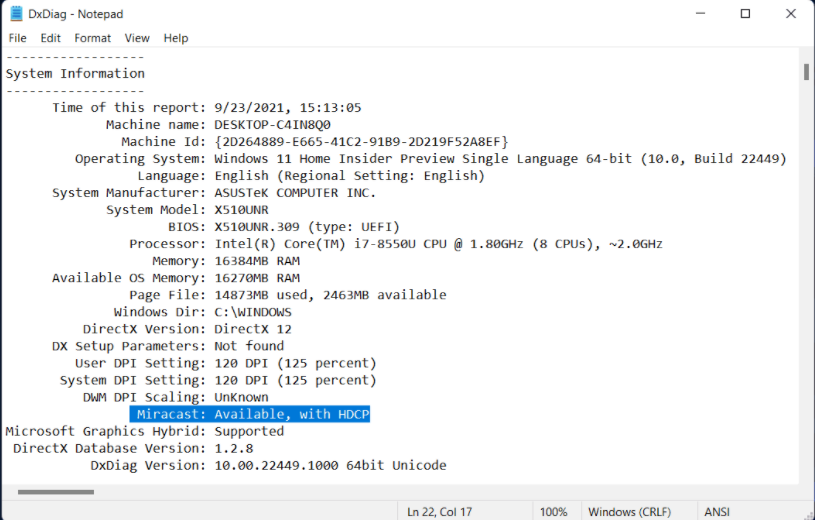
- Danach öffnen Sie die Textdatei, die Sie mit Notepad gespeichert haben. Suchen Sie dann unter der Textdatei nach Miracast und prüfen Sie, ob es verfügbar ist oder nicht.
Wenn Sie feststellen, dass Ihr Gerät keine drahtlose Anzeige unterstützt, bedeutet dies eindeutig, dass Ihr Gerät nicht mit Miracast kompatibel ist.
Wenn Sie festgestellt haben, dass Ihr Gerät mit Miracast kompatibel ist, versuchen Sie die unten genannten Lösungen nacheinander, bis Sie das Problem gelöst haben.
Fehlerbehebungen für Miracast, das unter Windows 11 nicht funktioniert
Methode 1: Starten Sie Windows 11 neu
Bei der allerersten Methode empfehlen wir Ihnen, Windows neu zu starten. Der Neustart des Computers ist eine der effektivsten Methoden zur Lösung des Problems. Wir versichern Ihnen nicht, dass es definitiv funktionieren wird, aber zumindest wird Ihre Software aktualisiert. Befolgen Sie dazu die unten aufgeführten Richtlinien:
- Klicken Sie auf die Schaltfläche Start
- Gehen Sie zur Power-Taste und tippen Sie darauf
- Wählen Sie abschließend Neustart
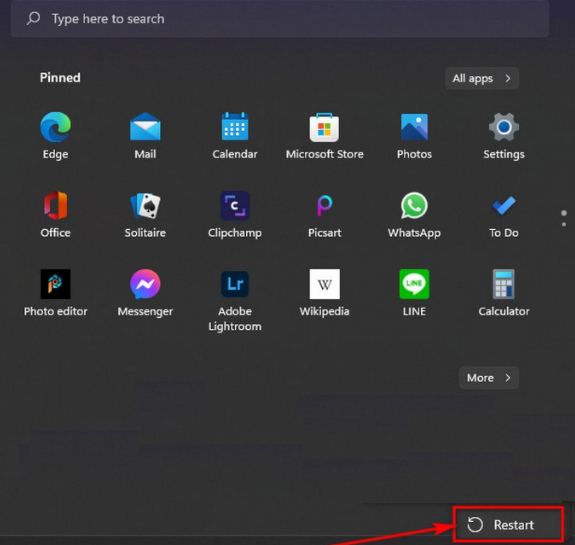
Überprüfen Sie nach dem Neustart Ihres Systems, ob das Problem behoben ist oder nicht. Wenn nicht, fahren Sie mit der nächsten Methode fort.
Methode 2: Schalten Sie Wi-Fi ein
Wenn Sie feststellen, dass Ihr Gerät mit Miracast kompatibel ist, müssen Sie sicherstellen, dass beide Geräte mit dem WLAN verbunden sind.
Sie wissen vielleicht, dass Miracast Wi-Fi Direct verwendet, sodass es nicht zwingend erforderlich ist, beide Geräte mit demselben Netzwerk zu verbinden.
Sobald Sie die Geräte mit Wi-Fi verbunden haben, prüfen Sie, ob das Problem behoben ist oder nicht.
Methode 3: Aktualisieren Sie die Netzwerktreiber
Das Aktualisieren der Netzwerktreiber ist sehr wichtig, und wir empfehlen Ihnen, Ihren Wi-Fi-Adaptertreiber im Geräte-Manager zu aktualisieren und die folgenden Richtlinien zu befolgen:
- Drücken Sie auf Ihrer Tastatur die Taste Win + R, um das Feld Ausführen zu öffnen
- Geben Sie im angezeigten Feld devmgmt.msc ein und tippen Sie auf OK, um den Geräte-Manager zu öffnen
- Erweitern Sie den Abschnitt Netzwerkadapter im Geräte-Manager
- Klicken Sie dann mit der rechten Maustaste auf den Wi-Fi-Adapter und wählen Sie Treiber aktualisieren
- Wählen Sie abschließend Automatisch nach Treibern suchen, Windows installiert automatisch die aktualisierten Treiber (falls verfügbar).
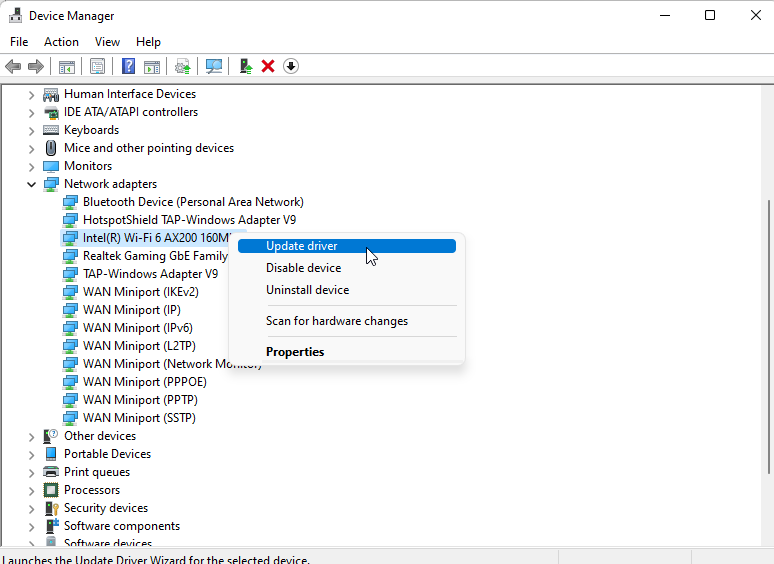
Methode 4: Überprüfen und konfigurieren Sie die Windows-Firewall
Viele Benutzer haben behauptet, dass sie aufgrund der Firewall mit dem oben genannten Problem konfrontiert waren, da sie verhindert, dass der Adapter eine Verbindung zum Quellgerät herstellt. Wir empfehlen Ihnen daher, die Windows-Firewall vorübergehend zu deaktivieren und dazu die unten genannten Schritte zu befolgen:
- Öffnen Sie die Einstellungen, indem Sie die Tasten Win + I drücken
- Öffnen Sie im linken Bereich die Registerkarte Datenschutz und Sicherheit
- Tippen Sie auf Windows-Sicherheit
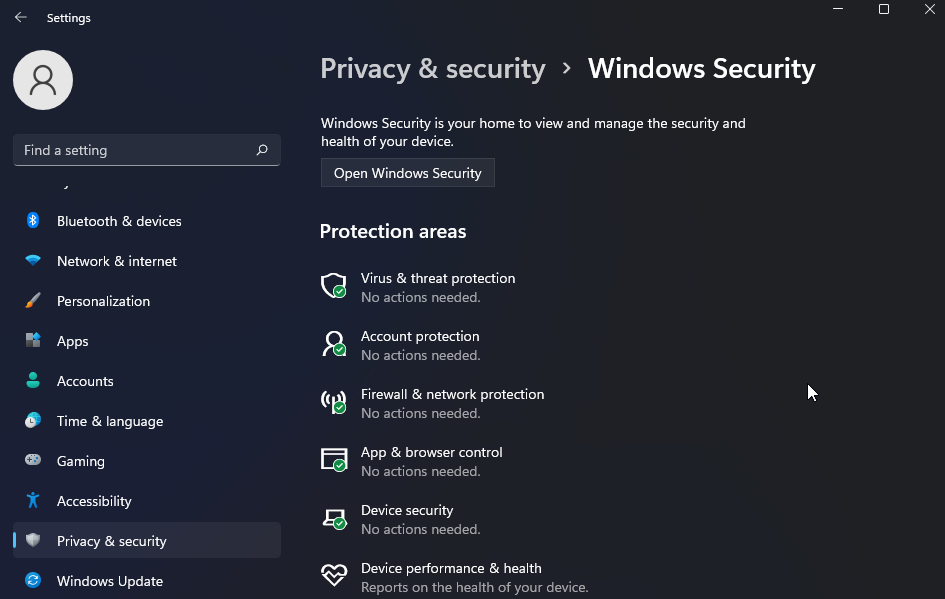
- Klicken Sie im Bereich Schutzbereiche auf Firewall & Netzwerkschutz
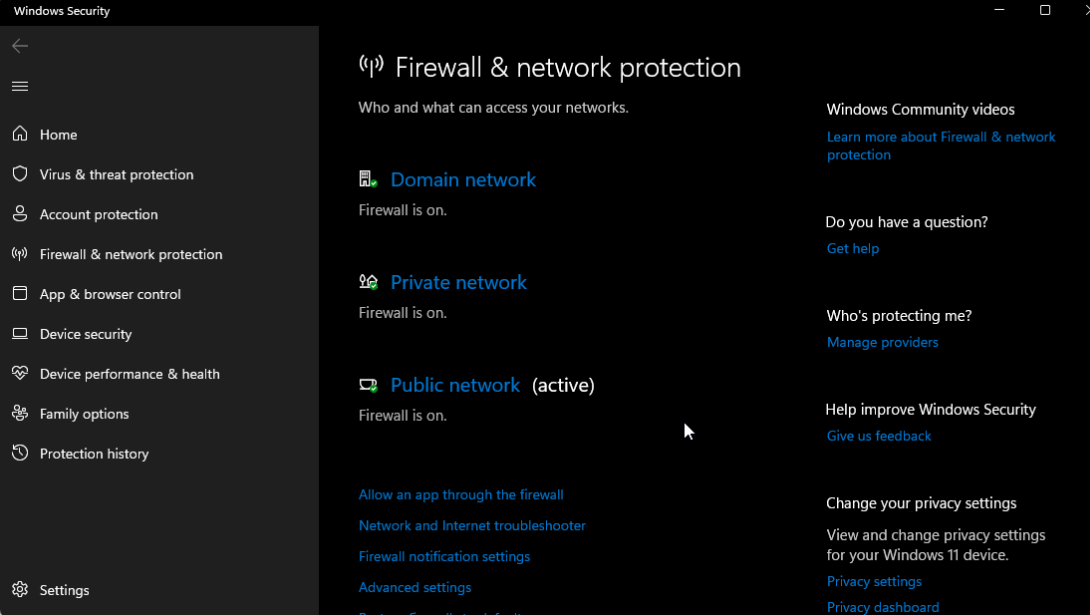
- Tippen Sie auf Ihr Profil Netzwerk (aktiv) Profil
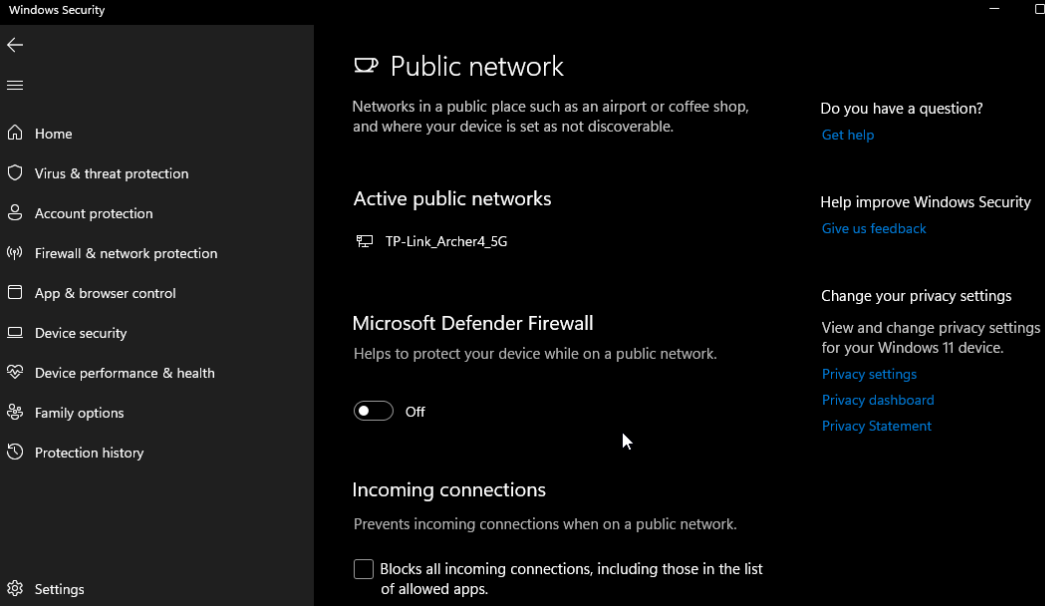
- Schalten Sie den Schalter für die Microsoft Defender-Firewall um, um ihn zu deaktivieren
Versuchen Sie nach dem Deaktivieren der Firewall, eine Verbindung zu einem drahtlosen Display herzustellen, und prüfen Sie dann, ob das Problem behoben ist. Wenn das Problem behoben ist, aktivieren Sie die Firewall und fahren Sie dann mit den unten genannten Methoden fort.
Die unten aufgeführten Anweisungen dienen zum Zulassen der drahtlosen Anzeige durch die Firewall:
- Öffnen Sie Run, indem Sie die Tasten Win + R drücken
- Um die Systemsteuerung zu öffnen, geben Sie Control ein und tippen Sie auf OK
- Navigieren Sie in der Systemsteuerung zu System & Sicherheit > Windows Defender-Firewall
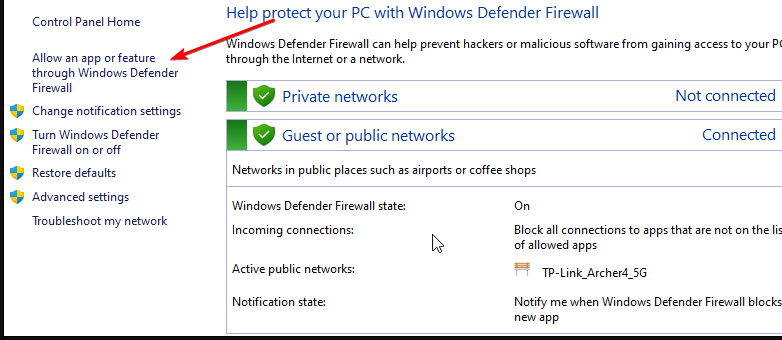
- Tippen Sie im linken Bereich auf Eine App oder Funktion durch die Windows Defender-Firewall zulassen
- Klicken Sie oben rechts auf Einstellungen ändern
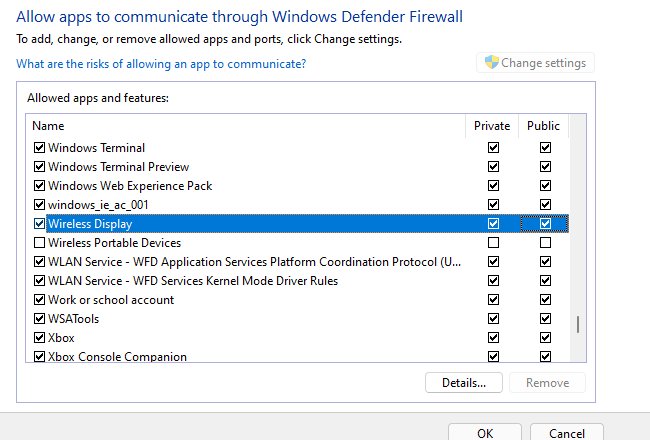
- Scrollen Sie dann nach unten und suchen Sie Wireless Display> markieren Sie das Kästchen in den Spalten private und public
- Suchen Sie die Connect-App und stellen Sie sicher, dass sie sowohl im privaten als auch im öffentlichen Netzwerk zugelassen ist
- Tippen Sie abschließend auf OK, um die Änderungen zu speichern
Methode 5: Ändern Sie den Auswahlwert für den Wireless-Modus
Befolgen Sie die unten aufgeführten Schritte, um den Auswahlwert für den Wireless-Modus zu ändern:
- Öffnen Sie Ausführen, indem Sie Win + R drücken, geben Sie dann devmgmt.msc ein und tippen Sie auf OK, um den Geräte-Manager zu öffnen
- Erweitern Sie dann den Abschnitt Netzwerkadapter> klicken Sie mit der rechten Maustaste auf Ihren Wi-Fi-Adapter und wählen Sie Eigenschaften
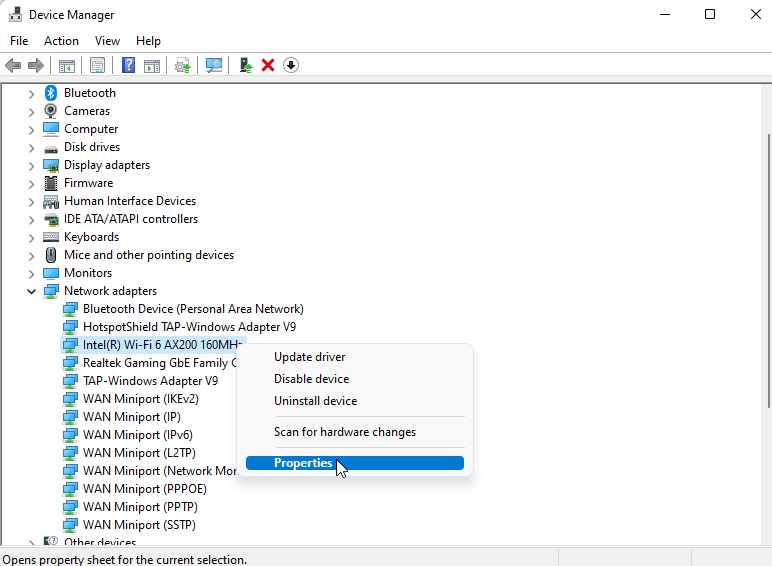
- Öffnen Sie die Registerkarte „Erweitert“ > Unter „Eigenschaften“ müssen Sie den 802.11-Wireless-Modus auswählen.
- Klicken Sie auf das Dropdown-Menü für Wert und stellen Sie Auto/Dualband ein
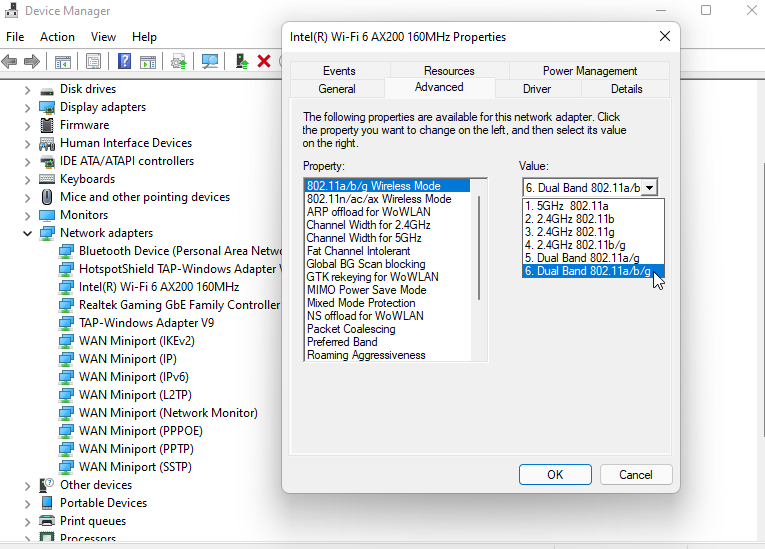
- Tippen Sie auf OK, um Ihre Auswahl zu bestätigen
- Schließen Sie abschließend den Geräte-Manager
Methode 6: Installieren Sie den Wi-Fi-Adapter neu
Wenn Sie immer noch Probleme damit haben, dass Miracast Windows 11 nicht funktioniert, müssen Sie den Wi-Fi-Adapter deinstallieren und dann neu installieren und dazu die unten genannten Richtlinien befolgen:
- Drücken Sie die Tasten Win + X und tippen Sie dann auf Geräte-Manager
- Erweitern Sie den Abschnitt Netzwerkadapter im Geräte-Manager-Fenster
- Klicken Sie dann mit der rechten Maustaste auf das Wi-Fi-Gerät und wählen Sie Gerät deinstallieren> tippen Sie auf Deinstallieren, um Ihre Auswahl zu bestätigen
- Tippen Sie nach der Deinstallation auf Aktion in der Symbolleiste des Geräte-Managers und wählen Sie dann Nach geänderter Hardware suchen
- Windows sucht nach verbundenen, aber fehlenden Geräten und installiert den Wi-Fi-Adapter neu
- Schließen Sie schließlich den Geräte-Manager und prüfen Sie, ob das Problem behoben ist oder nicht.
Methode 7: Aktualisieren Sie Windows 11
Wenn keine der oben genannten Methoden für Sie funktioniert, empfehlen wir Ihnen dringend, Ihr Windows 11 auf die neueste Version zu aktualisieren und dabei die unten genannten Richtlinien zu befolgen:
- Drücken Sie die Tasten Win + I, um Einstellungen zu öffnen> tippen Sie auf die Option Update & Sicherheit
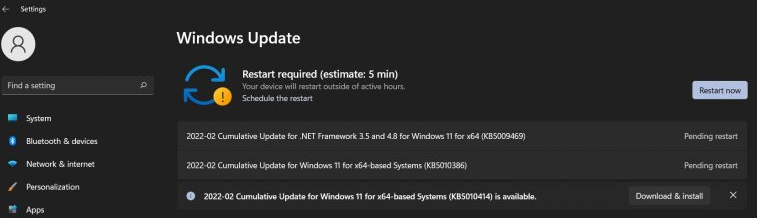
- Wählen Sie Windows Update und klicken Sie auf die Schaltfläche Nach Updates suchen
- Windows installiert die neuesten Updates (falls verfügbar)
Endeffekt
Meine Arbeit ist hier erledigt und ich habe mein Bestes versucht, Ihnen alle möglichen Korrekturen zur Verfügung zu stellen, um das Problem „Miracast funktioniert nicht mit Windows 11“ zu umgehen, und jetzt sind Sie an der Reihe, unseren Richtlinien zu folgen, um sich selbst zu helfen.
Abgesehen davon schreiben Sie uns auf unserer Facebook- und Twitter-Seite, wenn Sie diesbezüglich Fragen oder Bedenken haben.