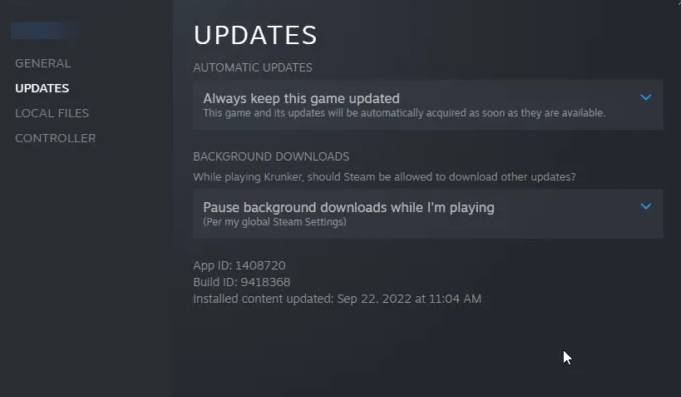Bemühen Sie sich, die folgende Fehlermeldung loszuwerden:
„DirectX-Funktion ‚Dx12Renderer:waitOnSwap Chain Gpu timeout detected‘ ist mit DXGILERROR DEVICE_HUNG fehlgeschlagen (Die GPU reagiert nicht auf weitere Befehle).“
Machen Sie sich hier in diesem Tutorial keine Sorgen, wir werden darüber sprechen. Eine große Anzahl von Benutzern hat mitgeteilt, dass sie beim Spielen von FIFA 23 mit derselben Fehlermeldung stecken bleiben. Nun, dieses Videospiel braucht keine Einführung, da es eine der besten Entwicklungen von EA Sports ist. Aber manchmal geht das Ding schief und Benutzer stoßen auf ärgerliche Fehler. Und wenn wir über die potenziellen Schuldigen sprechen, sind wir bisher zu dem Schluss gekommen, dass es so viele Faktoren gibt, die den Fehler hervorrufen, z. B. wenn Ihr System nicht mit dem Spiel kompatibel ist, DirectX veraltet, FIFA 23 veraltet und nicht zuletzt natürlich beschädigt ist Spieldateien. Sobald Sie alle möglichen Ursachen kennen, befolgen Sie unsere Vorschläge, um den Fehler zu beheben
Probieren Sie diese Korrekturen für den FIFA DirectX-Funktions-Dx12-Renderer-Fehler aus
Methode 1: FIFA aktualisieren
Entwickler veröffentlichen Patches, um das Benutzererlebnis zu verbessern. Aus diesem Grund ist es unerlässlich, Ihr Spiel in regelmäßigen Abständen zu aktualisieren, um einen unterbrechungsfreien Betrieb zu gewährleisten. Wenn Sie immer noch die veraltete Version verwenden, aktualisieren Sie das Spiel bitte auf die neueste Version.
Hier ist wie:
Schritt 1: Öffnen Sie zunächst Steam > Bibliothek und klicken Sie mit der rechten Maustaste auf EA SPORTS™ FIFA 23 > Wählen Sie Eigenschaften > Updates > Dieses Spiel immer auf dem neuesten Stand halten
Schritt 2: Jetzt installiert der Steam-Client automatisch alle neuen Updates, wenn diese Option aktiviert ist
Methode 2: Aktualisieren Sie DirectX auf die neueste Version
Wir empfehlen Ihnen außerdem, DirectX auf die neueste Version zu aktualisieren. Wenn Sie keine aktualisierte Version verwenden, können Sie das oben erwähnte Spiel nicht reibungslos spielen.
Befolgen Sie also die unten aufgeführten Richtlinien, um DirectX auf die neueste Version zu aktualisieren:
Schritt 1: Laden Sie den DirectX End User Runtime Web Installer herunter und installieren Sie ihn.> Starten Sie nun den Installer, akzeptieren Sie die Lizenzvereinbarung und tippen Sie auf Weiter, um die Installation zu starten
Schritt 2: Abhängig von der bereits installierten Version von DirectX wird es einige Zeit dauern. Das Setup wird ohne Änderungen beendet, wenn dem Gerät keine DirectX-Komponenten fehlen.
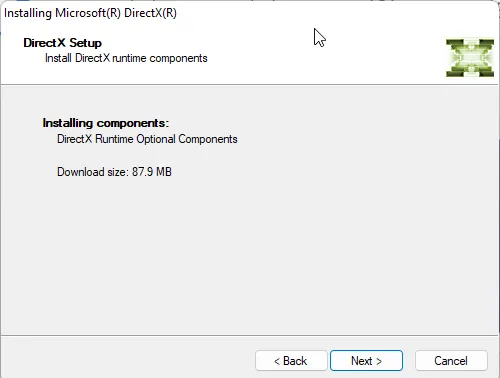
Starten Sie schließlich Ihr Gerät neu und prüfen Sie, ob das Problem behoben ist oder nicht.
Methode 3: Überprüfen Sie die Systemkompatibilität
Wenn Ihr System die Mindestanforderungen zum Spielen des Spiels nicht erfüllt, ist es ziemlich offensichtlich, dass während des Spiels Probleme auftreten. Stellen Sie also sicher, dass Ihr System mit dem Spiel kompatibel ist.
Minimale Systemvoraussetzungen
Grafik: NVIDIA GeForce GTX 1050 Ti oder AMD Radeon RX 570
DirectX: Version 12
Netzwerk: Breitbandinternetverbindung
Speicher: 100 GB verfügbarer Speicherplatz
Betriebssystem: Windows 11/10 64-Bit
Prozessor: Intel Core i5 6600k oder AMD Ryzen 5 1600
Speicher: 8 GB RAM
Methode 4: Überprüfen Sie die Integrität der Spieldateien
Wenn Sie immer noch mit dem FIFA DirectX Function Dx12 Renderer-Fehler zu kämpfen haben, sind die Chancen sehr hoch, dass Sie beschädigte/fehlende Systemdateien haben. In diesem Fall können Sie die integrierte Funktion von Steam verwenden, um die Integrität der Spieldateien zu überprüfen.
Hier ist wie:
Schritt 1: Öffnen Sie zunächst Steam und klicken Sie in der Liste auf Bibliothek > Rechtsklick auf EA SPORTS™ FIFA 23
Schritt 2: Wählen Sie Eigenschaften> Lokale Dateien> klicken Sie zuletzt auf Integrität der Spieldateien überprüfen
Methode 5: Fehlerbehebung im sauberen Startzustand
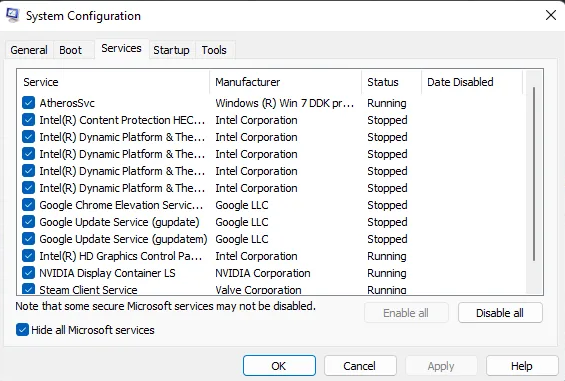
Wenn keine der oben genannten Methoden für Sie funktioniert, empfehlen wir Ihnen, einen sauberen Neustart Ihres Systems durchzuführen. Und um dasselbe zu tun, folgen Sie den folgenden Erwähnungsvorschlägen:
Schritt 1: Um das Dialogfeld Ausführen zu öffnen, drücken Sie die Tasten Windows + R zusammen> geben Sie dann msconfig ein und drücken Sie die Eingabetaste
Schritt 2: Gehen Sie zur Registerkarte Allgemein und aktivieren Sie die Option Selektiver Start und die Option Systemdienste laden darunter
Schritt 3: Gehen Sie dann zur Registerkarte Dienste und überprüfen Sie die Option Alle Microsoft-Dienste ausblenden
Schritt 4: Tippen Sie unten rechts auf Alle deaktivieren und drücken Sie Übernehmen und dann OK, um die Änderungen zu speichern
Schritt 5: Wenn Sie den Fehler im Clean Boot State nicht sehen können. Möglicherweise müssen Sie einen Prozess nach dem anderen manuell aktivieren und sehen, wer der Übeltäter ist. Und sobald es erkannt wird, deaktivieren oder deinstallieren Sie diese Software.
Das war’s Leute! Wir gehen davon aus, dass Ihnen der Blog gefallen hat und Sie es leicht geschafft haben, den FIFA DirectX-Funktions-Dx12-Renderer-Fehler zu erhalten.