In diesem speziellen Blog werden wir darüber diskutieren, wie man das Administratorkonto in Windows 11 ändert? Es ist bekannt, dass, wenn wir ein neues Konto unter Windows 11 erstellen, es standardmäßig vom Typ „Standard“ ist und ein Standardkonto seinen Benutzern eingeschränkte Berechtigungen bietet, aber Sie können den Kontotyp auf der Grundlage Ihrer Anforderungen ändern. Ein Benutzer eines Standardkontos kann auch zugängliche Anwendungen ausführen (es sollte jedoch für alle Benutzer installiert werden), Systemeinstellungen ändern, aber nur in Bezug auf sein Konto und grundlegende Aufgaben ausführen, während ein Administratorkonto uneingeschränkten Zugriff auf den Computer hat, wie dieses Konto auf das System zugreifen kann Dateien, Benutzer entfernen, neue Benutzer erstellen, neue Software installieren und Kontokennwörter ändern.
Aus der obigen Erklärung haben Sie also möglicherweise die Vorteile des Administratorkontos verstanden, und wenn Sie nach einer Anleitung suchen, um Ihren Kontotyp von Standard auf Administrator zu ändern, dann sind Sie hier genau richtig.
Wir werden einige Möglichkeiten zum Ändern des Kontotyps besprechen, aber zuvor möchten wir einige weitere Vorteile des Administratorkontotyps besprechen, die Sie kennen müssen, bevor Sie den Kontotyp ändern.
Wichtige Punkte im Zusammenhang mit dem Ändern des Kontotyps in Windows 11:
Wie wir bereits besprochen haben, haben Administratorkonten viele Vorteile und eine weitere bemerkenswerte Sache ist, dass nur das Administratorkonto Rechte hat, den Kontotyp anderer Benutzer zu ändern. Wenn Sie also bereit sind, ein Standardkonto zum Administrator oder umgekehrt zu machen, müssen Sie sich zuerst von einem Administratorkonto aus anmelden.
Vorgeschlagene Möglichkeiten zum Ändern des Administratorkontos in Windows 11
Hinweis: Die aufgeführten Methoden zum Ändern des Kontotyps funktionieren sowohl für lokale Benutzerkonten als auch für Microsoft.
Methode 1: Ändern Sie das Administratorkonto über die Systemsteuerung
Sie können das Standardbenutzerkonto auch über die Systemsteuerung in Administrator ändern und dazu die unten aufgeführten Richtlinien befolgen:
- Öffnen Sie im ersten Schritt die Systemsteuerung über die Suchleiste
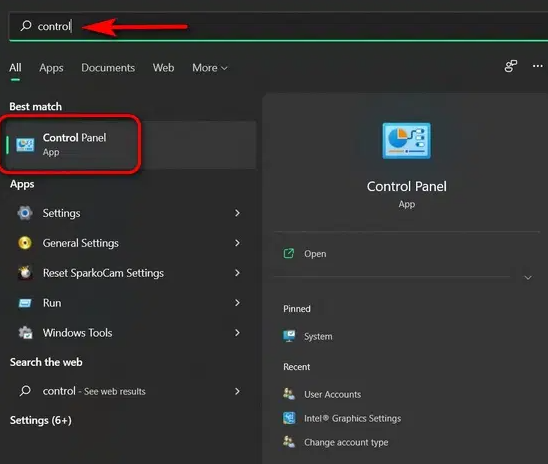
- Tippen Sie in der Systemsteuerung auf Benutzerkonten, unabhängig davon, ob Sie die „Icons“-Ansicht (klein/groß) oder die Kategorieansicht verwenden.
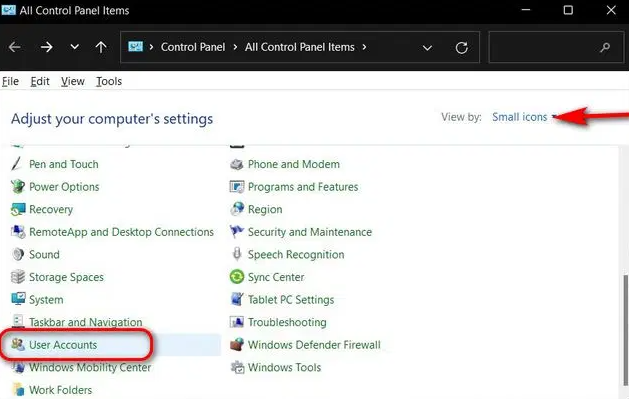
Hinweis: Die Benutzer, die die „Kategorie“-Ansicht in der Systemsteuerung verwenden, sollten jetzt auf der nächsten Seite noch einmal auf „Benutzerkonto“ tippen, aber Sie müssen direkt zum nächsten Schritt gehen, wenn Sie die „Symbole“-Ansicht (klein oder groß).
- Tippen Sie auf „Anderes Konto verwalten“
- Wählen Sie im nächsten Schritt das Zielkonto aus
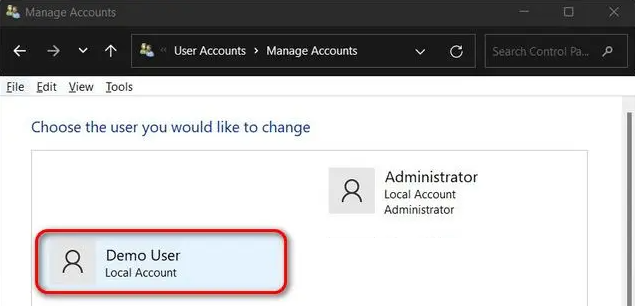
- Tippen Sie auf „Kontotyp ändern“
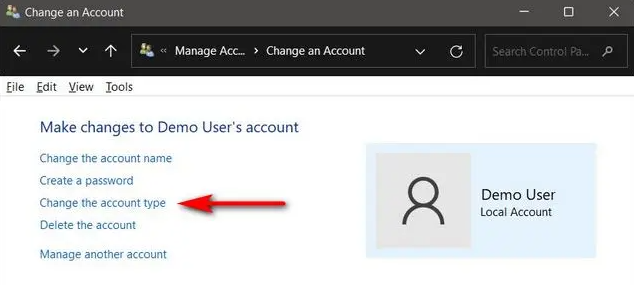
- Ändern Sie danach den Kontotyp von Standard zu Administrator und klicken Sie dann unten auf die Schaltfläche „Kontotyp ändern“.
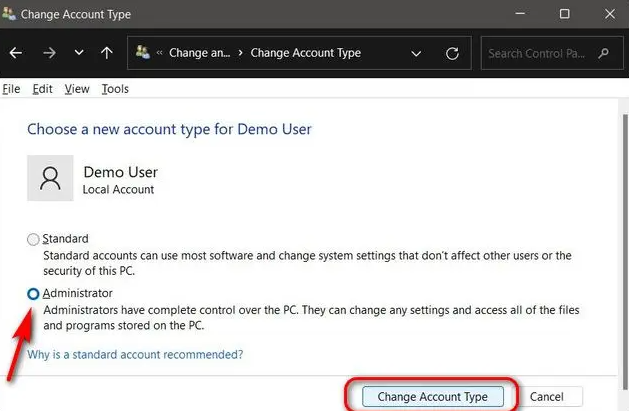
- Sie gelangen nun automatisch zum vorherigen Bildschirm und können dort überprüfen, ob Ihr Konto über Administratorrechte verfügt oder nicht.
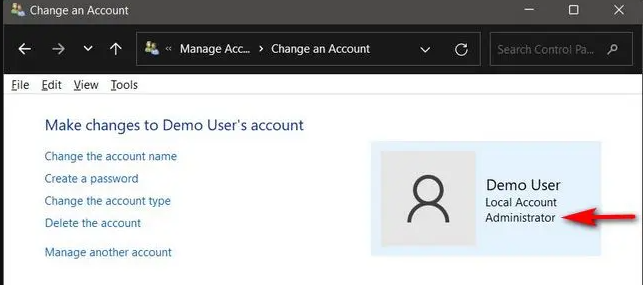
Methode 2: Ändern Sie den Kontotyp über die Einstellungen
Diese Methode ist eine der einfachsten Methoden, um den Kontotyp zu ändern, und dazu können Sie die unten genannten Richtlinien befolgen:
- Drücken Sie die Tasten Win + I auf der Tastatur, um Windows 11 zu öffnen
- Gehen Sie zum Abschnitt Konten > tippen Sie auf Familie und andere Benutzer
- Im Abschnitt „Andere Benutzer“ sehen Sie alle Benutzerkonten unter Windows 11 > tippen Sie auf das Konto, das Sie zum Administratorkonto ändern möchten, und klicken Sie dann auf „Kontotyp ändern“.
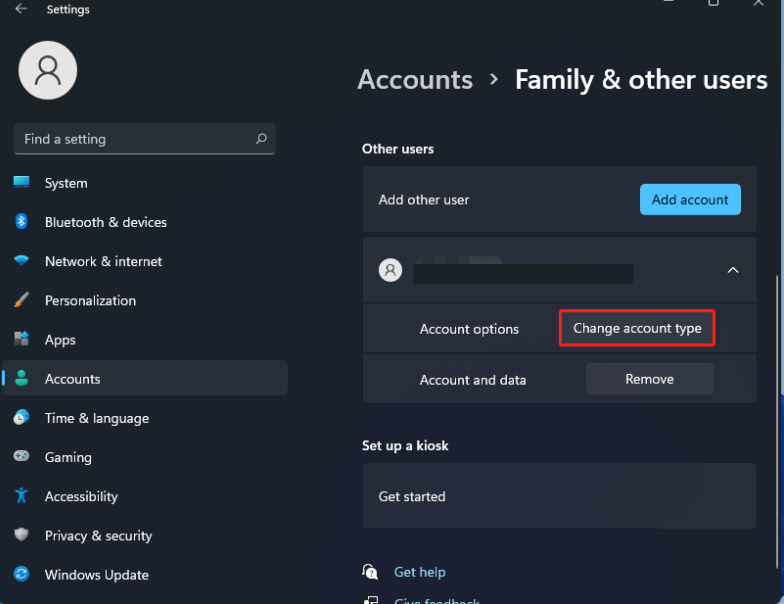
- Wählen Sie Administrator und tippen Sie auf Ok, um Ihre Auswahl zu bestätigen
Methode 3: Ändern Sie den Administrator unter Windows über die Eingabeaufforderung
Eine andere Möglichkeit, das Standardkonto zum Administrator zu ändern, ist über die Eingabeaufforderung, und Sie können dazu die unten genannten Richtlinien befolgen:
- Öffnen Sie die Eingabeaufforderung, indem Sie cmd in die Suchleiste eingeben und dann „Als Administrator ausführen“ auswählen.
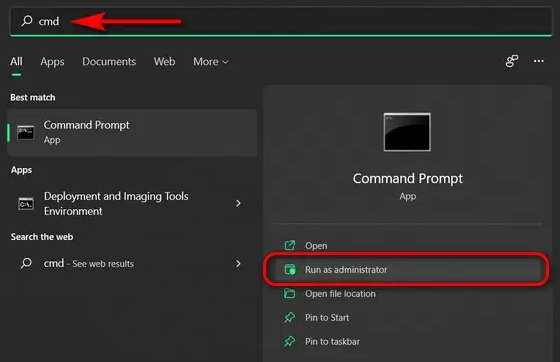
- Geben Sie im CMD-Fenster net user ein und drücken Sie die Eingabetaste, um alle lokalen Benutzerkonten auf Ihrem PC aufzulisten.
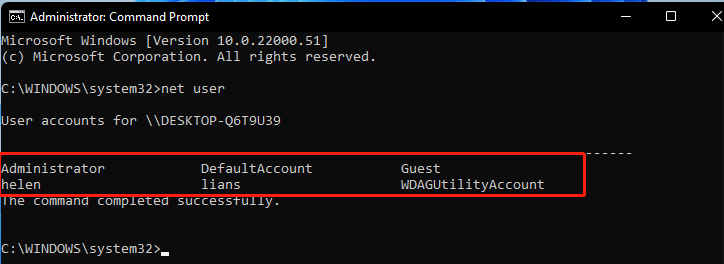
- Verwenden Sie den Befehl: net localgroup Administrators „name“ /add . Denken Sie daran, dass Sie „name“ durch Ihren Kontonamen ersetzen müssen.
- Um das Konto zu ändern, müssen Sie zurück zu Standard eingeben und dann den Befehl net localgroup Administrators „name“ /delete verwenden
Methode 4: Ändern Sie das Standardkonto über Powershell in ein Administratorkonto
- Geben Sie dazu Powershell in das Suchfeld ein und klicken Sie mit der rechten Maustaste auf Windows Powershell, um es als Administrator auszuführen
- Geben Sie dann Get-LocalUser ein und drücken Sie die Eingabetaste
- Verwenden Sie danach den Befehl: add-LocalGroupMember -Group „Administrators“ -Member „Account Name“ und ersetzen Sie dann „Account Name“ durch den korrekten Kontonamen. und wenn Sie umgekehrt möchten, verwenden Sie: remove-LocalGroupMember -Group „Administrators“ -Member „Account Name“
Methode 5: Ändern Sie das Windows 11-Administratorkonto über Benutzerkonten
Befolgen Sie dazu die unten aufgeführten Richtlinien:
- Drücken Sie auf Ihrer Tastatur die Tasten Win + R, um das Dialogfeld Ausführen zu öffnen > geben Sie netplwiz in das Textfeld ein > tippen Sie auf OK
- Sie erhalten alle Benutzerkonten auf Ihrem System > tippen Sie unter Benutzer auf das Zielkonto und wählen Sie Eigenschaften
- Navigieren Sie zur Registerkarte „Gruppenmitgliedschaft“ > wählen Sie „Administrator“ und speichern Sie die Änderungen, indem Sie auf „Anwenden“ und „OK“ tippen
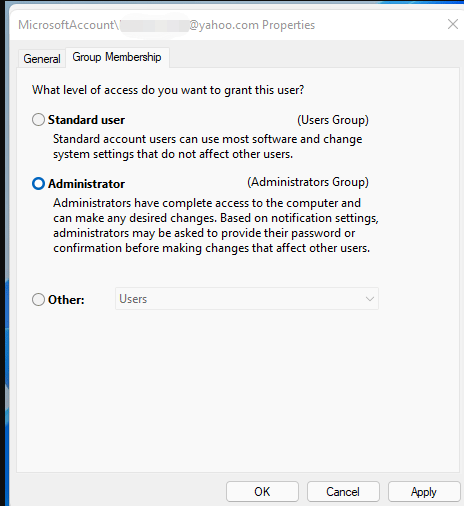
Das ist alles über das Ändern des Administratorkontos in Windows 11. Und ich habe zahlreiche Informationen zum Ändern des Kontotyps bereitgestellt, sodass Sie sich für eine der oben genannten Methoden entscheiden können, um dasselbe zu tun.
Abgesehen davon schreiben Sie uns auf unserer Facebook- und Twitter-Seite, wenn Sie diesbezüglich Fragen oder Bedenken haben.