Haben Sie Schwierigkeiten, an der Vergrößerung des zweiten Monitors auf einem Windows-Computer vorbeizukommen, sind Sie an der richtigen Stelle angelangt, da wir hier dasselbe besprechen werden.
Erklärung des Fehlers!
Nun, wenn wir den Berichten folgen, haben mehrere Benutzer den gleichen Fehler direkt nach einem Windows-Update behauptet, aber auf der Grundlage unserer Recherchen und Untersuchungen sind wir zu dem Schluss gekommen, dass viele Faktoren für diese Situation verantwortlich sind, wie z. B. veraltete / beschädigte / unsachgemäße Installation von Grafiken Fahrer.
Und um die Auflösung Ihres zweiten Monitors festzulegen, müssen Sie einige Punkte beachten. Sie müssen sicher sein, dass die problematischen Anwendungen, Windows, Treiber und das BIOS unseres Computers auf die neueste Version aktualisiert werden. Sobald Sie sicher sind, dass Sie eine aktualisierte Version verwenden, befolgen Sie unsere Richtlinien, um das Problem zu beheben.
Probieren Sie diese Korrekturen aus, wenn der zweite Monitor auf einem Windows-Computer vergrößert ist
Methode 1: Entfernen Sie das externe Display und bringen Sie es wieder an
Bei der allerersten Methode empfehlen wir Ihnen, das angeschlossene Display zu entfernen und erneut hinzuzufügen. Dadurch kann das Betriebssystem die neu hinzugefügte Anzeige neu kalibrieren und diesmal entsprechend konfigurieren.
Fahren Sie also mit der Methode fort und entfernen Sie das externe Display, warten Sie eine Minute und fügen Sie es dann wieder hinzu.
Methode 2: Overscan deaktivieren
Es hat sich gezeigt, dass Overscan ein triftiger Grund für das oben erwähnte Problem sein kann. Overscan ist eine Funktion in bestimmten Monitoren und Fernsehgeräten, die es dem Gerät ermöglicht, einen Teil des Bildes außerhalb der Grenzen des Displays anzuzeigen.
Wir empfehlen Ihnen daher, Overscan zu deaktivieren und dasselbe zu tun, indem Sie zuerst zu Ihren TV-Einstellungen> Erweitert gehen und zuletzt Overscan deaktivieren.
Methode 3: Gleichen Sie die Aktualisierungsrate auf mehreren Displays an
Sie werden wahrscheinlich auf das oben erwähnte Problem stoßen, wenn die Aktualisierungsrate auf Ihren mehreren Displays nicht gleich ist. Es wird daher empfohlen, die Bildwiederholfrequenz auf beiden Displays anzupassen.
Befolgen Sie dazu die unten aufgeführten Schritte:
Schritt 1: Drücken Sie auf Ihrer Tastatur die Tasten Windows + I, um Einstellungen > Navigieren Sie zu System > Anzeige > Erweiterte Anzeige zu starten
Schritt 2: Wählen Sie nun das Display aus, dessen Aktualisierungsrate Sie ändern möchten
„Wählen Sie ein Display aus, um seine Einstellungen anzuzeigen oder zu ändern“
Schritt 3: Wählen Sie zuletzt eine Bildwiederholfrequenz aus dem Abschnitt „Wählen Sie eine Bildwiederholfrequenz aus“.
Methode 4: Konfigurieren Sie mehrere Anzeigeeinstellungen
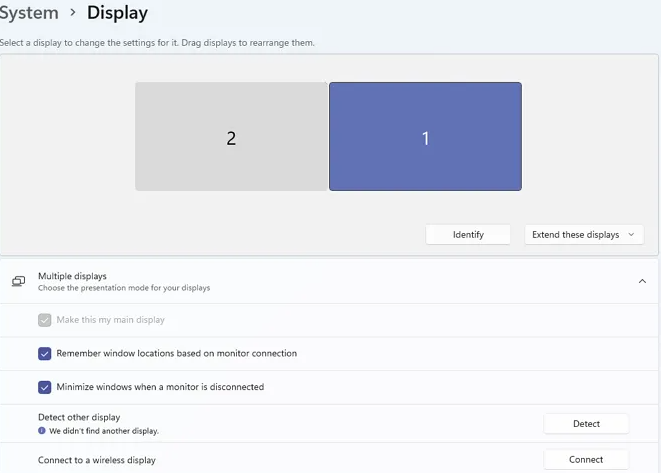
Es wird empfohlen, Änderungen in den Einstellungen vorzunehmen, damit Monitore ihre Anzeige synchronisieren können. Öffnen Sie dazu Einstellungen und gehen Sie zu System> Anzeige. Nehmen Sie nun die unten aufgeführten Anpassungen vor:
#. Wählen Sie im Abschnitt Mehrere Anzeigen die Option Diese Anzeigen erweitern aus dem Dropdown-Menü aus und prüfen Sie, ob das Problem behoben ist oder nicht.
#. Wenn das Problem weiterhin besteht, ändern Sie diese Anzeigen erweitern, um diese Anzeigen zu duplizieren.
#. Wenn Sie immer noch damit zu kämpfen haben, tippen Sie auf die Schaltfläche Erkennen im Abschnitt Mehrere Anzeigen
Methode 5: Anzeigeausrichtung ändern
Bei dieser Methode wird empfohlen, die Anzeigeausrichtung beider Displays auf Hochformat zu ändern und sie wieder auf Querformat zurückzusetzen.
Befolgen Sie dazu die unten aufgeführten Schritte:
Schritt 1: Starten Sie zunächst Einstellungen> Navigieren Sie zum System> Anzeige
Schritt 2: Ändern Sie nun die Anzeigeausrichtung in Hochformat
Sobald Sie fertig sind, sehen Sie, ob das Problem behoben ist oder nicht.
Methode 6: Aktualisieren Sie die Anzeigetreiber
Wenn Sie immer noch Probleme damit haben, dass der zweite Monitor auf einem Windows-Computer vergrößert ist, müssen Sie wirklich Ihre Anzeigetreiber aktualisieren. Und ganz am Anfang dieses Blogs haben wir diskutiert, dass veraltete Treiber die Hauptschuldigen sind. Aktualisieren Sie also freundlicherweise Ihre Treiber auf den neuesten Build.
Sie können Ihre Treiber aktualisieren, indem Sie zur Website des Herstellers navigieren oder den Geräte-Manager verwenden, aber wir empfehlen dringend, Ihre Gerätetreiber mit einem automatischen Treiber-Tool zu aktualisieren. Dies ist eines der am besten empfohlenen Tools und erfüllt problemlos alle treiberbezogenen Anforderungen Ihres PCs.
⇑Holen Sie sich das Treiber-Tool von hier⇓
Methode 7: Installieren Sie die Treiber neu
Mehrere Benutzer haben behauptet, dass das Deinstallieren und anschließende Neuinstallieren ihrer Gerätetreiber sehr hilfreich war. Sie können diese Methode also auch ausprobieren.
Hier ist wie:
Schritt 1: Öffnen Sie im Startmenü den Geräte-Manager > Erweitern Sie den Anzeigeadapter
Schritt 2: Klicken Sie nun mit der rechten Maustaste auf den Treiber und wählen Sie Gerät deinstallieren > Herunterfahren und starten Sie Ihren PC neu, da Ihr PC die Treiber neu installieren kann.
Nun, das ist alles über den zweiten Monitor, der auf einem Windows-Computer vergrößert ist. Wir haben unser Bestes versucht, um alle möglichen Korrekturen bereitzustellen, um das oben erwähnte Problem zu umgehen, und jetzt sind Sie an der Reihe, unseren Richtlinien zu folgen.
Danke fürs Lesen.