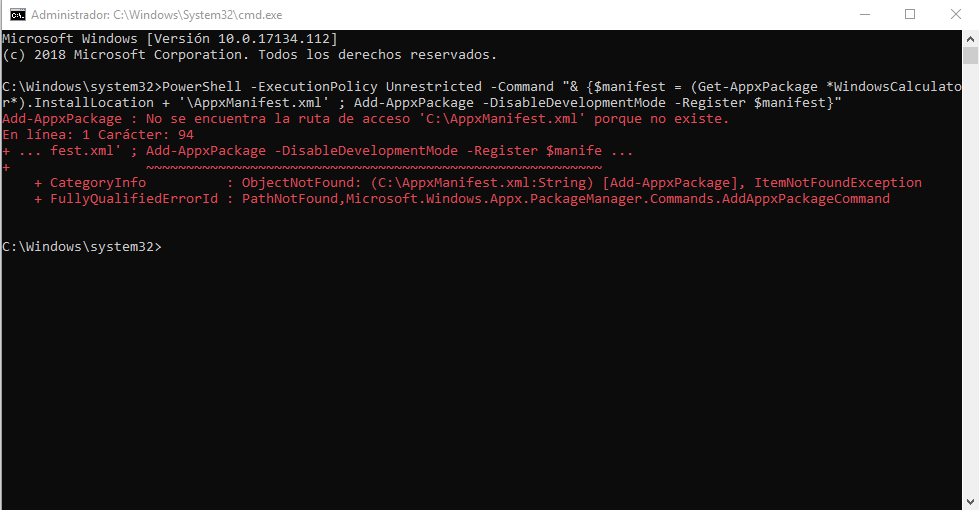
Im Windows-Betriebssystem können Benutzer fast alle Anwendungen installieren, deinstallieren oder zurücksetzen, die entweder von Microsoft heruntergeladen oder über ihre ausführbaren Dateien von der Seite geladen werden. Einige Benutzer haben jedoch gemeldet, dass der Pfad C:\AppxManifest.xml nicht gefunden werden kann, da der Fehler beim Zurücksetzen oder Deinstallieren einer Anwendung über die Eingabeaufforderung nicht vorhanden ist.
Der Fehler tritt nicht häufig auf, aber es gibt mehrere Faktoren, die dazu beitragen können, dass der Fehler ausgelöst wird, und einige von ihnen beinhalten keine ausreichende Berechtigung für die Eingabeaufforderung, beschädigte Cache-Dateien des Microsoft Store, problematische Benutzerkonten oder WindowsApps-Ordner mit unzureichenden Berechtigungen .
Falls Sie mit demselben Problem konfrontiert sind, machen Sie sich keine Sorgen, wir haben alle möglichen Korrekturen und Problemumgehungen im folgenden Artikel erwähnt, um das Problem zu beheben.
Beheben Sie den Fehler bei der Verwendung des Add-AppxPackage-Befehls
Da wir wissen, dass es mehrere Gründe gibt, aus denen der Fehler ausgelöst werden kann, müssen Sie möglicherweise alle Korrekturen einzeln befolgen und die beste Lösung für Ihren Fall prüfen.
Lösung 1: Gewähren Sie der Eingabeaufforderung Administratorrechte
Einer der häufigsten Gründe, warum Benutzer mit diesem Problem konfrontiert sind, ist, dass sie den Befehl verwenden, ohne dem Eingabeaufforderungsfenster die entsprechende Berechtigung zu erteilen. Um den Befehl Add=AppxPackage verwenden zu können, müssen Sie zuerst Administratorrechte erteilen und dann den Befehl ausführen. Dies sind die Schritte dazu:
- Klicken Sie auf das Startmenü und gehen Sie zur Suchleiste.
- Geben Sie cmd ein und wählen Sie Eingabeaufforderung aus der Liste der besten Übereinstimmungen.
- Klicken Sie darauf und wählen Sie die Option Als Administrator ausführen.
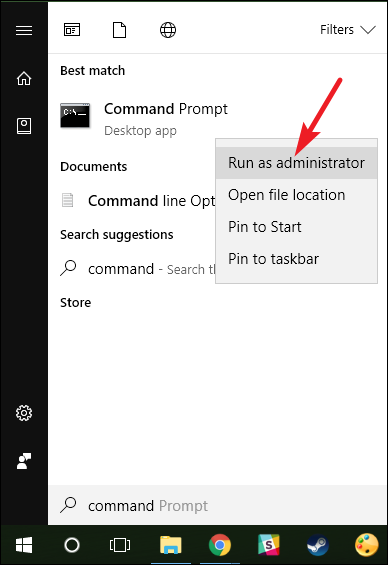
- Wenn Sie von der Benutzerkontensteuerung (UAC) dazu aufgefordert werden, klicken Sie auf JA.
- Geben Sie nun den Befehl ein und prüfen Sie, ob das Problem weiterhin besteht.
Lösung 2: Verwenden Sie die Problembehandlung für Windows Store-Apps
Microsoft hat ein Tool zur Fehlerbehebung für fast alle Komponenten und Funktionen entwickelt, die in ihrem Betriebssystem implementiert sind, und die Windows Store-App ist ebenfalls darin enthalten. Sie können dieses Tool verwenden, um alle damit verbundenen Probleme zu lösen, und dies sind die erforderlichen Anweisungen, die Sie befolgen müssen:
- Klicken Sie mit der rechten Maustaste auf das Startmenü und wählen Sie Einstellungen aus der Liste der Optionen.
- Klicken Sie im Menü auf der linken Seite auf System.
- Suchen und öffnen Sie die Option Fehlerbehebung auf der rechten Seite.
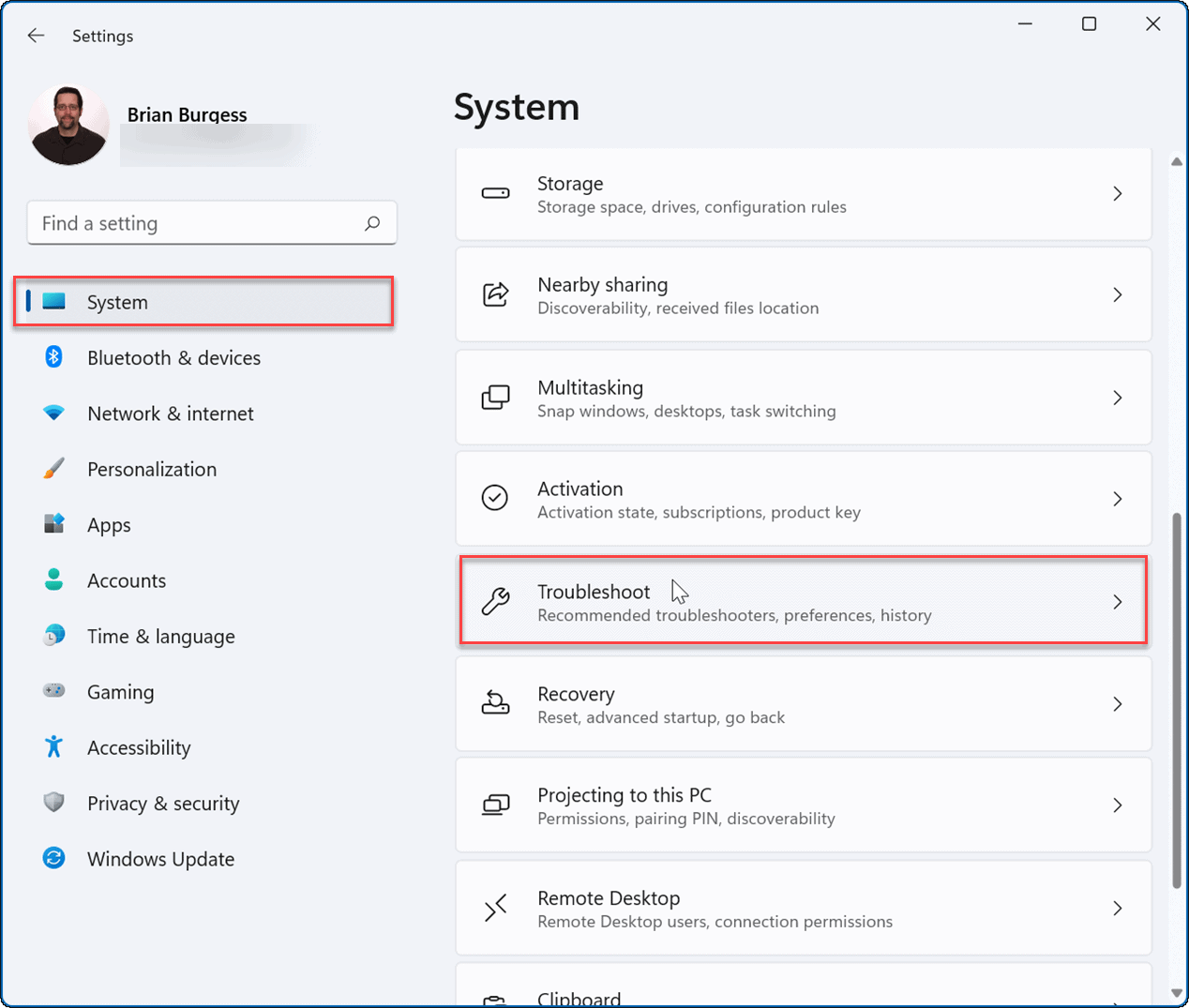
- Wählen Sie nun die Option Andere Problembehandlungen.
- Suchen Sie nach Windows Store Apps und klicken Sie daneben auf die Schaltfläche AUSFÜHREN.
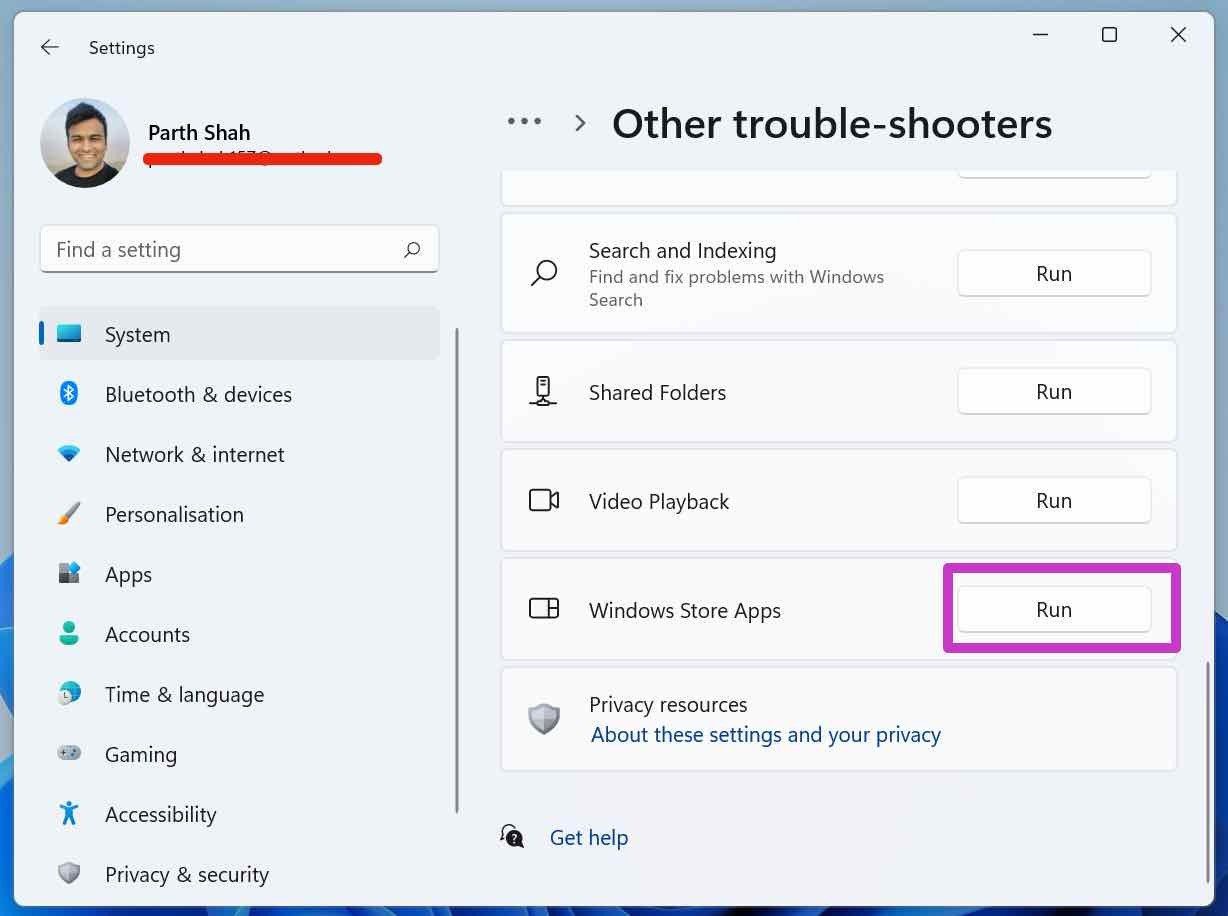
- Sobald der Troubleshooter das Problem behoben hat, starten Sie Ihr System neu, um die vorgenommenen Änderungen zu implementieren.
Lösung 3: Gewähren Sie dem WindowsApps-Ordner angemessene Berechtigungen
Ein weiterer Grund, warum Sie mit diesem Problem konfrontiert sind, ist, dass dem WindowsApps-Ordner bestimmte Berechtigungen fehlen und der Fehler nicht ausgelöst werden könnte. Um dies zu beheben, müssen Sie alle erforderlichen Berechtigungen erteilen, indem Sie die folgenden Schritte ausführen:
- Öffnen Sie das Dialogfeld RUN, indem Sie gleichzeitig die Taste Win + R drücken.
- Geben Sie %Programmdateien% ein und drücken Sie die Eingabetaste.
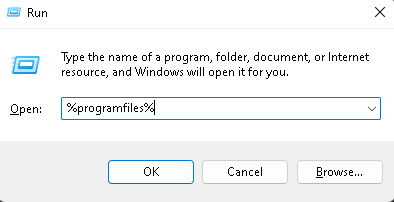
- Klicken Sie im Ordner „Programme“ auf die Option „Ansicht“ und bewegen Sie den Mauszeiger über „Anzeigen“.
- Wählen Sie die Option Versteckte Dateien/Ordner anzeigen aus dem Dropdown-Menü.
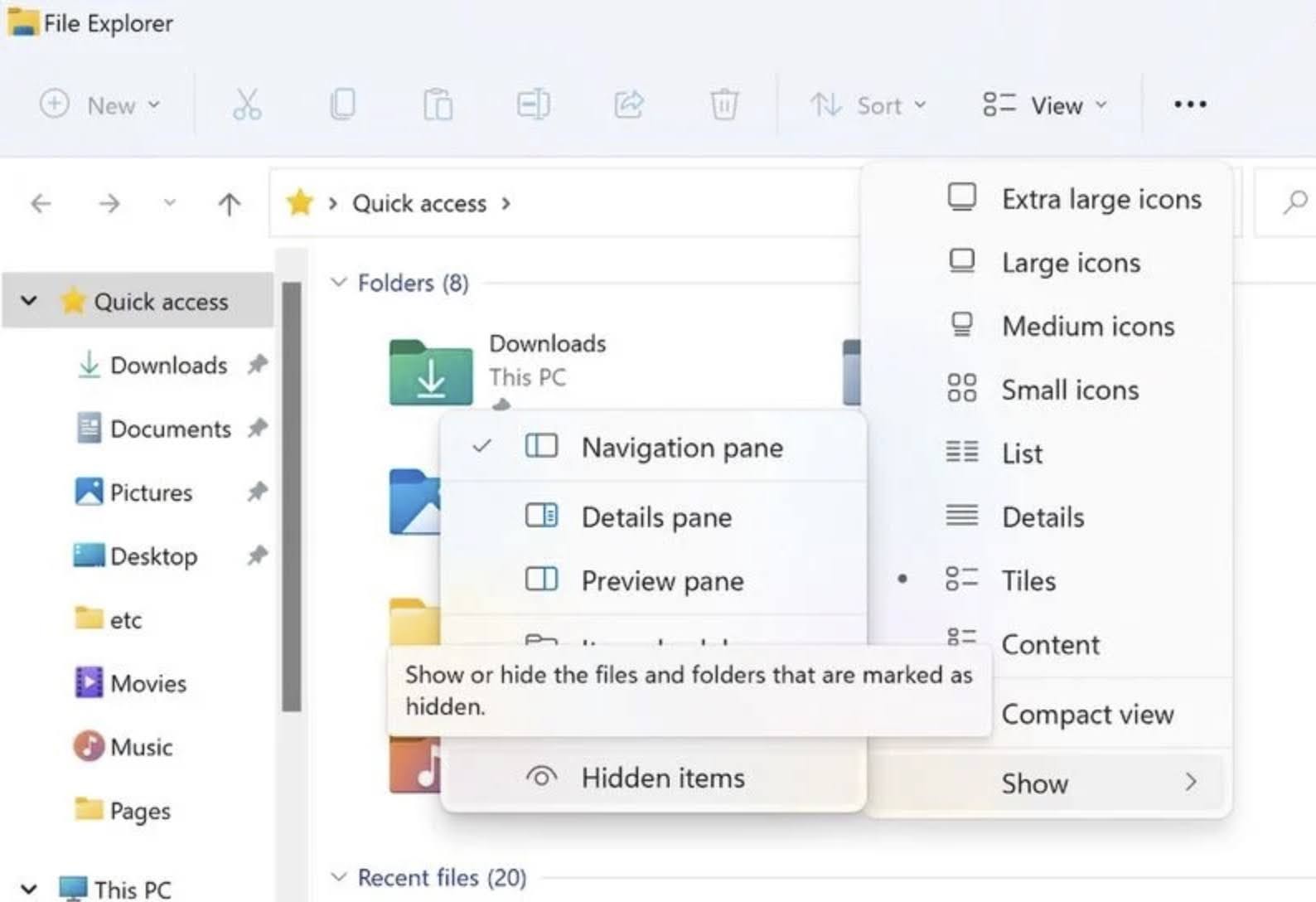
- Suchen Sie nach dem WindowsApps-Ordner und klicken Sie mit der rechten Maustaste darauf.
- Wählen Sie Eigenschaften und wechseln Sie zur Registerkarte Sicherheit.
- Klicken Sie auf die Schaltfläche Erweitert und dann auf Link für Eigentümer ändern.
- Klicken Sie im Fenster Benutzer oder Gruppe auswählen erneut auf Erweitert.
- Wählen Sie im nächsten Fenster Find Now und doppelklicken Sie auf Ihren Benutzernamen.
- Speichern Sie die vorgenommenen Änderungen, indem Sie auf die Schaltfläche Übernehmen klicken.
- Aktivieren Sie das Kontrollkästchen neben Besitzer auf Untercontainern und Objekten ersetzen.
- Klicken Sie nun auf Übernehmen und dann auf OK.
- Klicken Sie erneut mit der rechten Maustaste auf den WindowsApps-Ordner und wählen Sie Eigenschaften.
- Überprüfen Sie, ob dem Benutzerkonto, allen Anwendungspaketen und dem System die volle Berechtigung für den Ordner erteilt wurde.
- Sobald alle Schritte abgeschlossen sind, starten Sie Ihren Computer neu und suchen Sie nach dem Problem.
Lösung 4: Microsoft Store zurücksetzen
Cache-Dateien werden von allen Anwendungen für ein reibungsloseres und schnelleres Erlebnis erstellt. Diese Cache-Dateien können jedoch manchmal aus unbekannten Gründen beschädigt werden, und dies könnte der Grund sein, warum der Fehler ausgelöst wird. Wenn dies der Fall ist, können Sie das Problem beheben, indem Sie die Microsoft Store-App zurücksetzen. Dies sind die Anweisungen dazu:
- Klicken Sie auf Startmenü und öffnen Sie die Anwendung Einstellungen.
- Gehen Sie zu Apps und klicken Sie auf Apps und Funktionen.
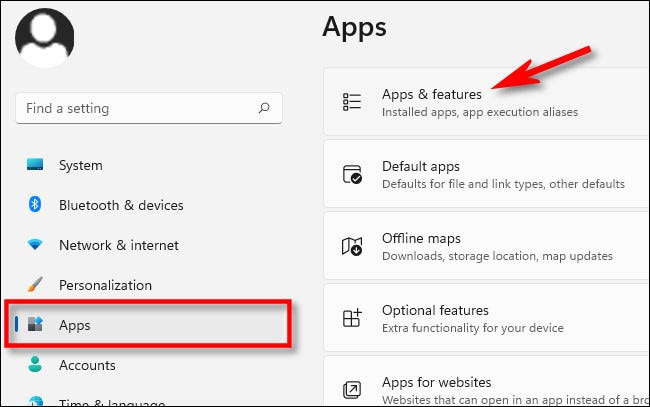
- Suchen Sie in der Liste der installierten Apps nach Microsoft Store.
- Klicken Sie nun auf drei Punkte und wählen Sie Erweiterte Option.
- Klicken Sie auf die Schaltfläche Zurücksetzen.
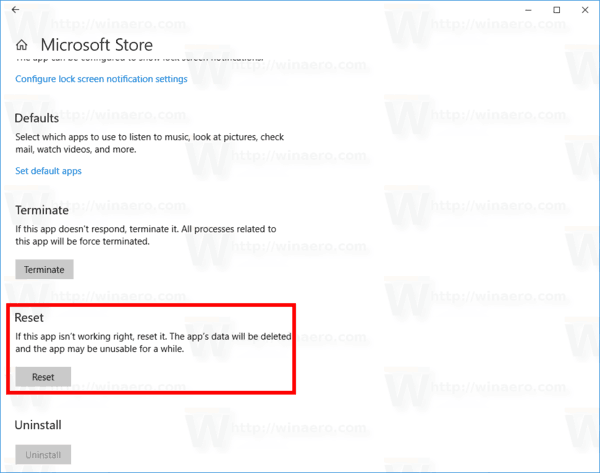
- Nachdem die App zurückgesetzt wurde, schließen Sie die App „Einstellungen“ und registrieren Sie sich erneut im Microsoft Store.
- Prüfen Sie, ob das Problem weiterhin besteht.
Lösung 5: Erstellen Sie ein neues Benutzerkonto
Wenn Ihnen noch keine der aufgeführten Korrekturen geholfen hat, könnte es sein, dass Ihr aktuelles Benutzerkonto ein Problem hat und es zu viele Elemente gibt, die Sie nach Problemen durchsuchen müssen. Trotzdem können Sie jetzt ein Benutzerkonto erstellen, um zu überprüfen und zu beheben, ob dies der Fall ist. Dies sind die Schritte dazu:
- Drücken Sie gleichzeitig die Tasten Win + I, um die App Einstellungen zu öffnen.
- Klicken Sie im Menü auf der linken Seite auf Konten.
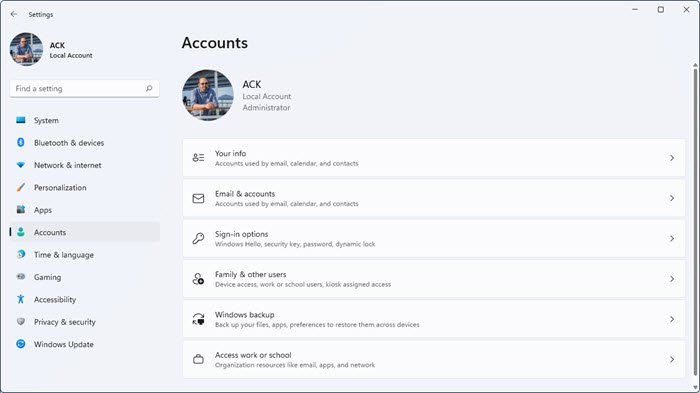
- Wählen Sie die Option Familie und andere Benutzer für die rechte Seite.
- Jetzt Klicken Sie im blauen Feld auf die Schaltfläche Konto hinzufügen.
- Geben Sie im nächsten Fenster die Anmeldeinformationen für ein anderes Microsoft-Konto ein.
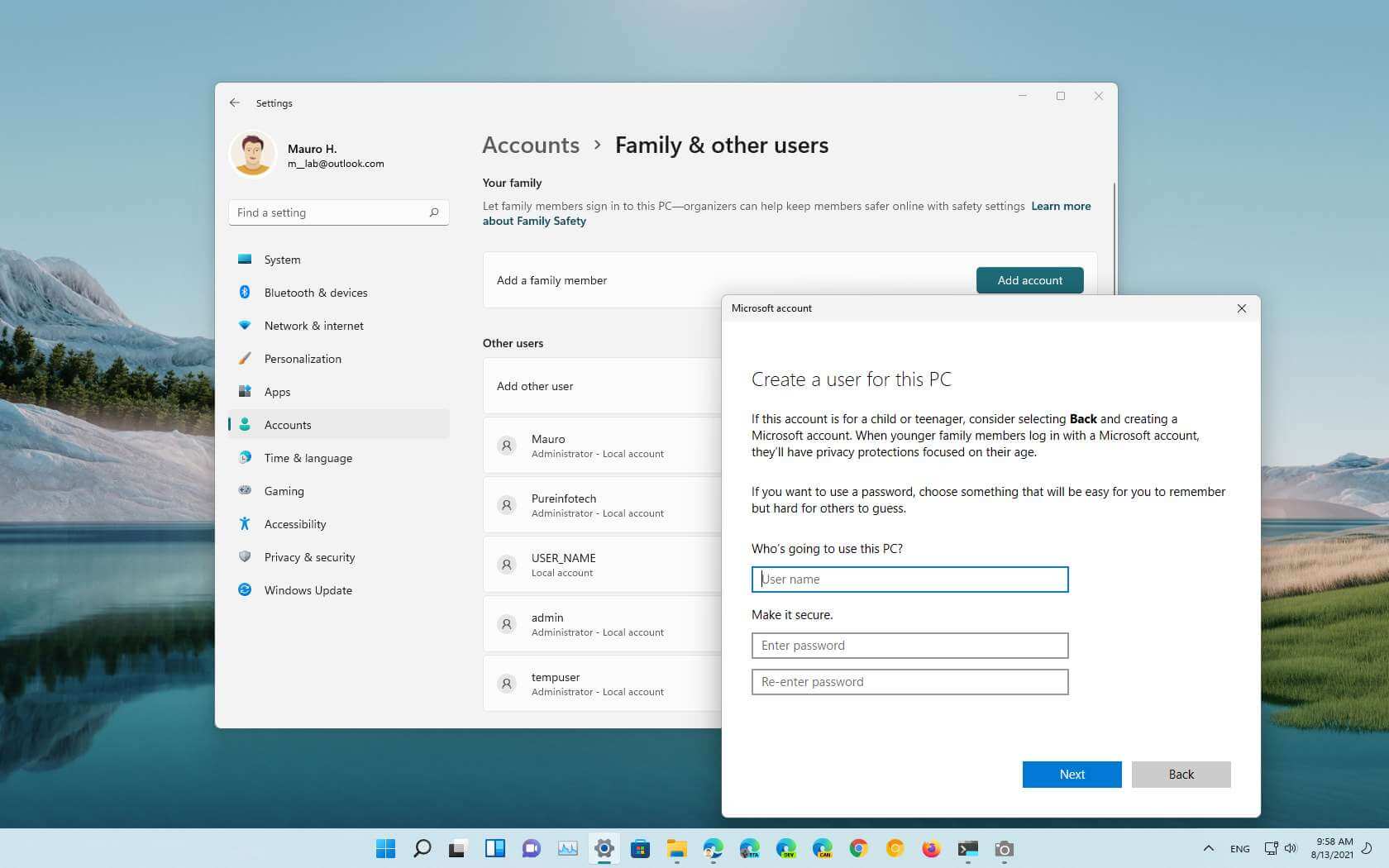
- Beenden Sie den Vorgang und melden Sie sich bei Ihrem neu erstellten Konto an.
Fazit
Die Anwendung nicht zurücksetzen, neu installieren oder neu registrieren zu können, weil der Pfad C:\AppxManifest.xml nicht gefunden werden kann, weil er nicht vorhanden ist, kann ziemlich frustrierend und unbequem sein. Wenn Sie mit diesem Problem konfrontiert sind, befolgen Sie die im obigen Artikel aufgeführten Korrekturen und deren Schritte, um das Problem problemlos zu lösen.