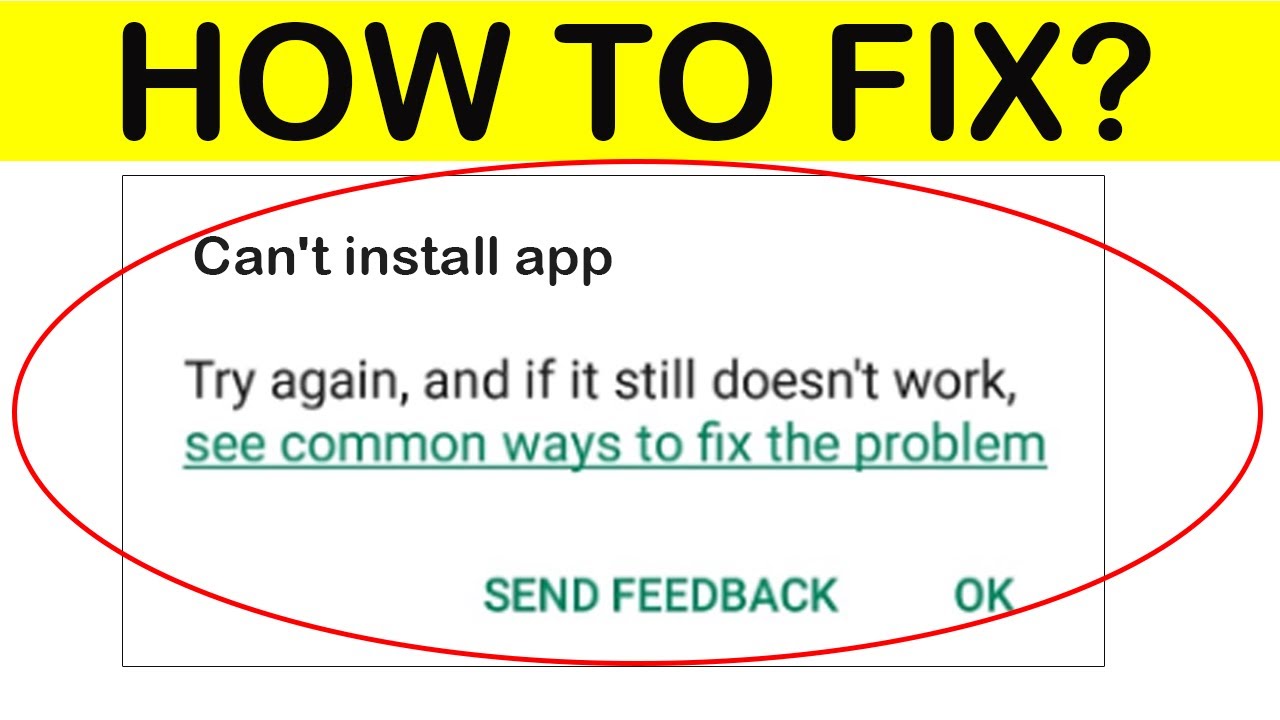
Play Store ist ein Online-Marktplatz zum Kaufen, Herunterladen und Installieren von Anwendungen, Spielen, Fernsehsendungen oder Filmen. Der Play Store ist auf fast allen Android-Smartphones vorinstalliert und erfordert nur ein aktives Google-Konto für den Zugriff. Viele Benutzer berichteten jedoch, dass sie keine Apps im Play Store herunterladen oder installieren können.
Leider wurde dieses Problem in der Vergangenheit viele Male gemeldet, und es gibt mehrere Faktoren, die dazu führen können, dass Sie mit diesem Problem konfrontiert werden. Einige von ihnen umfassen eine instabile Internetverbindung, nicht genügend verfügbaren Speicherplatz, beschädigte Cache-Daten, vorübergehende Fehler oder Störungen, problematische Google Play-Dienste oder falsche Datums- oder Uhrzeiteinstellungen.
Wenn Sie mit demselben Fehlercode konfrontiert sind, machen Sie sich keine Sorgen, wir haben alle möglichen Korrekturen und Problemumgehungen im folgenden Artikel erwähnt, denen Sie folgen und das Problem beheben können.
Beheben Sie den Fehler beim Herunterladen oder Installieren von Google Play
Da wir bereits wissen, dass es mehrere Gründe gibt, aus denen das Problem behoben werden kann, müssen Sie alle Korrekturen befolgen und sehen, welche am besten funktionieren.
Lösung 1: Überprüfen Sie die Internetverbindung
Der Google Play Store benötigt eine schnelle und stabile Internetverbindung, um wie vorgesehen zu funktionieren, und wenn Ihre Verbindung instabil ist, kann dies das Problem auslösen. Überprüfen Sie mithilfe von Online-Diensten, ob Ihr Verbindungsstatus.
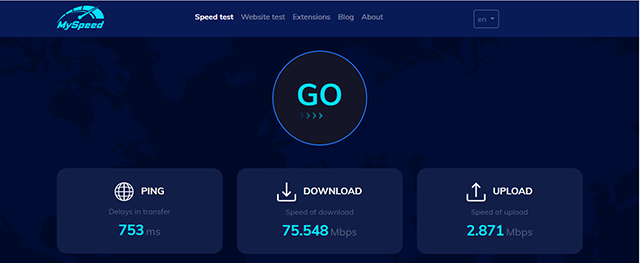
Wenn Sie mobile Daten verwenden, um auf das Internet zuzugreifen, können Sie versuchen, zum Wi-Fi-Verbindungstyp oder umgekehrt zu wechseln, um die Verbindungsprobleme zu lösen. Wenn Sie mit Wi-Fi konfrontiert sind, starten Sie Ihr Modem oder Ihren Router neu, um alle Fehler zu beheben, die der Grund für die Verbindungsinstabilität sein könnten.
Lösung 2: Starten Sie Ihr Gerät neu
Fehler oder Störungen sind bei jedem Betriebssystem üblich und Android ist keine Ausnahme. Dies könnte einer der Gründe sein, warum Sie mit dem Problem konfrontiert sind, und der beste Weg, es zu lösen, besteht darin, Ihr Gerät neu zu starten.
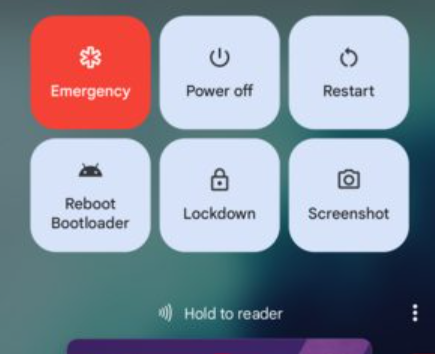
Stellen Sie vor dem Neustart Ihres Geräts sicher, dass Sie alle laufenden oder Hintergrundanwendungen schließen, da dies zu Diskrepanzen führen kann, die zum Auslösen des Fehlers führen. Überprüfen Sie nach dem Neustart des Systems, ob das Problem weiterhin besteht.
Lösung 3: Überprüfen Sie die Daten- und Zeiteinstellungen
Datums- und Uhrzeiteinstellungen sind wichtig, wenn es um einige System- und Drittanbieteranwendungen geht, da es sonst zu Fehlfunktionen kommen kann, wenn es Unterschiede gibt. Wenn dies der Fall ist, müssen Sie die Datums- und Uhrzeiteinstellungen auf Ihrem Telefon überprüfen und korrigieren, um das Problem zu beheben. Dies sind die Schritte dazu:
- Öffnen Sie die Einstellungen über die App-Schublade oder das Schnelleinstellungsfeld.
- Suchen Sie in der Liste der Einstellungen nach System.
- Wenn Ihr Telefon keine Systemeinstellungen hat, suchen Sie nach der Option Zusätzliche Einstellungen.
- Öffnen Sie die Datums- und Uhrzeiteinstellungen.
- Schalten Sie die Optionen Vom Netzwerk bereitgestellte Zeit verwenden und Vom Netzwerk bereitgestellte Zeitzone verwenden ein, indem Sie darauf tippen.
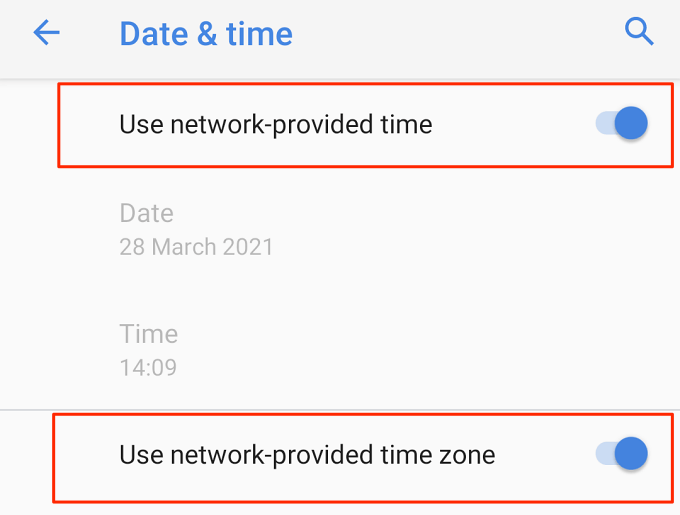
- Sobald Sie fertig sind, öffnen Sie den Google Play Store und suchen Sie nach dem Problem.
Lösung 4: Überprüfen Sie den Speicherplatz
Jedes Android-Telefon hat begrenzten lokalen Speicherplatz und einige Systemfunktionen können deaktiviert werden, wenn nicht genügend Speicherplatz verfügbar ist. Abgesehen davon erfordert das Herunterladen oder Installieren von Anwendungen auch Speicherplatz, und wenn Sie nicht genug haben, können Sie mit dem Problem konfrontiert werden, dass Apps im Play Store nicht heruntergeladen oder installiert werden können.
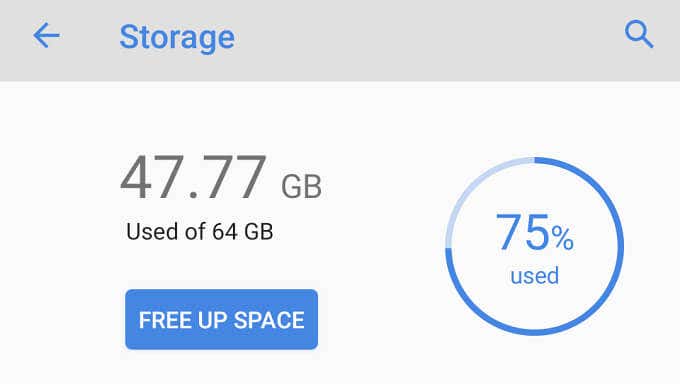
Öffnen Sie die Anwendung „Einstellungen“ und wechseln Sie zur Speicheroption, um zu überprüfen, ob Ihr Speicherplatz voll ist, und geben Sie dann etwas Speicherplatz frei, indem Sie auf die Schaltfläche Speicherplatz freigeben tippen. Sie können Ihre Dateien und Dokumente auch manuell auf einen externen Speicher wie eine SD-Karte oder ein Computersystem verschieben. Cloud Storage kann auch verwendet werden, um mehr Speicherplatz freizugeben.
Lösung 5: Cache-Daten des Play Store löschen
Alle Anwendungen erstellen Cache-Dateien, um Elemente schneller und insgesamt reibungsloser zu laden. Diese Cache-Dateien können jedoch manchmal aus unbekannten Gründen beschädigt werden, was schließlich dazu führt, dass Sie mit dem Problem konfrontiert werden. Glücklicherweise können Sie diese erstellten Cache-Dateien löschen, um das Problem zu lösen, und dies sind die erforderlichen Anweisungen:
- Starten Sie die Einstellungen-App auf Ihrem Gerät.
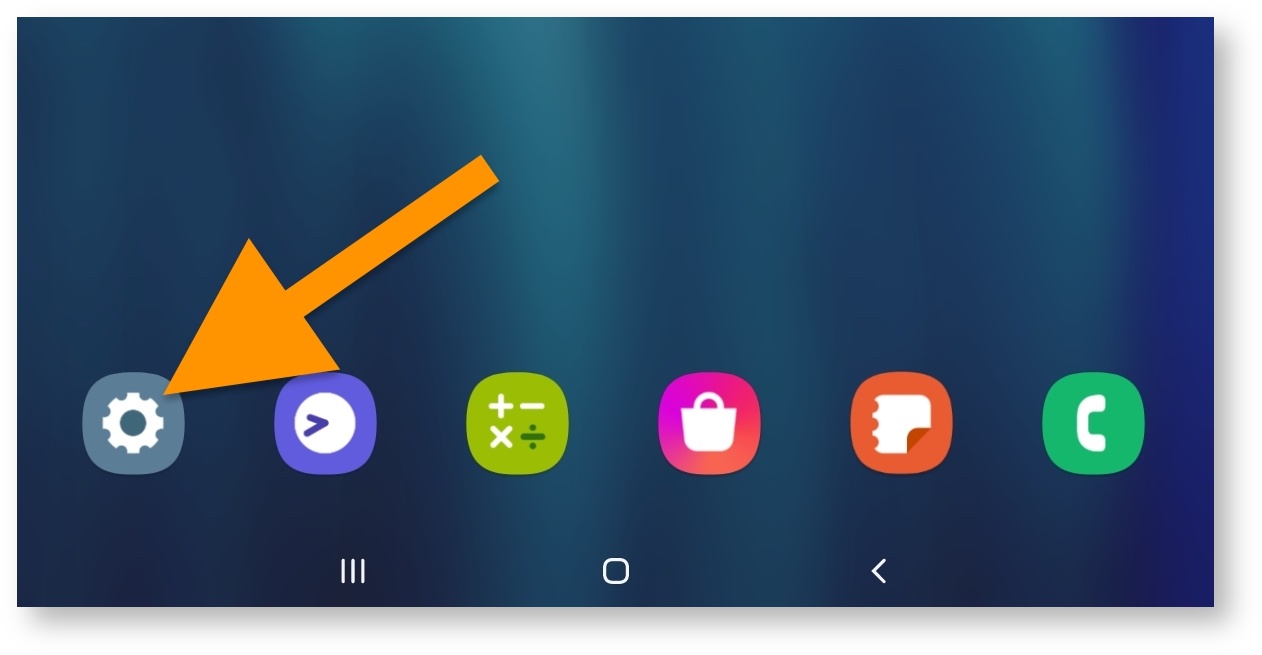
- Gehen Sie zur Option „Apps“ und öffnen Sie die Einstellungen „Apps & Benachrichtigungen“ oder „Apps-Verwaltung“.
- Suchen Sie in der Liste der installierten Anwendungen nach Google Play Store.
- Öffnen Sie im nächsten Fenster die Speicheroption.
- Tippen Sie nun auf die Schaltfläche Cache löschen.
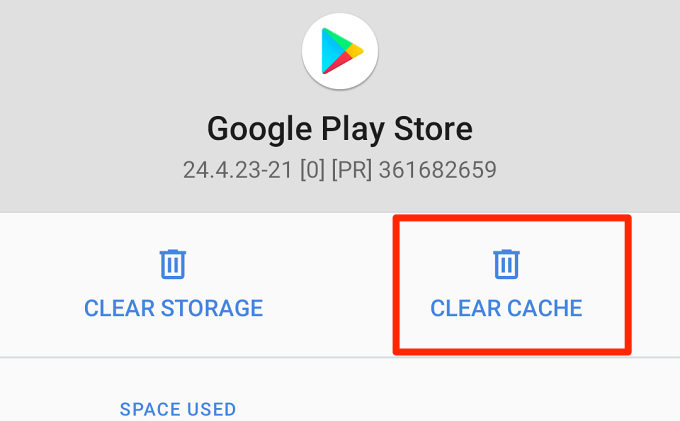
- Prüfen Sie, ob der Fehler weiterhin besteht.
Lösung 6: Google Play-Dienste zurücksetzen
Das Android-Betriebssystem verfügt über einige Kernanwendungen, die andere installierte Anwendungen und Dienste unterstützen. Wenn diese Kern-Apps aus irgendeinem Grund nicht funktionieren, treten auch bei der unterstützten Anwendung Probleme auf. Google Play Service und Play Store sind eines der Beispiele, und wenn die Google Play-Dienste nicht funktionieren, können Sie sich dem Problem stellen. Befolgen Sie diese Schritte, um das Problem zurückzusetzen und zu beheben:
- Öffnen Sie die Einstellungen in der App-Schublade.
- Gehen Sie zu Apps und öffnen Sie Apps & Benachrichtigung.
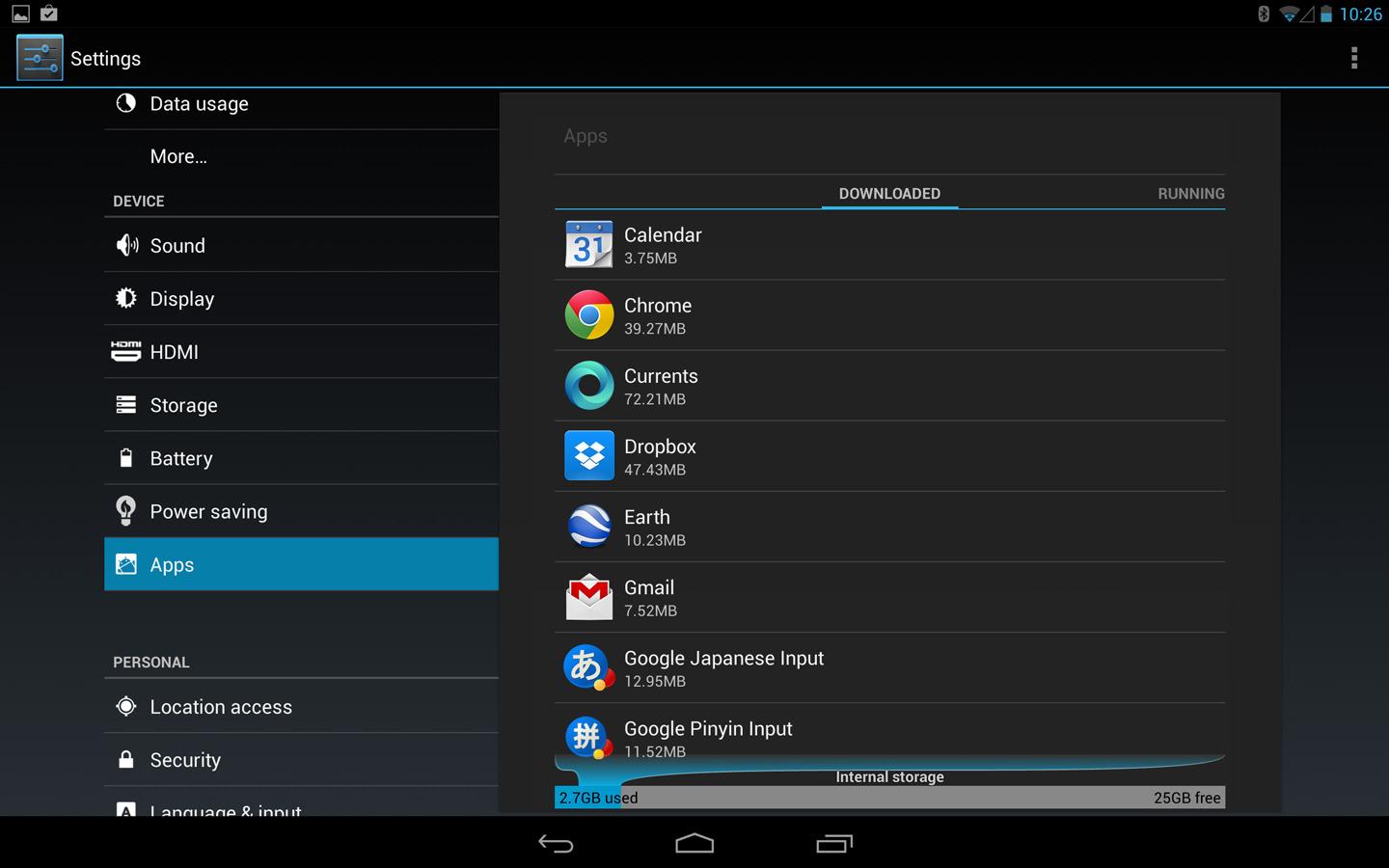
- Tippen Sie auf das Drei-Punkte-Symbol und wählen Sie System-Apps anzeigen.
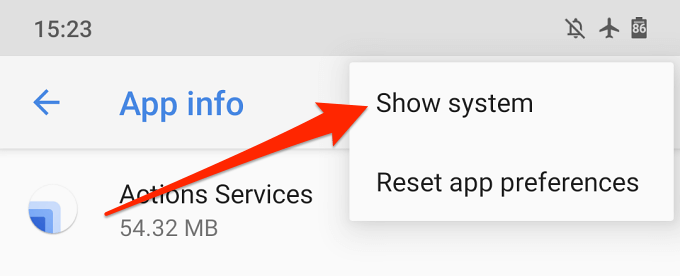
- Suchen und öffnen Sie nun den Google Play Service.
- Öffnen Sie die Speicheroption und tippen Sie auf Alle Daten löschen.
- Wenn Sie dazu aufgefordert werden, tippen Sie auf JA.
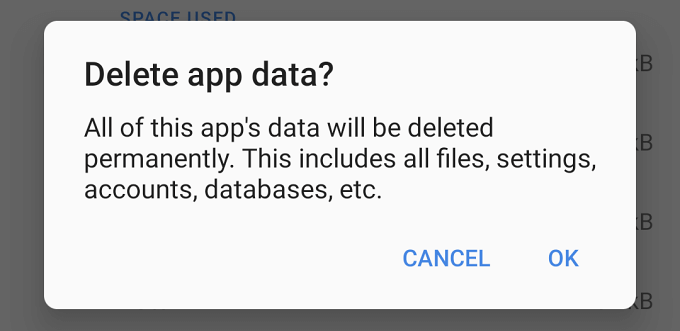
- Öffnen Sie den Play Store und suchen Sie nach dem Problem.
Lösung 7: Deinstallieren Sie das Play Store-Update
Viele Benutzer auf Forenseiten erklärten dass ihr Problem durch ein problematisches Play Store-Update verursacht wurde und es behoben wurde, als sie das Update deinstallierten. Sie können dasselbe auch tun, indem Sie die folgenden Anweisungen befolgen:
- Drücken Sie lange auf Google Play Store im App Drawer.
- Tippen Sie auf die Schaltfläche App-Info.
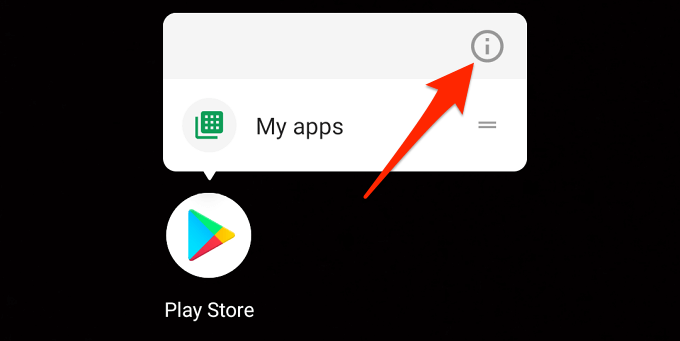
- Tippen Sie oben rechts auf das Symbol mit den drei Punkten.
- Wählen Sie Update deinstallieren.
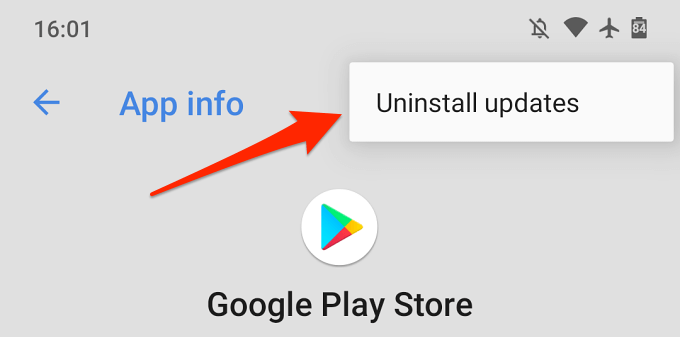
- Wenn Sie zur Bestätigung aufgefordert werden, tippen Sie auf OK.
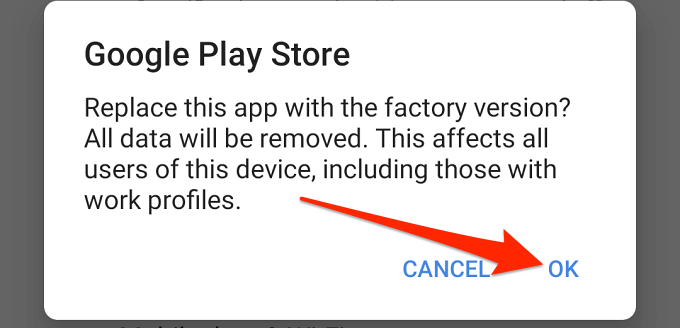
- Warten Sie, bis der Deinstallationsvorgang abgeschlossen ist, und öffnen Sie dann den Google Play Store.
- Lassen Sie nun den Play Store auf die neueste Version aktualisieren und es kann einige Zeit dauern.
Fazit
Anwendungen sind ein wichtiger Bestandteil des Android-Systems, und es kann ziemlich frustrierend sein, Apps aufgrund des Problems „Apps im Play Store können nicht heruntergeladen oder installiert werden können“ nicht herunterzuladen oder zu installieren. Wenn Sie mit dem gleichen Problem konfrontiert sind, befolgen Sie die im obigen Artikel aufgeführten Korrekturen und Schritte, um das Problem problemlos zu lösen.