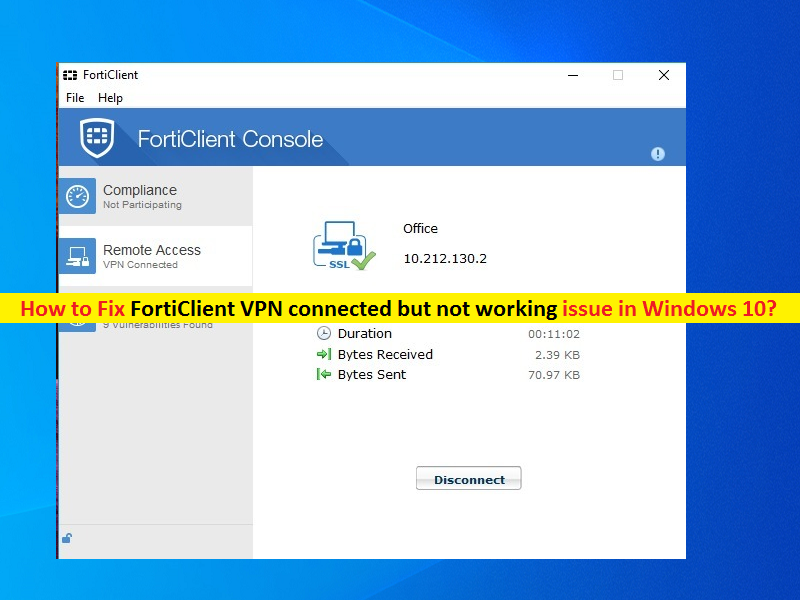
Was ist das Problem „FortiClient VPN verbunden, aber funktioniert nicht“ in Windows 10?
Wenn beim Versuch, eine FortiClient VPN-Verbindung in Windows 10 herzustellen, das Problem „FortiClient VPN verbunden, aber nicht funktioniert“ auftritt, dann sind Sie bei der Lösung genau richtig. Hier werden Sie mit einfachen Schritten/Methoden zur Lösung des Problems geführt. Lassen Sie uns die Diskussion beginnen.
„FortiClient VPN“: FortiClient bietet SSL, IPSec VPN, Anwendungs-Firewall, Antivirus-/Antispyware-Scans, Webfilter, Schwachstellen-Scans, WAN-Optimierung und mehr. FortiClient ist mehr als nur eine fortschrittliche Endpoint-Sicherheitslösung mit integriertem VPN-Client. Es verbindet Endgeräte mit Security Fabric und bietet integrierte Endgeräte- und Netzwerksicherheit.
Problem „FortiClient VPN verbunden, aber funktioniert nicht“: Es ist ein häufiges Problem im Zusammenhang mit VPN-Verbindungsproblemen auf Windows 10-Computern. Mehrere Benutzer berichteten, dass sie mit dem Problem „FortiClient VPN verbunden, aber nicht funktionierend“ konfrontiert waren, und erklärten, dass die VPN-Verbindung erfolgreich hergestellt wurde, sie jedoch nicht auf Netzwerkfreigaben oder das Internet zugreifen können. Sie erklärten auch, dass es mit dem WiFI-Netzwerk in ihrem PC gut funktioniert, aber sie können aus bestimmten Gründen nicht über die FortiClient-VPN-Verbindung auf das Internet zugreifen.
Ein möglicher Grund für dieses Problem kann die Störung der Windows-Firewall sein. Es ist möglich, dass Ihre Windows Defender-Firewall auf einem Windows-Computer FortiClient VPN aus Sicherheitsgründen daran hindert, auf das Internet zuzugreifen. Sie können Ihre Firewall vorübergehend deaktivieren, um das Problem zu beheben. Sie können auch Ihre auf dem Computer installierte Antivirensoftware von Drittanbietern deaktivieren, um das Problem zu beheben.
Ein weiterer möglicher Grund für dieses Problem kann sein, dass die Netzwerkeinstellungen Ihres Windows 10 schlecht konfiguriert sind oder die Netzwerkeinstellungen öffentlich konfiguriert sind. Sie können bestimmte Änderungen an Ihren Netzwerkeinstellungen vornehmen oder die Netzwerkeinstellungen auf dem Computer zurücksetzen, um das Problem zu beheben. Dieses Problem kann auch aufgrund von Problemen in der FortiClient VPN-Anwendung selbst auftreten. Sie können die neueste Version deinstallieren und dann neu installieren, um das Problem zu beheben. Gehen wir zur Lösung.
Wie behebt man das Problem, dass FortiClient VPN verbunden ist, aber nicht funktioniert in Windows 10?
Methode 1: „FortiClient VPN verbunden, funktioniert aber nicht“ mit „PC Repair Tool“ beheben
Wenn dieses Problem aufgrund einiger Probleme auf Ihrem Windows-Computer auftritt, können Sie das Problem mit dem „PC Repair Tool“ beheben. Diese Software bietet Ihnen die Möglichkeit, BSOD-Fehler, DLL-Fehler, EXE-Fehler, Probleme mit Programmen, Malware- oder Virenproblemen, Systemdateien oder Registrierungsproblemen und anderen Systemproblemen zu finden und zu beheben. Sie können dieses Tool über die Schaltfläche/den Link unten erhalten.
⇓ Holen Sie sich das PC-Reparatur-Tool
Methode 2: Beheben Sie das Problem „FortiClient VPN verbunden, aber funktioniert nicht“ mit „Eingabeaufforderung“.

Schritt 1: Drücken Sie die Tasten „Windows + X“ auf der Tastatur und wählen Sie „Eingabeaufforderung als Administrator“
Schritt 2: Geben Sie in „Eingabeaufforderung“ die folgenden Befehle nacheinander ein und drücken Sie nach jedem Befehl die Eingabetaste, um sie auszuführen.
ipconfig /release
ipconfig /erneuern
Schritt 3: Versuchen Sie nach der Ausführung, eine FortiClient-VPN-Verbindung herzustellen und auf das Internet zuzugreifen. Überprüfen Sie, ob das Problem behoben ist.
Methode 3: Überprüfen Sie die DNS-Einstellungen und setzen Sie sie zurück
Dieses Problem kann aufgrund falscher DNS-Einstellungen auftreten. Sie können die DNS-Einstellungen überprüfen und zurücksetzen, um das Problem zu beheben.

Schritt 1: Öffnen Sie die „Eingabeaufforderung als Administrator“ mit der obigen Methode
Schritt 2: Geben Sie den Befehl „ping 8.8.8.8“ ein und drücken Sie die Eingabetaste, um ihn auszuführen. Sie können es durch die Adresse ersetzen, die Sie pingen möchten.
Schritt 3: Wenn Sie Antworten von Ping erhalten, weist dies darauf hin, dass Sie ein Problem mit den DNS-Einstellungen haben. Sie können das Zurücksetzen der DNS-Einstellungen durchführen, um das Problem zu beheben.
Schritt 4: Drücken Sie nun die Tasten „Windows + X“ auf der Tastatur und wählen Sie „Netzwerkverbindungen“.
Schritt 5: Suchen Sie im geöffneten Fenster die von Ihnen verwendete Netzwerkverbindung, klicken Sie mit der rechten Maustaste darauf und wählen Sie „Eigenschaften“.
Schritt 6: Klicken Sie im Fenster „Eigenschaften“ auf „Internetprotokoll Version 4 (TCP/IPv4)“ und klicken Sie auf die Schaltfläche „Eigenschaften“.
Schritt 7: Wählen Sie im Fenster „Eigenschaften“ von TCP/IPv4 die Option „IP-Adresse automatisch beziehen“ und „DNS-Server automatisch beziehen“ und klicken Sie dann auf „OK“, um die Änderungen zu speichern. Wenn Sie fertig sind, überprüfen Sie bitte, ob das Problem behoben ist.
Methode 4: Überprüfen und ändern Sie die Einstellungen der Ethernet-Adapter-Option
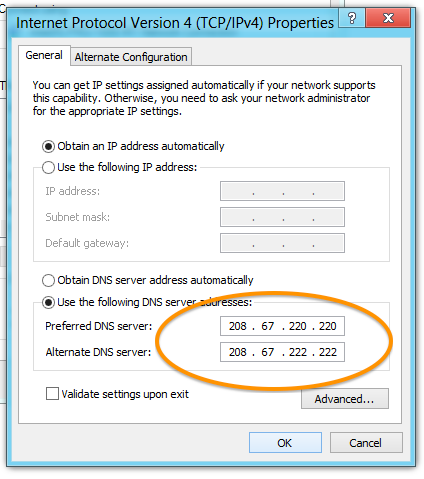
Schritt 1: Drücken Sie in Windows 10 die Tasten „Windows + X“ auf der Tastatur und wählen Sie die Option „Netzwerkverbindungen“.
Schritt 2: Klicken Sie im geöffneten Fenster im linken Bereich auf die Option „Ethernet“.
Schritt 3: Klicken Sie nun im rechten Bereich auf „Adapteroptionen ändern“.
Schritt 4: Klicken Sie mit der rechten Maustaste auf Ihre Netzwerkverbindung und wählen Sie „Eigenschaften“.
Schritt 5: Suchen und wählen Sie im Fenster „Eigenschaften“ „Internetprotokoll Version 4 (TCP/IPv4)“ und klicken Sie auf die Schaltfläche „Eigenschaften“.
Schritt 6: Wählen Sie im Fenster „Eigenschaften“ von „TCP/IPv4“ die Optionsschaltfläche „Folgende DNS-Serveradressen verwenden“ und geben Sie die OpenDNS-Adressen (208.67.222.222 und 208.67.220.220) in die Felder „Bevorzugter DNS“ und „Alternativer DNS-Server“ ein.
Schritt 7: Klicken Sie abschließend auf „Übernehmen“ und „OK“, um die Änderungen zu speichern und zu prüfen, ob der Fehler behoben ist.
Methode 5: Leeren Sie den DNS-Cache
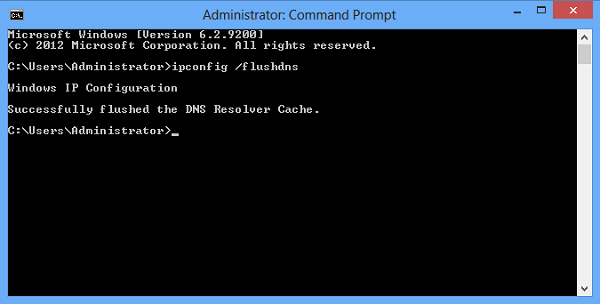
Schritt 1: Drücken Sie in Windows 10 die Tasten „Windows + X“ auf der Tastatur und wählen Sie „Eingabeaufforderung als Administrator“.
Schritt 2: Geben Sie den Befehl „ipconfig /flushdns“ ein und drücken Sie die Eingabetaste, um ihn auszuführen
Schritt 3: Überprüfen Sie nach der Ausführung, ob der Fehler behoben ist.
Methode 6: Überprüfen Sie Ihre Internetverbindung

Trennen Sie die VPN-Verbindung und überprüfen Sie, ob Sie über Ihr WLAN-Netzwerk oder Ihr mobiles Datennetzwerk eine Verbindung zum Internet herstellen können. Wenn es kein Problem mit der Internetverbindung mit anderen Netzwerkgeräten oder Quellen wie einer WLAN-Verbindung gibt und beim Versuch, Ihr VPN für den Zugriff auf das Internet zu verbinden, immer noch Fehler auftreten, können Sie die nächste Methode ausprobieren, um VPN-Verbindungsprobleme zu lösen.
Wenn es Probleme mit Ihrer Internetverbindung gibt, müssen Sie das Problem mit Ihrer Internetverbindung beheben. Wenn Sie eine drahtlose Verbindung verwenden, können Sie zu einer kabelgebundenen (Ethernet-)Kabelverbindung wechseln, um das Problem mit der Internetverbindung und der Geschwindigkeit zu beheben. Sie können auch versuchen, Ihren Computer und Ihre Netzwerkgeräte wie Router/Modem, WLAN neu zu starten, um vorübergehende Störungen in Ihrem Gerät und Router/Netzwerkgeräten zu beheben.
Methode 7: Verbinden Sie FortiClient VPN mit einem anderen Serverstandort

Es ist möglich, dass es einige technische Probleme gibt, wie z. B. geografisch eingeschränkte Bereiche oder andere Probleme, bei denen Sie Ihren VPN-Client verbinden möchten. Sie können Ihr Internet mit einem anderen Serverstandort verbinden, um über den VPN-Client auf das Internet zuzugreifen.
Methode 8: Ändern Sie das VPN-Protokoll
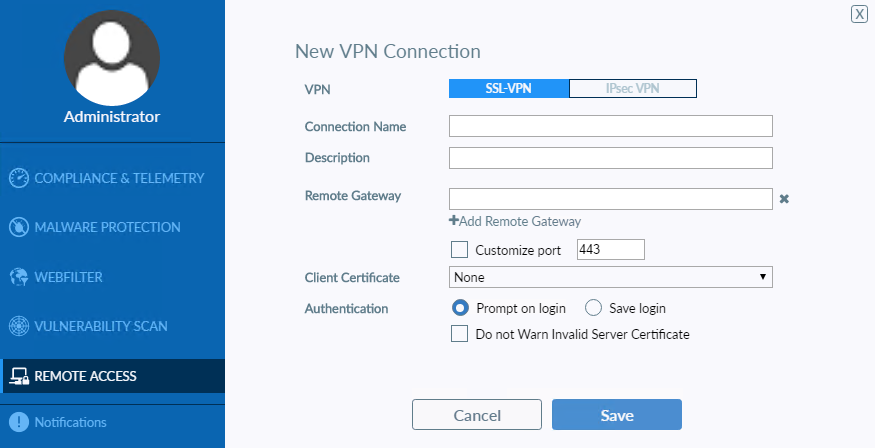
Es ist möglich, dass Ihr FortiClient VPN ein VPN-Protokoll verwendet, das in Ihrem Land oder Ihrer Region möglicherweise blockiert ist, weshalb Sie mit diesem Problem konfrontiert sind. Sie können das VPN-Protokoll „OpenVPN TCP“, „L2TP“ oder „PPTP“ ausprobieren, um das Problem zu beheben. Öffnen Sie dazu die Optionen/Einstellungen Ihres VPNs und wählen Sie ein beliebiges Protokoll aus der Liste aus, mit Ausnahme des in Ihrem Land oder Ihrer Region blockierten Protokolls.
Methode 9: Ändern Sie die DNS-Serverkonfiguration in Windows 10

Schritt 1: Drücken Sie die Tasten „Windows + X“ auf der Tastatur und wählen Sie „Netzwerkverbindungen“
Schritt 2: Suchen Sie Ihre Netzwerkverbindung, klicken Sie mit der rechten Maustaste darauf und wählen Sie „Eigenschaften“.
Schritt 3: Suchen und wählen Sie im Fenster „Eigenschaften“ „Internet Protocol Version 4 (TCP/IPv4)“ und klicken Sie auf „Eigenschaften“.
Schritt 4: Wählen Sie das Optionsfeld „Folgende DNS-Serveradressen verwenden“ und geben Sie „8.8.8.8“ und „8.8.4.4“ in das bevorzugte und alternative DNS-Serverfeld ein, um den Google-DNS-Server zu verwenden.
Schritt 5: Speichern Sie abschließend die Änderungen und prüfen Sie, ob das Problem behoben ist.
Methode 10: Passen Sie Ihre Proxy-Einstellungen in Windows 10 an
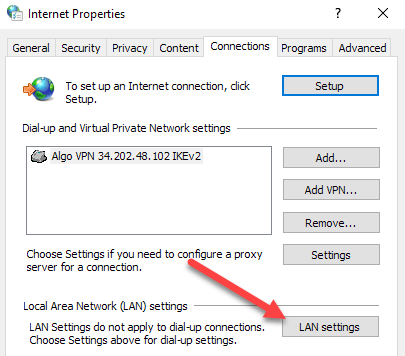
Schritt 1: Geben Sie „Internetoptionen“ in das „Windows-Suchfeld“ ein und öffnen Sie es aus den angezeigten Ergebnissen
Schritt 2: Klicken Sie im geöffneten Fenster „Internetoptionen“ auf die Registerkarte „Verbindungen“ und dann auf „LAN-Einstellungen“.
Schritt 3: Deaktivieren Sie alle verfügbaren Kontrollkästchen außer „Einstellungen automatisch erkennen“ und klicken Sie dann auf „Übernehmen“ und „OK“ und „OK“, um die Änderungen zu speichern. Wenn Sie fertig sind, überprüfen Sie bitte, ob das Problem behoben ist.
Methode 11: Wenden Sie sich an den FortiClient VPN-Support oder ändern Sie Ihr VPN
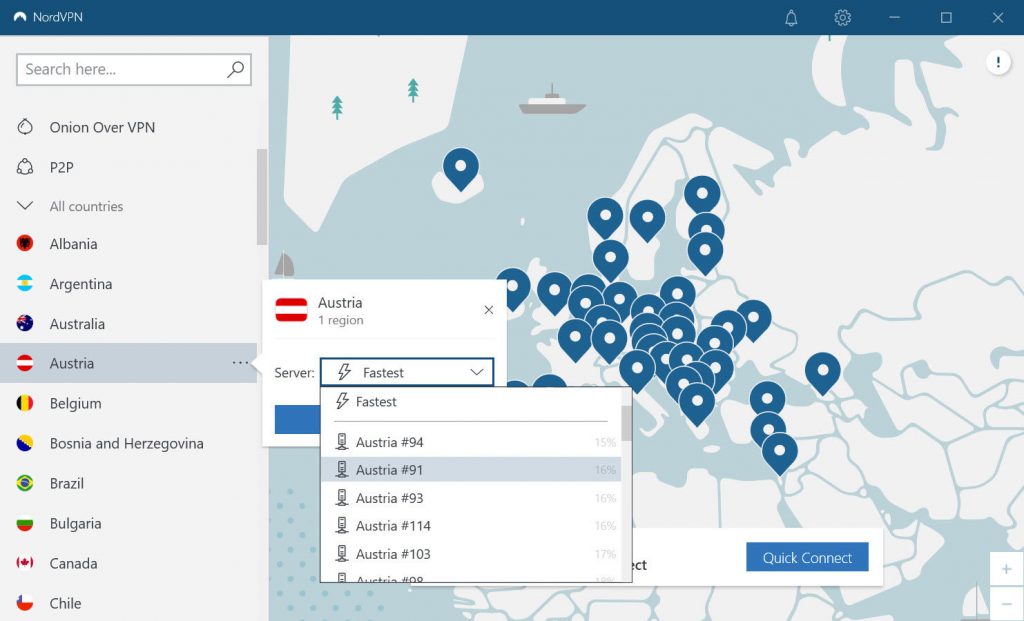
Wenn das Problem weiterhin besteht, können Sie sich an die FortiClient VPN-Teams/Experten wenden, um das Problem zu lösen. Sie können sie über ihre offizielle Website oder ihr Social-Media-Handle (falls verfügbar) kontaktieren. Sie können auch eine VPN-Verbindung verwenden, indem Sie Ihr VPN ändern, indem Sie FortiClient VPN ersetzen. Sie können NordVPN oder andere vertrauenswürdige VPN-Clients für den problemlosen Zugriff auf das Internet ausprobieren.
Fazit
Ich bin mir sicher, dass dieser Beitrag Ihnen geholfen hat, das Problem mit FortiClient VPN zu beheben, das in Windows 10 verbunden ist, aber nicht funktioniert, mit mehreren einfachen Schritten/Methoden, um das Problem zu lösen. Sie können dazu unsere Anweisungen lesen und befolgen. Das ist alles. Für Anregungen oder Fragen schreiben Sie bitte in das Kommentarfeld unten.
Die Leute fragten auch nach:
F: Warum funktioniert mein FortiClient VPN nicht, wenn ich mich mit dem Internet verbinde?
A: Die möglichen Gründe dafür, dass FortiClient VPN nicht funktioniert, wenn Sie sich mit dem Internet verbinden, können das Problem mit der DNS- und IP-Konfiguration auf Ihrem Windows-Computer sein. Schlechte oder falsch konfigurierte DNS-Servereinstellungen in Ihrem Windows-Computer verhindern, dass Sie eine Verbindung zum Internet herstellen, sobald Sie mit dem VPN-Server verbunden sind. In diesem Fall können Sie das Problem beheben, indem Sie die DNS-Servereinstellungen auf dem Windows-Computer ändern. Sie können den DNS-Server auf den öffentlichen DNS-Server von Google ändern, um das Problem zu beheben.
F: Wie richte ich FortiClient VPN ein, das unter Windows 10 verbunden ist?
A: Das Problem „FortiClient VPN verbunden, aber funktioniert nicht“ kann auch auf Ihrem Computer auftreten, wenn FortiClient VPN nicht richtig eingerichtet ist. Sie können FortiClient VPN in Windows 10 richtig konfigurieren, um das Problem zu beheben. Um die SSL-VPN-Verbindung zu konfigurieren, müssen Sie auf der Registerkarte Remotezugriff auf VPN konfigurieren klicken. Wählen Sie SSL-VPN aus und konfigurieren Sie dann die folgenden Einstellungen: Verbindungsname. Geben Sie einen Namen für die Verbindung ein. Beschreibung. (Optional) Geben Sie eine Beschreibung für die Verbindung ein. Remote Gateway und klicken Sie auf „Speichern“, um die VPN-Verbindung zu speichern.
F: Was ist ein Fehler in FortiClient VPN?
A: Dieser Fehler tritt normalerweise auf, wenn entweder falsche Konfigurationseinstellungen in der FortiClient Desktop-App oder Netzwerkgerät wie Router/Modem oder ISP die Konfiguration blockieren.
F: Wie schalte ich FortiClient VPN ein?
A: Es ist ganz einfach, FortiClient VPN auf Ihrem Windows-Computer einzuschalten, und wenn Sie mit dem Problem „FortiClient VPN verbunden, aber nicht funktionierend“ konfrontiert werden, sollten Sie sicherstellen, dass Sie die richtige Methode zum Einschalten oder Verbinden mit FortiClient VPN verwenden. Um eine Verbindung zu FortiClient VPN herzustellen, müssen Sie auf der linken Seite von Forticlient auf Remote Access klicken. Wählen Sie CAIU aus der Dropdown-Liste VPN-Name aus. Geben Sie Ihren IU-Benutzernamen und Ihr Passwort ein und klicken Sie auf Verbinden. Sie sind jetzt mit VPN verbunden.