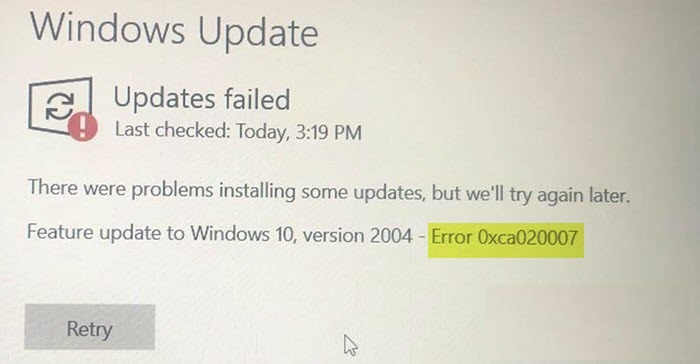
Updates sind ein wichtiger Aspekt jedes Betriebssystems und Windows ist da keine Ausnahme. Diese regelmäßigen Updates und Patches bringen eine allgemeine Verbesserung des Systems und beheben zuvor aufgetretene Fehler. Einige Benutzer haben jedoch den Windows-Aktualisierungsfehler 0xca020007 gemeldet, während sie das neueste Update auf ihrem Computer installiert haben.
Leider treten diese Fehlercodes in Windows recht häufig auf und es gibt mehrere Faktoren, die sie auslösen können. Einige von ihnen sind beschädigte oder beschädigte Systemdateien, Probleme im SoftwareDistribution-Ordner, problematisches Windows-Update-Tool oder Windows-Update-Dienst wird nicht gestoppt.
Wenn bei der Installation Ihres Windows-Updates derselbe Fehler auftritt, machen Sie sich keine Sorgen, wir haben alle möglichen Lösungen und Korrekturen zur Behebung des Problems im folgenden Artikel erwähnt.
Beheben Sie das Windows Update, das den Fehlercode anzeigt
Es gibt mehrere Faktoren, die den Fehlercode auslösen können, und es gibt keine Möglichkeit zu sagen, was in Ihrem Fall die Ursache ist, daher müssen Sie alle Lösungen befolgen und sehen, welche am besten funktioniert.
Lösung 1: Führen Sie die Windows Update-Problembehandlung aus
Microsoft verfügt über ein integriertes Tool zur Fehlerbehebung für alle wichtigen Komponenten und Elemente, einschließlich Updates, und Sie können dieses Tool verwenden, um den Fehlercode zu beheben. Dies sind die Anweisungen, die dazu erforderlich sind:
- Klicken Sie mit der rechten Maustaste auf das Startmenü und wählen Sie die Anwendung „Einstellungen“.
- Klicken Sie im Menü auf der linken Seite auf System und öffnen Sie die Option Fehlerbehebung auf der rechten Seite.
- Wählen Sie im nächsten Fenster Andere Fehlerbehebungen.
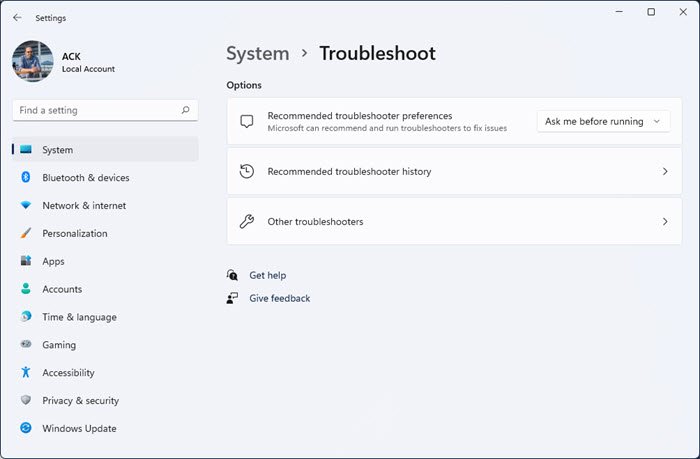
- Suchen Sie nach der Option Windows Update und klicken Sie daneben auf die Schaltfläche RUN.
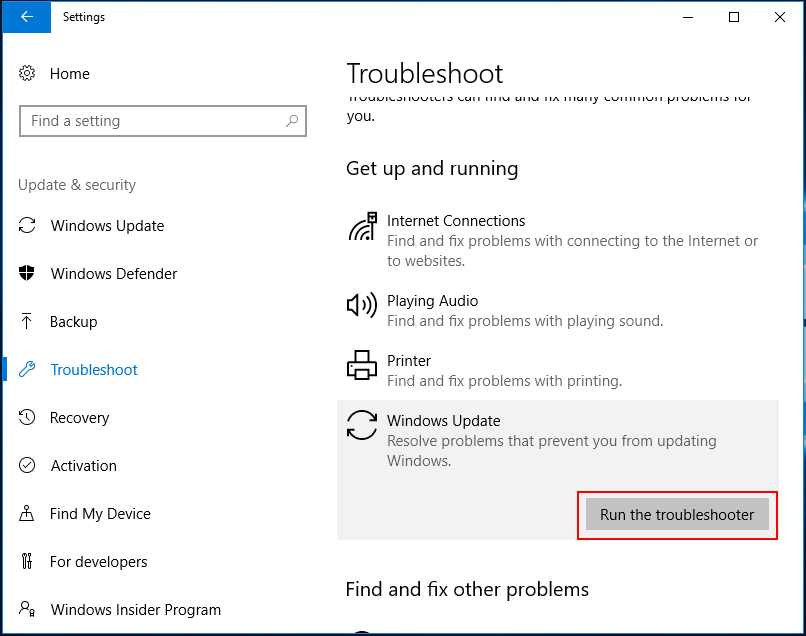
- Lassen Sie den Vorgang abschließen und starten Sie Ihr System neu.
- Überprüfen Sie, ob das Problem weiterhin besteht.
Lösung 2: Überprüfen Sie den Windows Update-Dienst
Damit Windows Update ohne Probleme funktioniert, müssen die Windows Update-Dienste auf Ihrem System ausgeführt werden, andernfalls kann dieser Fehlercode auftreten. Überprüfen Sie, ob dies der Fall ist, und wenn ja, können Sie das Problem beheben, indem Sie den Dienst starten, indem Sie die folgenden Schritte ausführen:
- Öffnen Sie die RUN-Eingabeaufforderung, indem Sie gleichzeitig die Win + R-Taste drücken.
- Geben Sie services.msc ein und drücken Sie OK.
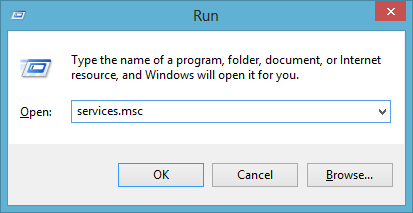
- Suchen Sie in der Liste nach Windows Update-Diensten.
- Klicken Sie mit der rechten Maustaste darauf und wählen Sie Eigenschaften.
- Überprüfen Sie, ob der Starttyp auf Automatisch eingestellt ist, und wenn dies nicht der Fall ist, klicken Sie auf das Dropdown-Menü und wählen Sie die Option aus.
- Klicken Sie nun im Abschnitt Startstatus auf die Schaltfläche Start.
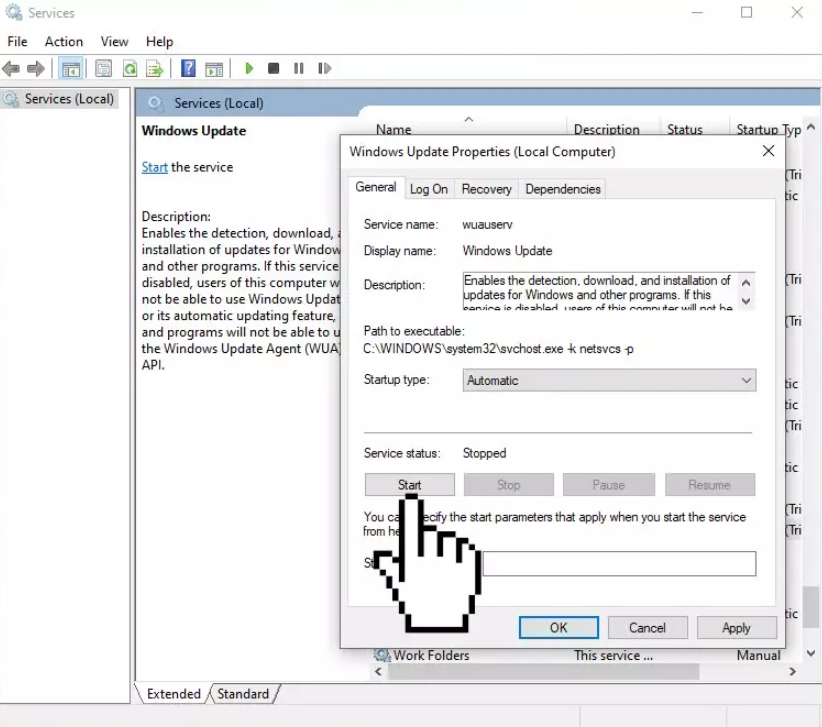
- Klicken Sie auf Übernehmen und dann auf OK, um die vorgenommenen Änderungen zu speichern.
- Starten Sie Ihren PC neu und suchen Sie nach dem Problem.
Lösung 3: SoftwareDistribution-Ordner löschen
Benutzer auf Foren-Websites wie Reddit gaben an, dass ihr Problem durch den Inhalt des SoftwareDistribution-Ordners verursacht wurde, und das Löschen des Ordners löste das Problem. Sie können dasselbe auch versuchen, indem Sie diese Anweisungen befolgen:
- Starten Sie das Dialogfeld RUN.
- Geben Sie services.msc ein und drücken Sie die Eingabetaste.
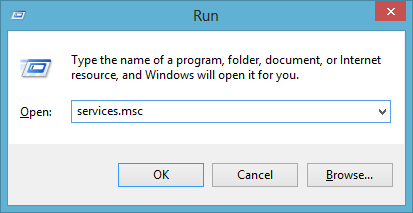
- Suchen Sie den Windows Update-Dienst für das Fenster „Dienste“.
- Klicken Sie mit der rechten Maustaste darauf und wählen Sie Stop.
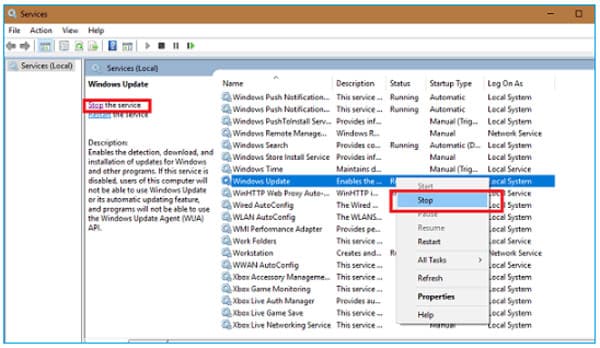
- Wenn Sie fertig sind, schließen Sie das Fenster „Dienste“ und öffnen Sie den Windows Explorer.
- Wechseln Sie zu Ihrer Festplattenpartition, auf der das Windows-Betriebssystem installiert ist, und öffnen Sie den benannten Windows-Ordner.
- Suchen Sie nach dem Ordner SoftwareDistribution und löschen Sie alle seine Elemente.
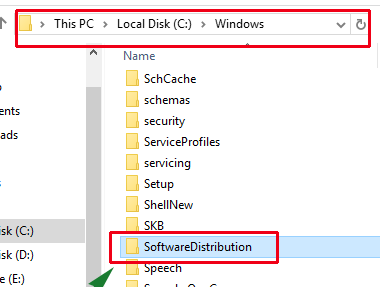
- Prüfen Sie nun, ob der Fehlercode weiterhin besteht.
Lösung 4: Verwenden Sie Befehlszeilentools
System File Checker (SFC) und DISM sind Dienstprogramme, mit denen beschädigte oder beschädigte Systemdateien gescannt und repariert werden können, was einer der Gründe dafür ist, dass der Fehlercode angezeigt wird. Dies sind die Schritte zum Ausführen der Befehle:
- Öffnen Sie das Startmenü und klicken Sie auf die Suchleiste.
- Geben Sie cmd ein und klicken Sie mit der rechten Maustaste auf die Eingabeaufforderung in der Liste der besten Übereinstimmungen.
- Wählen Sie die Option Als Administrator ausführen.
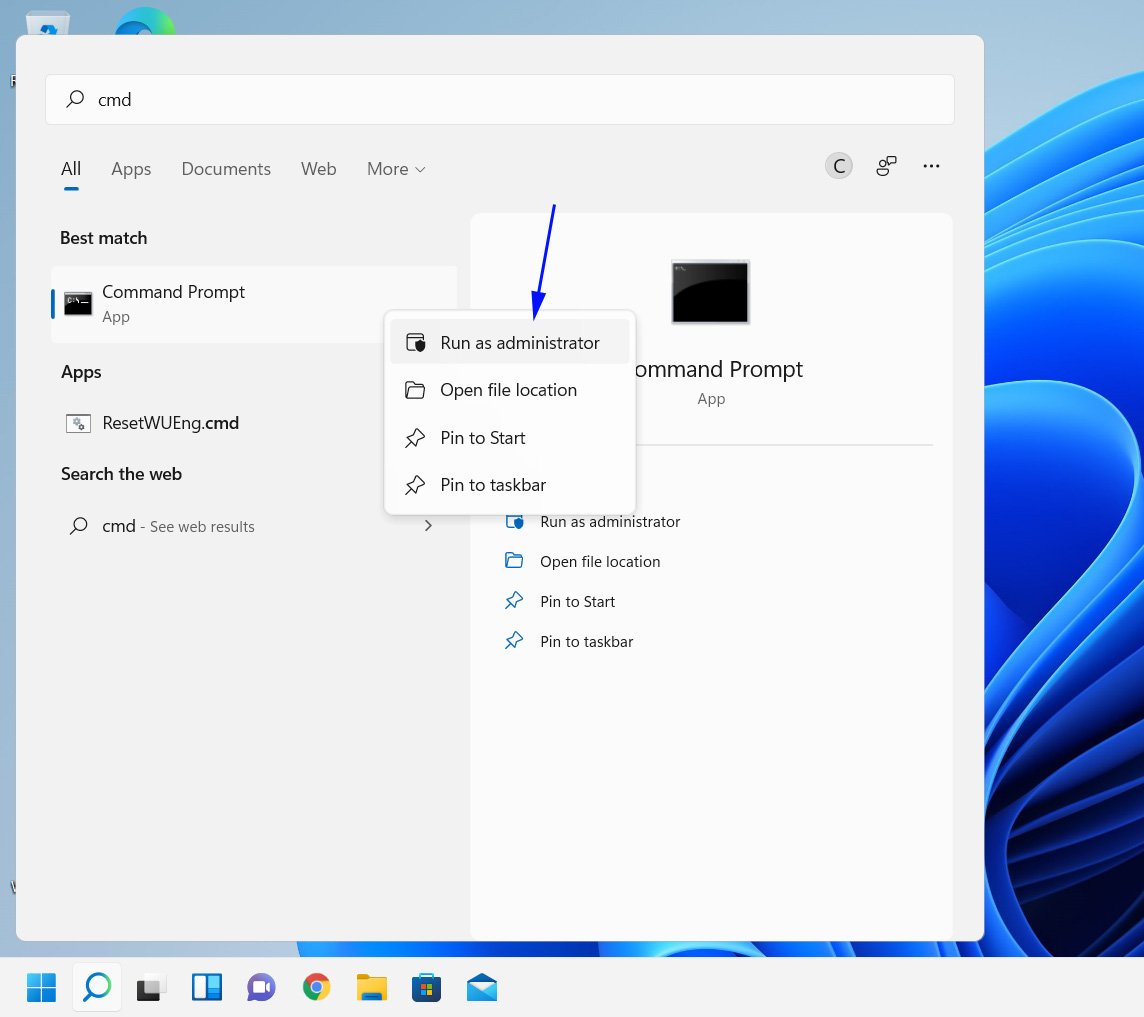
- Geben Sie im Eingabeaufforderungsfenster den Befehl ein, gefolgt von der Eingabetaste nach jedem.
- sfc /scannow
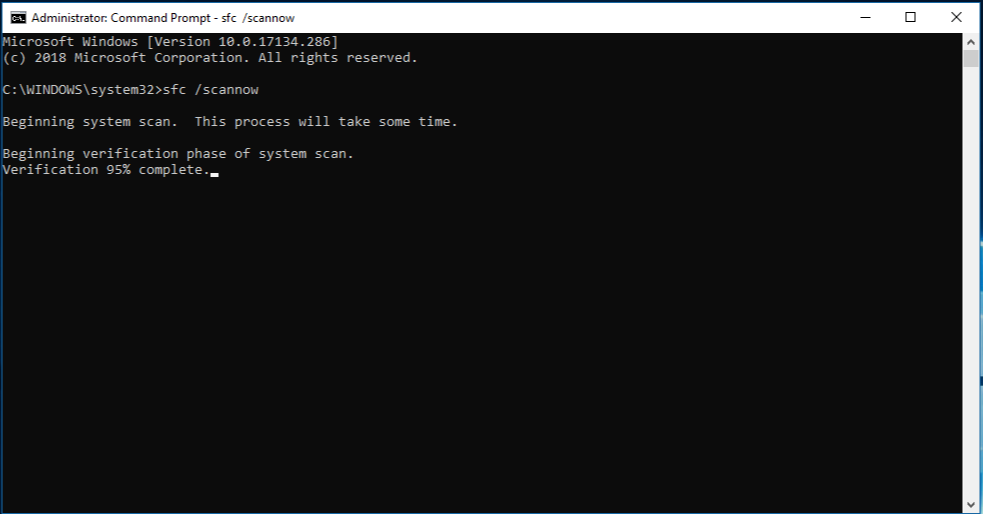
- DISM /Online /Cleanup-Image /CheckHealth
- DISM /Online /Cleanup-Image /ScanHealth
- DISM /Online /Cleanup-Image /RestoreHealth
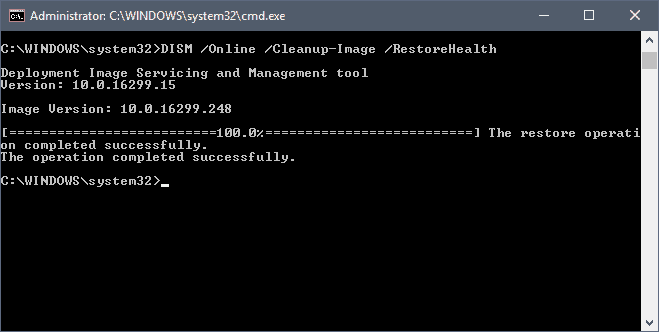
- Warten Sie nach jedem Befehl, da es einige Zeit dauern kann, bis er vollständig ausgeführt wird.
- Sobald alle Befehle ausgeführt wurden, starten Sie Ihr System neu, um die vorgenommenen Änderungen zu implementieren.
Befehlszeilentools sind nicht sehr effektiv und erfordern die Befolgung komplexer Anweisungen. Daher empfehlen wir Ihnen, das Advance System Repair Tool zu verwenden. Dieses Tool durchsucht Ihr gesamtes System gründlich nach Problemen wie beschädigten Systemdateien, beschädigten DLLs oder fehlenden Registrierungseinträgen und repariert sie durch sein fortschrittliches algorithmisches System und seine mechanisierte Logik.
⇓LADEN SIE DAS ADVANCE SYSTEM REPAIR TOOL HERUNTER⇓
Lösung 5: Update manuell installieren
Wenn keine der Methoden funktioniert hat, bleibt Ihnen als letzte Option die manuelle Installation des Updates mit dem Media Creation Tool. Dies sind die erforderlichen Anweisungen dazu:
- Öffnen Sie den Webbrowser auf Ihrem Gerät.
- Navigieren Sie zur offiziellen Website von Windows Media Creation.
- Laden Sie die neueste verfügbare ausführbare Datei herunter und installieren Sie sie.
- Stimmen Sie den Allgemeinen Geschäftsbedingungen zu.
- Aktivieren Sie das Kontrollkästchen Diesen PC jetzt aktualisieren.
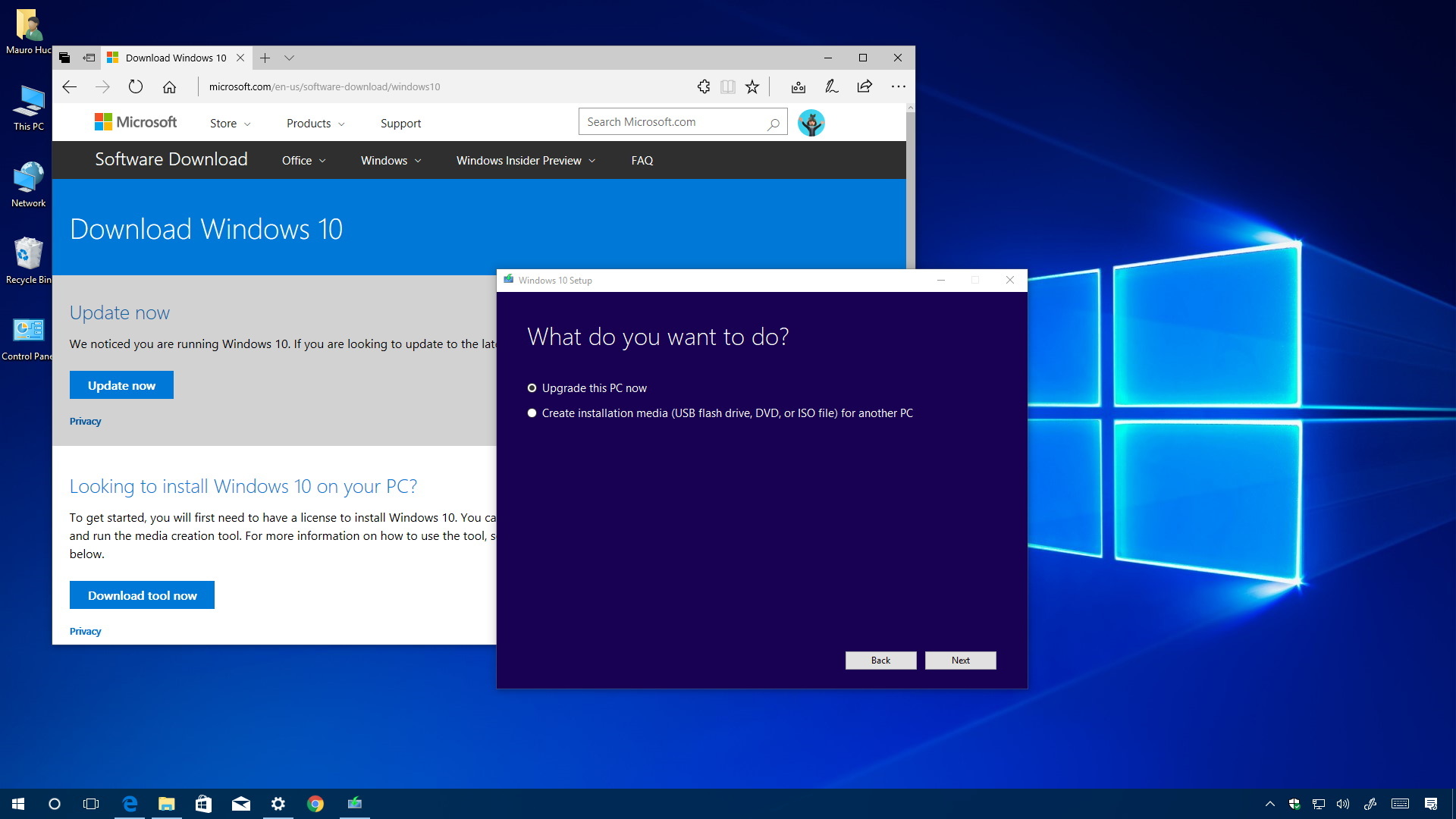
- Befolgen Sie die restlichen Schritte und schließen Sie die Aktualisierung ab.
Fazit
Sie können Ihr Windows-Betriebssystem aufgrund von nicht aktualisieren Der Windows-Aktualisierungsfehler 0xca020007 kann sehr problematisch sein und Ihr System anfällig für Probleme oder Exploits machen. Wenn Sie mit dem gleichen Problem konfrontiert sind, befolgen Sie die aufgeführten Lösungen und ihre Schritte im obigen Artikel, um das Problem mit Leichtigkeit zu lösen.