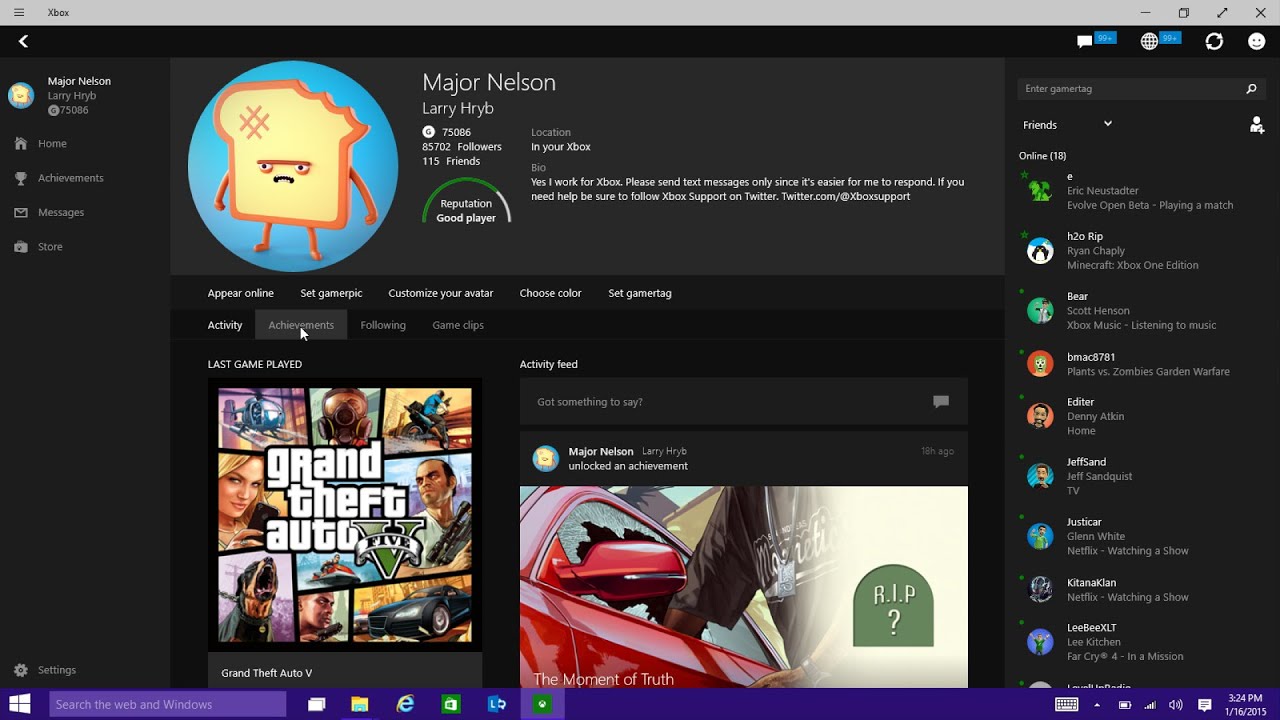
Die Xbox-Anwendung ist eine integrierte Begleit-App für jedes Windows-Betriebssystem, die für den Zugriff auf Spiele und die Verbindung mit Freunden oder der Community auf allen unterstützten Plattformen verwendet werden kann. Einige Benutzer haben jedoch den Xbox App-Anmeldefehlercode 0x0000042B gemeldet und können sich daher nicht bei ihrem Konto anmelden.
Der Fehlercode ist ziemlich häufig und es gibt mehrere Gründe, warum der Fehlercode ausgelöst werden kann. Einige der Gründe sind eine instabile Internetverbindung, ein Problem in der Xbox-App oder der Microsoft Store-App, Xbox-bezogene Dienste werden angehalten, ein beschädigter Xbox-Anwendungscache, eine falsche Zeitzone oder Region.
Wenn in Ihrer Xbox-App derselbe Fehlercode auftritt, befolgen Sie die im folgenden Artikel aufgeführten Methoden und Lösungen, um das Problem zu beheben.
Beheben Sie das Anmeldeproblem der Xbox-App
Es gibt mehrere Gründe, warum der Fehlercode ausgelöst werden kann, daher müssen Sie alle genannten Methoden befolgen und prüfen, welche für Ihren Fall am besten funktioniert.
Methode 1: Überprüfen Sie die Internetverbindung
Die Xbox-Anwendung und ihre Komponente erfordern eine Internetverbindung, um wie beabsichtigt zu funktionieren, und wenn die Verbindung langsam oder instabil ist, kann dies dazu führen, dass ein Fehlercode angezeigt wird. Überprüfen Sie, ob Ihre Verbindung stabil ist, oder wechseln Sie zu einem Ethernet-Kabel, da es im Vergleich zum drahtlosen Verbindungstyp eine bessere Verbindungsgeschwindigkeit und -stabilität bietet.
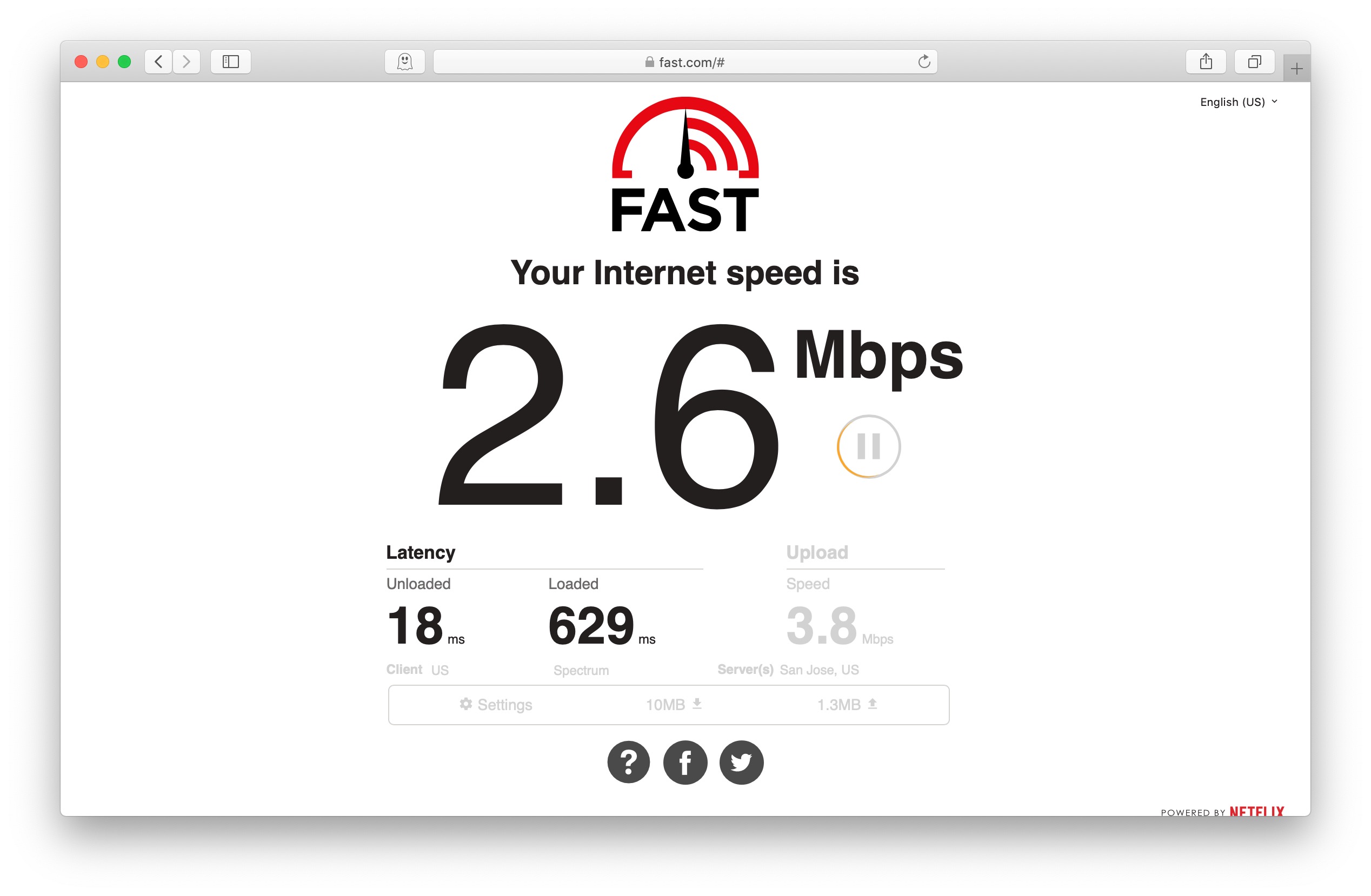
Wenn das Problem weiterhin besteht, setzen Sie Ihr Modem oder Ihren Router zurück, da dies helfen kann, Fehler oder Störungen in der Verbindung zu beheben, die der Grund für die Instabilität sein könnten. Schalten Sie Ihren Router aus und ziehen Sie den Stecker aus der Stromquelle. Lassen Sie das Gerät nun einige Minuten im Leerlauf und schalten Sie den Router dann wieder ein.
Methode 2: Überprüfen Sie Zeitzone und Region
Ein weiterer Grund für den Fehlercode ist eine falsche Zeitzone oder Region, die in Ihrem Computersystem eingestellt ist, da dies zu Diskrepanzen mit Ihrem Microsoft-Konto führt. Überprüfen Sie, ob Sie dieselbe Zeitzone und Region wie in Ihrem MS-Konto eingestellt haben, um das Problem zu beheben. Dies sind die Schritte dazu:
- Öffnen Sie die Anwendung Windows-Einstellungen, indem Sie die Tasten Win + I gleichzeitig drücken.
- Wählen Sie im Menü auf der linken Seite Zeit und Sprache.
- Klicken Sie nun auf der rechten Seite auf Datum & Uhrzeit.
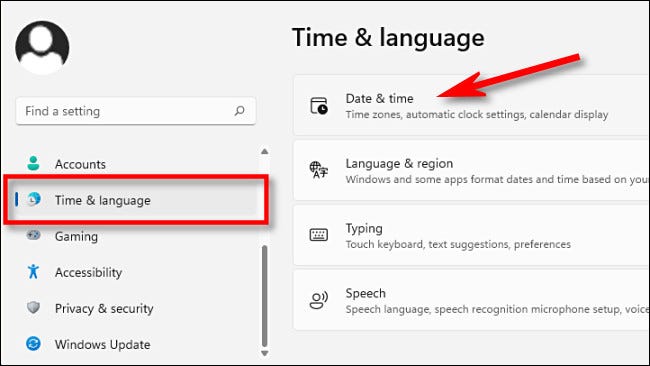
- Suchen Sie nach Zeit automatisch einstellen und Zeitzone automatisch einstellen.
- Klicken Sie zum Aktivieren auf den Umschalter.
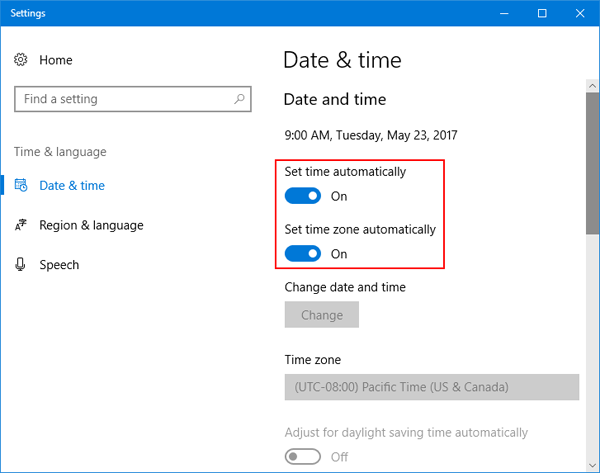
- Gehen Sie zurück zu den Zeit- und Spracheinstellungen und wählen Sie dann die Option Sprache und Region.
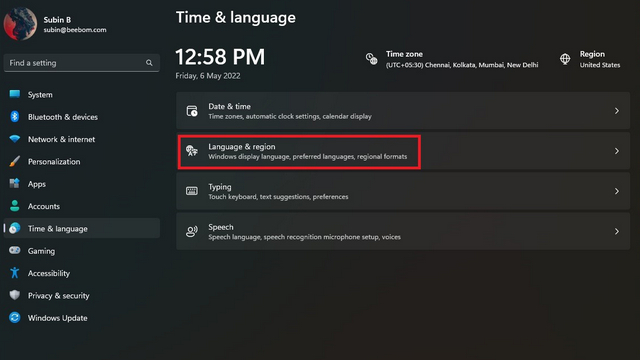
- Passen Sie die Region gemäß Ihrem Microsoft-Konto an.
- Wenn Sie fertig sind, schließen Sie das Fenster und suchen Sie nach dem Fehlercode.
Methode 3: Setzen Sie die Microsoft Store-App zurück
Wenn der Fehlercode nach dem Zurücksetzen der Xbox-App nicht behoben wurde, liegt das Problem möglicherweise in der Microsoft Store-App. Sie können auf ähnliche Weise die Cache-Dateien des Microsoft App Store entfernen und das Problem möglicherweise beheben. Dies sind die erforderlichen Schritte, um dies zu tun:
- Klicken Sie mit der rechten Maustaste auf das Startmenü und wählen Sie Einstellungen aus der Liste der Optionen.
- Gehen Sie zu Apps und öffnen Sie dann Apps & Features.
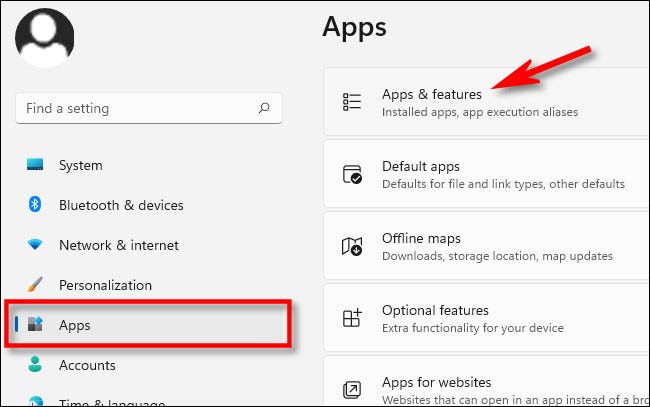
- Suchen Sie den Microsoft Store in der Liste der installierten Apps.
- Klicken Sie auf das Symbol mit den drei Punkten und wählen Sie Erweiterte Optionen.
- Klicken Sie nun im nächsten Fenster auf die Schaltfläche Zurücksetzen und schließen Sie den Vorgang ab.
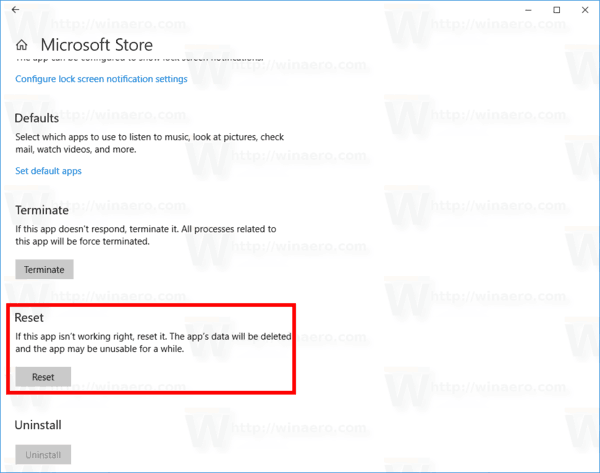
- Prüfen Sie, ob der Fehlercode behoben wurde.
Methode 4: Starten Sie Xbox Related Services über die Eingabeaufforderung neu
Einige Benutzer auf Forenseiten erwähnten, dass ihr Problem dadurch verursacht wurde, dass einige Dienste gestoppt wurden oder nicht wie beabsichtigt funktionierten, und das Neustarten dieser Dienste über die Eingabeaufforderung löste ihr Problem. Sie können dasselbe auch tun, indem Sie diese Anweisungen befolgen:
- Drücken Sie gleichzeitig die Tasten Win + R, um das Dialogfeld RUN zu öffnen.
- Geben Sie cmd ein und drücken Sie gleichzeitig Strg + Umschalt + Eingabetaste.
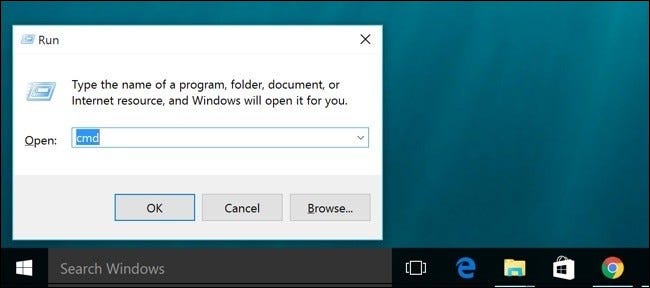
- Wenn die Benutzerkontensteuerung (UAC) dazu auffordert, klicken Sie auf JA.
- Geben Sie nun diese Befehle ein, gefolgt von der Eingabetaste nach jedem.
- net stop iphlpsvc
- net start iphlpsvc
- net XblAuthManager stoppen
- net XblAuthManager starten
- Netzhaltestelle wuauserv
- Netzstart wuauserv
- Nettostoppbits
- Nettostartbits
- net stoppen XboxGipSvc
- net startet XboxGipvc
- net stop InstallService
- net start InstallService
- Nachdem Sie alle Befehle erfolgreich ausgeführt haben, starten Sie Ihren Computer neu und suchen Sie nach Fehlercodes.
Methode 5: Xbox-App zurücksetzen
Die Xbox-App erstellt Cache-Dateien wie andere Anwendungen für eine bessere Leistung. Wenn diese Cache-Dateien jedoch irgendwie beschädigt werden, kann der Fehlercode ausgelöst werden. Um dieses Problem zu beheben, können Sie die App zurücksetzen, indem Sie diesen Anweisungen folgen.
- Klicken Sie auf Startmenü und öffnen Sie die Anwendung Einstellungen.
- Gehen Sie zu Apps und klicken Sie dann auf Apps & Funktionen.
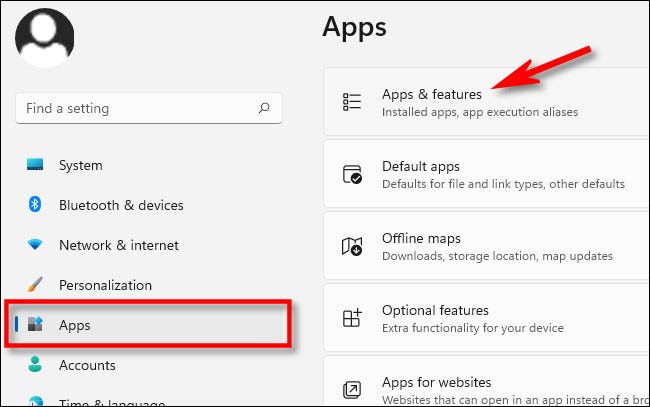
- Suchen Sie in der Liste der installierten Anwendungen nach Xbox App.
- Wenn Sie gefunden wurden, klicken Sie auf die drei Punkte und wählen Sie Erweiterte Optionen aus dem Dropdown-Menü.
- Klicken Sie nun auf die Schaltfläche Zurücksetzen.
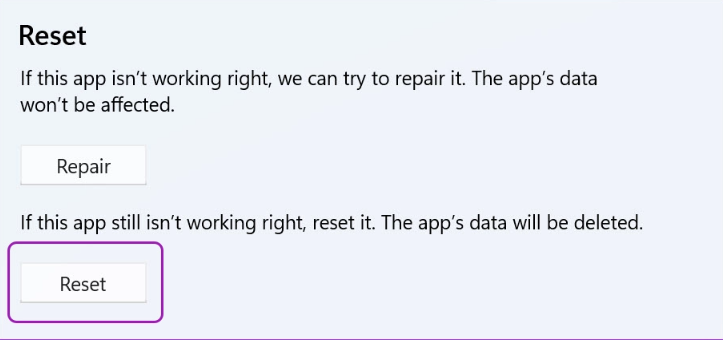
- Wenn der Vorgang abgeschlossen ist, suchen Sie nach dem Fehler.
Methode 6: Löschen Sie den Xbox Cache-Ordner
Wenn das Zurücksetzen der Xbox-App nicht funktioniert, ist es möglich, dass der beschädigte Cache oder die temporären Dateien noch intakt sind und der Fehlercode daher nicht behoben wurde. Um das Problem zu beheben, müssen Sie den Cache-Ordner manuell löschen der Xbox-App, indem Sie diesen Schritten folgen:
- Öffnen Sie den Windows-Datei-Explorer, indem Sie gleichzeitig die Taste Win + E drücken.
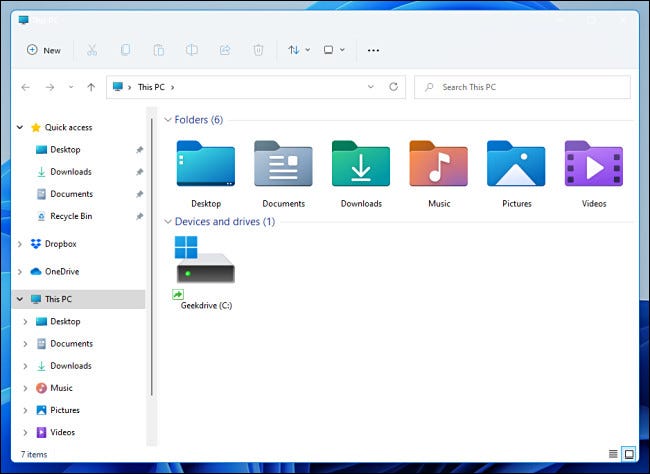
- Wechseln Sie nun in das folgende Verzeichnis.
- C:\Benutzer\IhrBenutzername\AppData\Local\Packages\Microsoft.XboxIdentityProvider_8wekyb3d8bbwe\AC\TokenBroker
- Sie können das angegebene Verzeichnis auch kopieren und in der Navigationsleiste Ihres Datei-Explorers einfügen.
- Wählen Sie Konten und Cache-Ordner und löschen Sie sie.
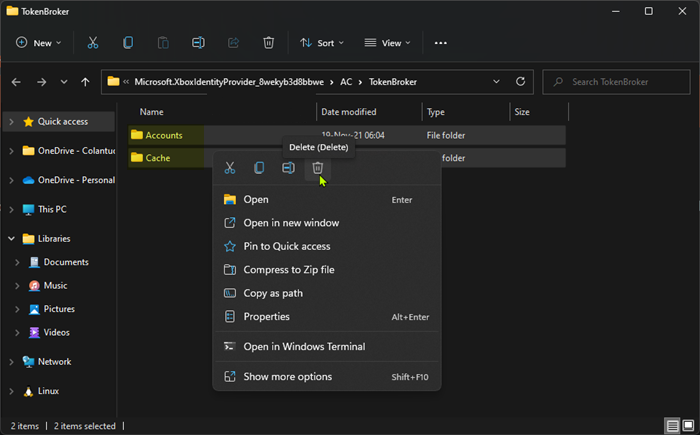
- Schließen Sie den Datei-Explorer und starten Sie die Xbox-App auf Ihrem Gerät.
- Möglicherweise werden Sie aufgefordert, sich erneut anzumelden. Wenn dies der Fall ist, geben Sie die erforderlichen Anmeldeinformationen ein.
- Überprüfen Sie nach Abschluss aller Schritte, ob der Fehler weiterhin besteht.
Fazit
Die Xbox App ist ein wichtiges Element, wenn Sie gerne auf Ihrem Computersystem spielen und es aufgrund des Xbox App-Anmeldefehlercodes 0x0000042B nicht verwenden können, kann sehr frustrierend sein. Wenn Sie also mit demselben konfrontiert sind, befolgen Sie die genannten Methoden und deren Anweisungen im obigen Artikel, um den Fehlercode problemlos zu beheben.