Beim Durchsuchen mehrerer Forenseiten sind wir zu dem Schluss gekommen, dass eine große Anzahl von Benutzern häufig „Windows kann C:\Programme\Microsoft Office\root\Office16\outlook.exe nicht finden“ melden, wenn sie versuchen, Outlook auf ihrem Windows-PC zu öffnen. Und einige der Benutzer haben den gleichen Fehler auch beim Öffnen anderer Microsoft Office-Anwendungen wie Word, Excel behauptet.
Nun, gemäß den Berichten können wir sagen, dass der Fehler mit der Microsoft Suite zusammenhängt, also müssen wir uns auf die Microsoft Office Suite konzentrieren, um das Problem zu lösen. Aber abgesehen davon müssen wir auch auf andere Faktoren achten, die ebenso wichtig sind, um die Fehlermeldung auf dem Bildschirm des Benutzers hervorzurufen, wie z. B. veraltetes Windows und Störungen durch Antivirensoftware. Beginnen wir nun mit der Diskussion.
Windows kann C:\Programme\Microsoft Office\root\Office16\outlook.exe nicht finden
Methode 1: Ändern Sie die Registrierungseinstellungen
Bei dieser Methode empfehlen wir Ihnen, die Registrierungseinstellungen zu ändern, aber machen Sie bitte eine Sicherungskopie Ihrer Registrierungseinträge, bevor Sie mit der Methode fortfahren. Falls etwas schief geht, können Sie die alten Registrierungseinstellungen aus der von Ihnen erstellten Sicherung importieren.
Sobald Ihr Rücken bereit ist, fahren Sie mit den folgenden Schritten fort:
Schritt 1: Starten Sie das Dialogfeld Ausführen, indem Sie die Tasten Windows + R drücken. Sobald das Dialogfeld Ausführen angezeigt wird, müssen Sie regedit eingeben oder kopieren/einfügen und die Eingabetaste drücken.
Schritt 2: Sobald sich das Fenster des Registrierungseditors öffnet, gehen Sie zum folgenden Ort:
Sie können den unten erwähnten Ort kopieren und unter der Navigationsleiste einfügen und die Eingabetaste drücken, um dorthin zu navigieren.
HKEY_LOCAL_MACHINE\SOFTWARE\Microsoft\Windows NT\CurrentVersion\Image File Execution Options
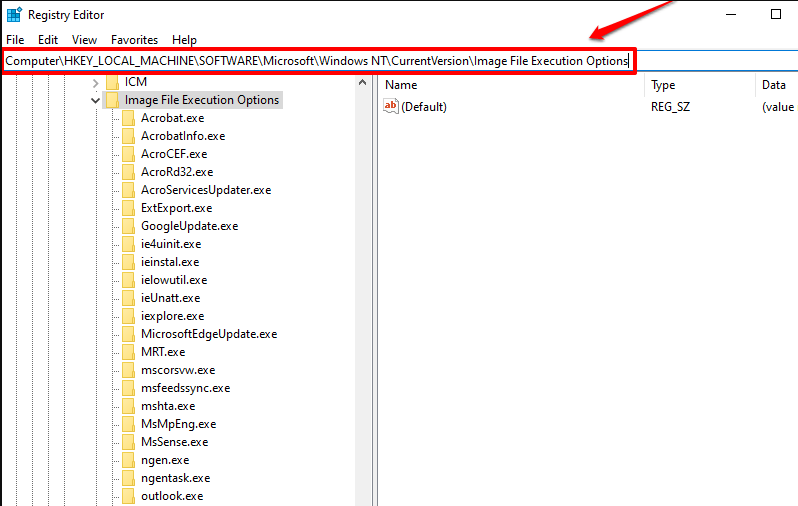
Schritt 3: Wenn Sie sich im Ordner Image File Execution Options befinden, klicken Sie mit der rechten Maustaste auf die Anwendung, die den Fehler verursacht, und drücken Sie dann die Schaltfläche Löschen, um den gesamten Ordner zu löschen.
Hinweis: Wählen Sie die Anwendung aus, mit der das Problem auftritt. Jede im Ordner Image File Execution Options vorhandene Anwendung kann ein Problem verursachen. Hier haben wir Outlook.exe als Beispiel genommen.
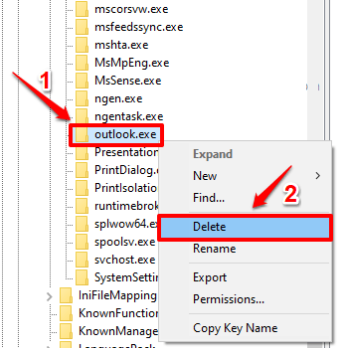
Schritt 4: Sobald Sie das folgende Bestätigungsfenster zum Löschen des Schlüssels erhalten, drücken Sie die Schaltfläche Ja, um mit dem Löschvorgang fortzufahren.
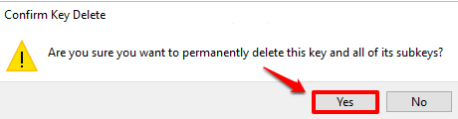
Sobald Sie fertig sind, starten Sie Ihren PC neu und prüfen Sie, ob das Problem behoben ist oder nicht.
Methode 2: Deaktivieren Sie vorübergehend Ihren Antivirus
Wie wir bereits erwähnt haben, stört Antivirus oft beim Starten bestimmter Apps auf unserem PC, daher wird dringend empfohlen, Ihr Antivirus zu deaktivieren. Sie müssen Ihr Antivirenprogramm deaktivieren, da es durchaus möglich ist, dass Ihre Antivirensoftware Outlook als Bedrohung betrachtet und den Start blockiert. Nun, Sie können auch versuchen, Outlook.exe als Ausnahme zu Ihrem Antivirus hinzuzufügen.
Methode 3: Büro reparieren
Wenn Sie immer noch Probleme mit Windows haben, kann C:\Program Files\Microsoft Office\root\Office16\outlook.exe nicht gefunden werden. Wir empfehlen Ihnen, Office zu reparieren und die folgenden Richtlinien zu befolgen:
Schritt 1: Drücken Sie auf Ihrer Tastatur die Tasten Windows + I, um die Fenstereinstellungen zu öffnen > Wählen Sie auf der linken Seite Apps aus
Schritt 2: Suchen Sie nun nach Office> tippen Sie auf die 3 Punkte, um Weitere Optionen zu öffnen
Schritt 3: Wählen Sie Ändern > aus dem Popup-Menü:
- Schnellreparatur oder
- Online-Reparatur
Schritt 4: Sobald der Vorgang abgeschlossen ist, starten Sie schließlich Ihr System neu
In Windows 10 sehen Sie die folgende Benutzeroberfläche:
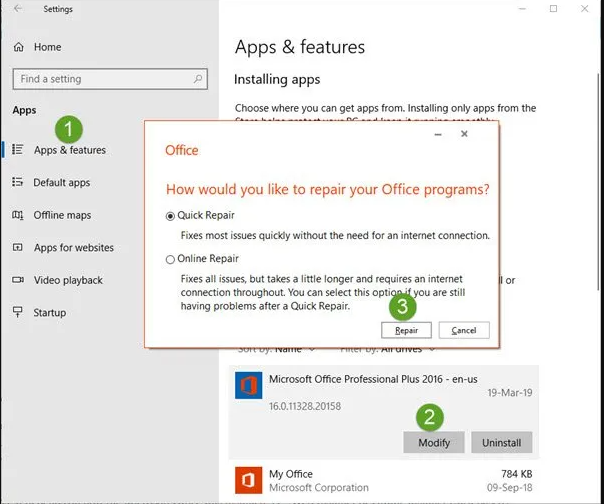
Wenn Sie Reparatur auswählen, erhalten Sie möglicherweise zwei Optionen. Es hängt davon ab, wie Microsoft Office installiert wurde, d. h. Web Installer oder Offline Installer (MSI-basiert).
#. Web Installer: Wenn Sie gefragt werden „Wie möchten Sie Office reparieren?“, müssen Sie Online-Reparatur > Reparieren auswählen. Bitte verwenden Sie hier nicht die Schnellreparaturoption
#. MSI-basiert: Wählen Sie unter „Installation ändern“ die Option „Reparieren“ und klicken Sie dann auf „Fortfahren“.
Methode 4: Office deinstallieren und neu installieren
Wenn keine der oben genannten Methoden für Sie funktioniert, empfehlen wir Ihnen, Microsoft Offices zu deinstallieren und neu zu installieren. Beachten Sie jedoch, dass Sie vor der Deinstallation von Microsoft Office; Stellen Sie sicher, dass Sie den Produktschlüssel haben.
Beste empfohlene Lösung für Windows-Probleme
Obwohl alle oben genannten manuellen Methoden sehr effektiv sind, aber manchmal nur manuelle Methoden nicht ausreichen, um solche Fehler zu beheben, benötigen Sie einen Experten, der Ihr System scannt. Und in Anbetracht Ihres Bedarfs empfehlen wir Ihnen dringend ein PC-Reparatur-Tool, um Ihre Repositories zu scannen und die beschädigten/fehlenden Dateien in nur einem Durchgang ohne Probleme zu reparieren.
⇑Holen Sie sich das PC-Reparatur-Tool⇓
Das ist alles über Windows kann C:\Program Files\Microsoft Office\root\Office16\outlook.exe nicht finden. Wir hoffen, dass dieser Artikel ausreichte, um Ihr Problem zu lösen.