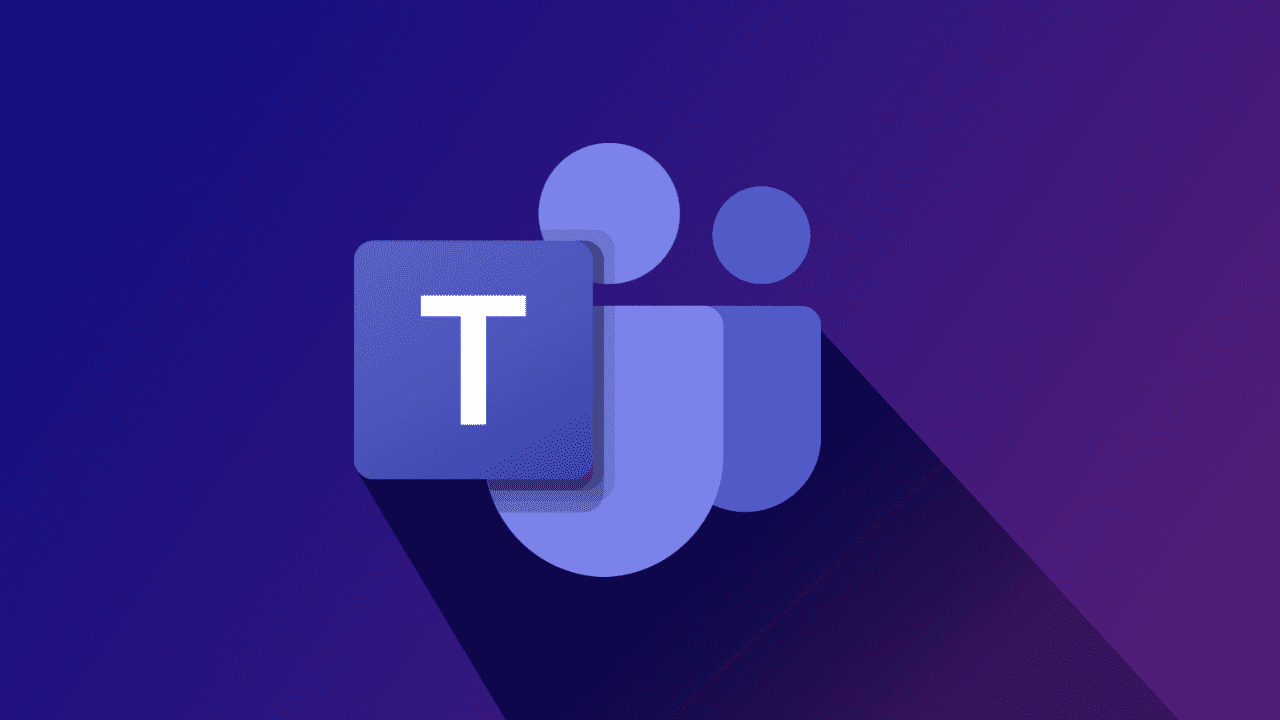
Microsoft Teams ist eine kollaborative Software, die für die Kommunikation, Diskussion oder virtuelle Verwaltung von Meetings für eine Gruppe von Personen oder Mitgliedern einer Organisation verwendet wird. Einige Benutzer sind jedoch mit dem Fehler „Microsoft Teams wird nicht synchronisiert“ konfrontiert und können daher nicht auf ihre Daten wie Nachrichten und Dokumente auf einem anderen Gerät zugreifen.
Bei weiterer Recherche wurden mehrere Faktoren gefunden, die dazu führten, dass Benutzer mit dem Fehler konfrontiert wurden, und einige davon umfassen eine instabile Internetverbindung, ein Problem mit dem Microsoft Teams-Server, Fehler oder Störungen in der Anwendung, beschädigte Cache-Dateien, veraltete Microsoft Teams oder Probleme im Zusammenhang mit dem Konto angemeldet.
Wenn Sie auch auf Ihrem System mit demselben Fehler konfrontiert sind, dann geraten Sie nicht in Panik. Wir haben alle möglichen Lösungen und Problemumgehungen im folgenden Artikel aufgelistet, um das Problem zu beheben.
Synchronisierungsfehler in Microsoft Teams beheben
Es gibt mehrere Faktoren, die das Problem auslösen, und es gibt keine Möglichkeit herauszufinden, was in Ihrem Fall der Grund ist. Daher müssen Sie alle Lösungen nacheinander ausprobieren und die beste für Ihren Fall finden.
Lösung 1: Überprüfen Sie die Internetverbindung
Die Microsoft Teams-Anwendung benötigt eine ordnungsgemäße und stabile Internetverbindung, um problemlos zu funktionieren. Wenn Ihre Verbindung entweder langsam oder instabil ist, ist dies der Grund für den Fehler. Um dies zu beheben, müssen Sie Ihren Verbindungsplan aktualisieren oder ändern.
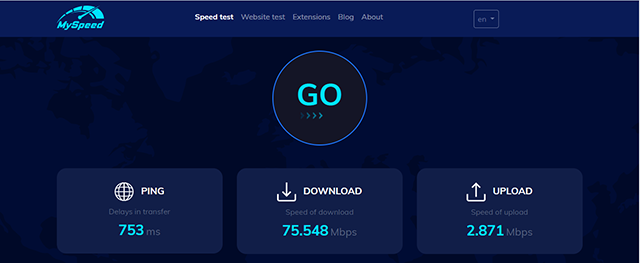
Wenn Sie mit dem Problem mit der drahtlosen Verbindung konfrontiert sind, können Sie versuchen, sie mit einem Ethernet-Kabel für eine schnellere und stabilere Internetverbindung umzuschalten. Ein weiterer Grund für die Verbindungsinstabilität ist ein fehlerhafter Router oder Modem. Wenn dies der Fall ist, kann das erneute Herstellen der Verbindung das entsprechende Problem beheben.
Lösung 2: Überprüfen Sie den Serverstatus von Microsoft Teams
Die Synchronisierungsfunktion von Microsoft Teams ist serverbasiert, und wenn die Server nicht wie vorgesehen funktionieren, kann dieses Problem auftreten. Manchmal fährt Microsoft den Server selbst zur Serverwartung herunter und während dieser Zeit werden alle serverbezogenen Vorgänge unterbrochen.
Sie können den Serverstatus von Microsoft Teams überprüfen, indem Sie zu den offiziellen Social-Media-Konten gehen und Informationen zu Wartungs- oder Ausfallzeiten finden. Sie können auch Dienste von Drittanbietern verwenden, um weitere Informationen zum Serverstatus zu finden, und diese können durch eine einfache Google-Suche gefunden werden.
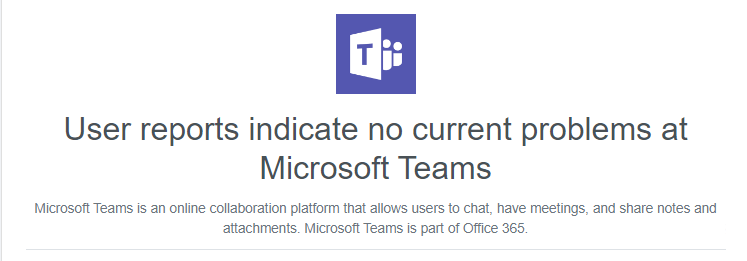
Lösung 3: Aktualisieren Sie Microsoft Teams
Veraltete Anwendungen neigen dazu, Probleme zu verursachen, und dies ist einer der Gründe, warum der Fehler auftreten kann. Überprüfen Sie, ob Ihr Microsoft Teams aktualisiert ist. Wenn dies nicht der Fall ist, müssen Sie es sofort aktualisieren, um das Problem zu beheben. Dies sind die Schritte dazu:
- Öffnen Sie Microsoft Teams auf Ihrem Gerät.
- Klicken Sie oben rechts neben Ihrem Profilsymbol auf das Drei-Punkte-Menü.
- Klicken Sie nun im Dropdown-Menü auf Nach Updates suchen.
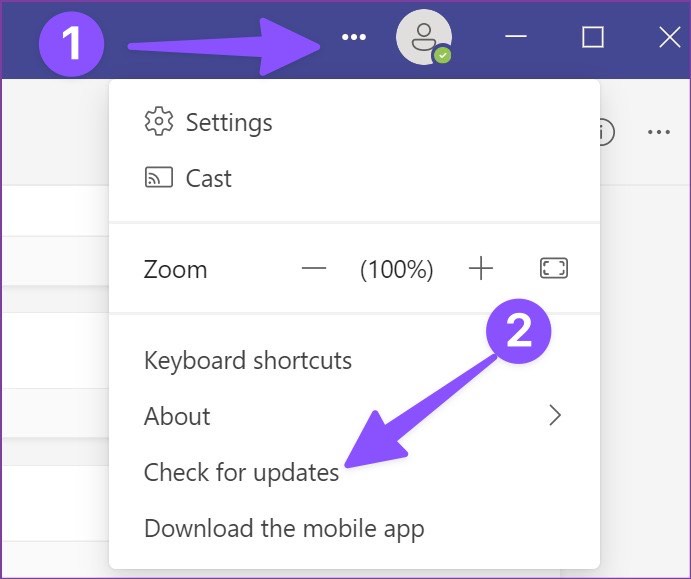
- Wenn ein Update aussteht, wird Microsoft Teams automatisch aktualisiert.
- Überprüfen Sie, ob der Fehler weiterhin besteht.
Lösung 4: Starten Sie Microsoft Teams neu
Einige Benutzer auf den Foren-Websites wie Reddit erwähnten, dass ihr Problem durch eine fehlerhafte oder fehlerhafte Microsoft Teams-Anwendung verursacht und durch einen erzwungenen Neustart behoben wurde. Sie können dasselbe auch tun, indem Sie diese Anweisungen befolgen:
- Starten Sie den Task-Manager, indem Sie gleichzeitig die Tasten Strg + Umschalt + Esc drücken.
- Gehen Sie zum Abschnitt Prozess und suchen Sie Microsoft Teams in der Liste.
- Klicken Sie mit der rechten Maustaste darauf und wählen Sie die Option Aufgabe beenden.
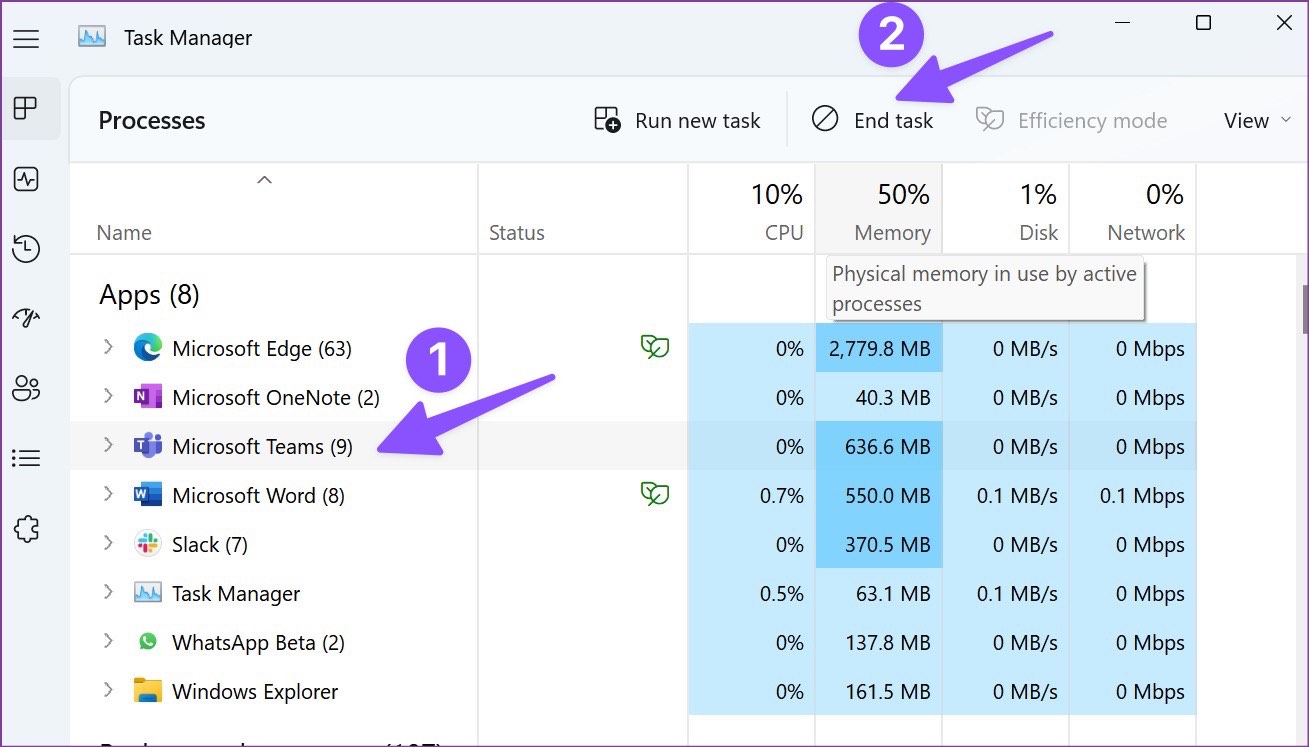
- Wenn Sie fertig sind, schließen Sie den Task-Manager und öffnen Sie Microsoft Teams.
- Lassen Sie die Anwendung versuchen, Daten zu synchronisieren, und suchen Sie nach dem Problem.
Lösung 5: Abmelden und Anmelden bei Microsoft Teams
Häufig wird der Fehler „Microsoft Teams wird nicht synchronisiert“ durch ein Authentifizierungsproblem mit Ihrem angemeldeten Konto verursacht. Wenn dies der Fall ist, müssen Sie sich vom Konto abmelden und dann erneut anmelden, um das Problem zu beheben. Dies sind die erforderlichen Schritte, um dies zu tun:
- Öffnen Sie die Team-App auf Ihrem Gerät.
- Klicken Sie oben rechts auf das Profilbild-Symbol.
- Wählen Sie nun die Option Abmelden aus dem Menü.
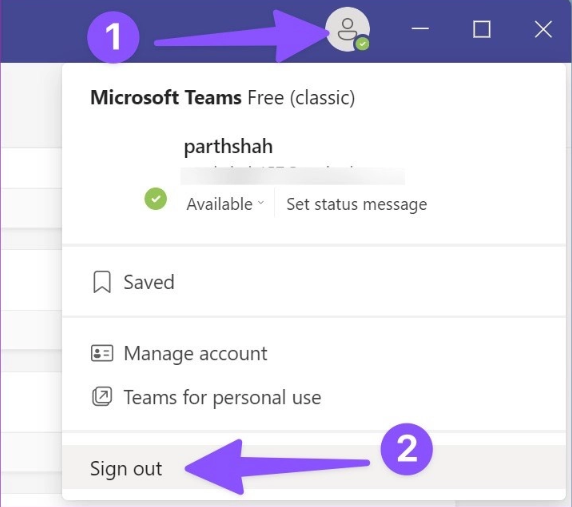
- Schließen Sie die Anwendung und öffnen Sie sie erneut.
- Geben Sie nun die Zugangsdaten wie Benutzername und Passwort ein.
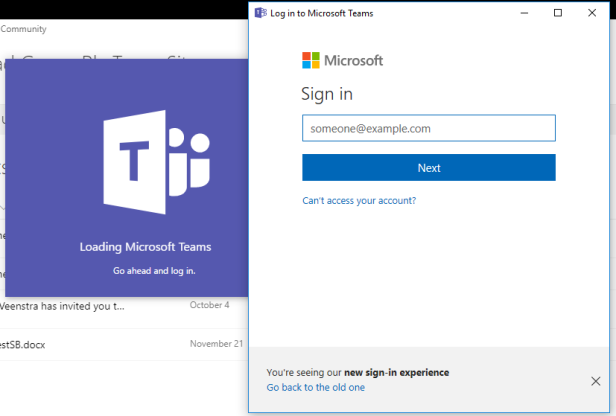
- Überprüfen Sie, ob der Fehler behoben wurde.
Lösung 6: Cache-Dateien von Microsoft Teams löschen
Fast alle Anwendungen erstellen Cache-Dateien, einschließlich Microsoft Teams, für eine reibungslosere Leistung und einen schnelleren Elementzugriff. Diese Cache-Dateien können jedoch aus unbekannten Gründen beschädigt werden und zur Fehlerursache werden. Glücklicherweise kann dies behoben werden, indem Sie einfach die Cache-Dateien löschen, indem Sie die folgenden Schritte ausführen:
- Öffnen Sie das RUN-Dialogfeld, indem Sie gleichzeitig die Win + R-Taste drücken.
- Geben Sie %localappdata% ein und drücken Sie OK.
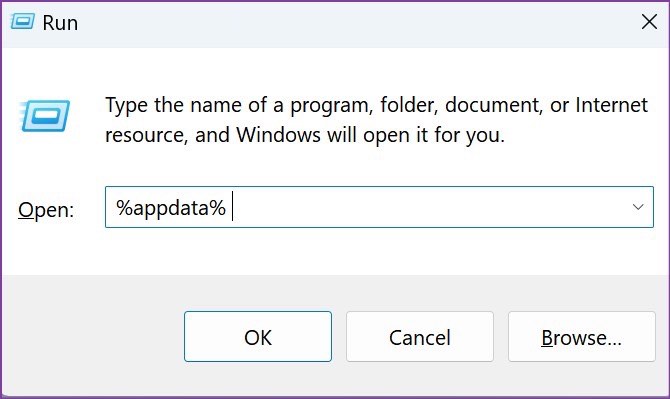
- Suchen Sie nun im geöffneten Fenster nach dem Ordner Teams.
- Öffnen Sie es und löschen Sie alle darin enthaltenen Elemente.
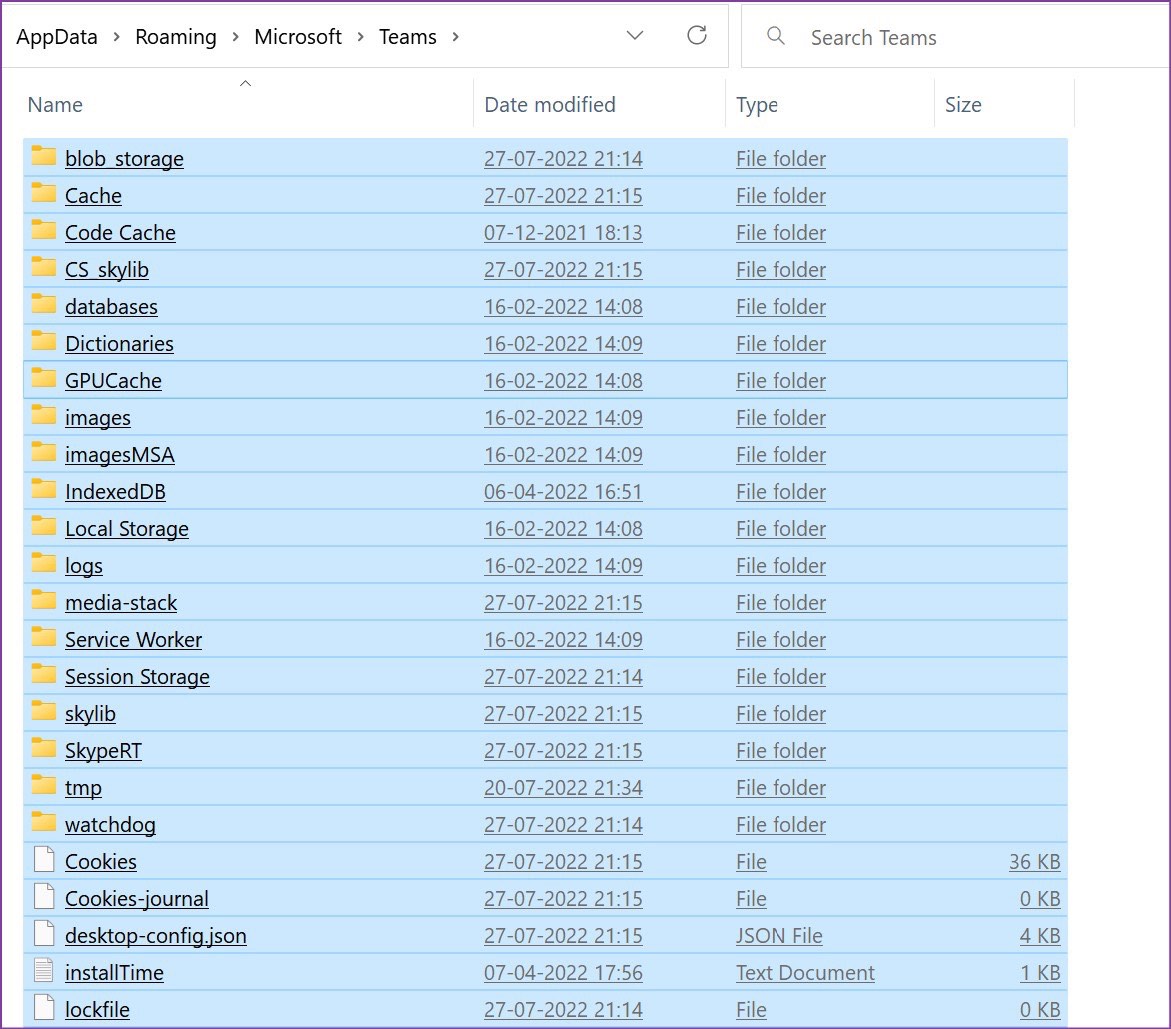
- Schließen Sie danach das Fenster und öffnen Sie Microsoft Teams.
- Prüfen Sie, ob der Fehler weiterhin besteht.
Lösung 7: Verwenden Sie die Webversion von Microsoft Teams
Wenn keine der genannten Lösungen funktioniert hat, bleibt Ihnen als letzte Option die Verwendung von Microsoft Teams in Ihrem Webbrowser. Dies ist keine Lösung, sondern eine Problemumgehung, mit der Sie Ihre Arbeit erledigen können im Notfall erledigt.
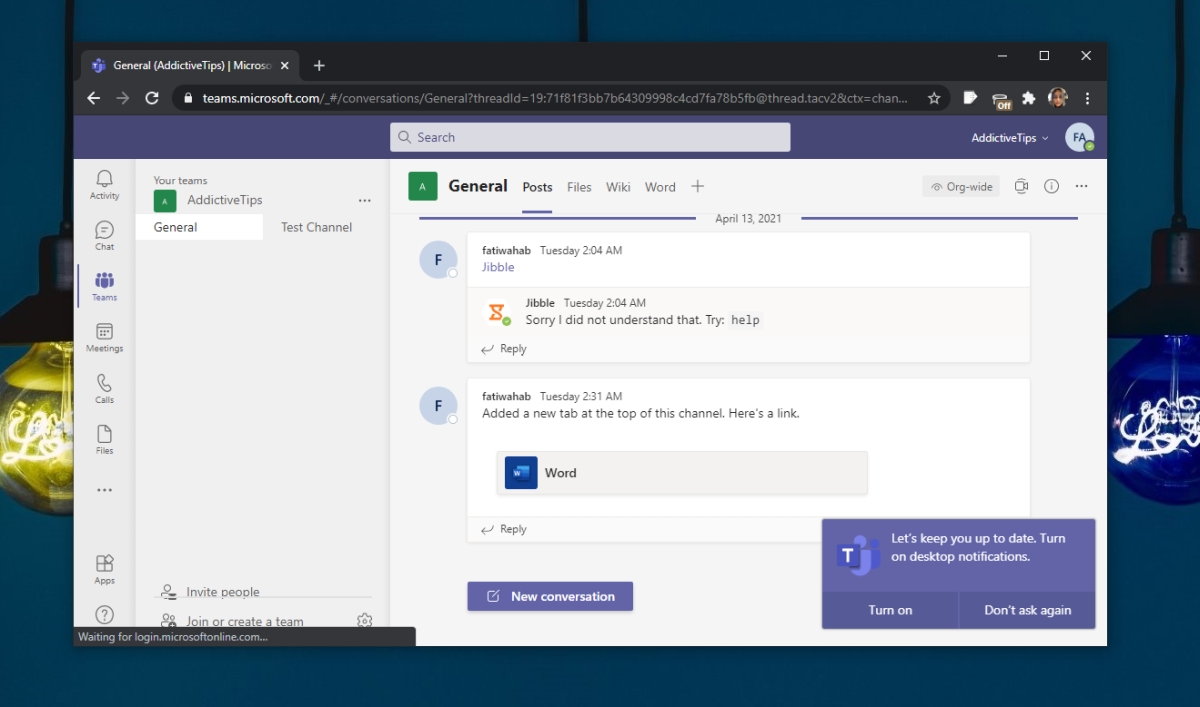
Um Teams in Ihrem Webbrowser zu verwenden, müssen Sie lediglich zur offiziellen Website von Microsoft Teams navigieren und die erforderlichen Anmeldeinformationen eingeben. Danach können Sie Ihre Daten einfach synchronisieren und entsprechend verwenden.
Fazit
Die Teams-Anwendung nicht verwenden zu können, weil Microsoft Teams nicht synchronisiert wird, kann sehr problematisch sein, und wenn Sie mit demselben konfrontiert sind, befolgen Sie die genannten Lösungen und die entsprechenden Schritte, um das Problem problemlos zu lösen.