Während des Spielens des Halo-Spiels haben mehrere Benutzer Halo 4 UE4 Fatal Error auf der Steam-Plattform auf Windows-PCs behauptet. Gemäß den Quellen erhalten verschiedene Benutzer unterschiedliche Fehlermeldungen wie UE4 Crash, D3D Device Lost und Fatal Error und diese Fehlermeldungen erscheinen zufällig auf den Bildschirmen der Benutzer. Und sobald der Spieler auf den Fehler stößt, stoppt er das Spiel vollständig, wodurch das Opfer schließlich zum Desktop zurückkehrt. Und einige Benutzer haben auch berichtet, dass das Halo-Spiel beim Startbildschirm einfriert und der Fehler häufig auftaucht, nachdem er mit diesem Fehler hängen geblieben ist. Solche Fehler ruinieren nicht nur die Erfahrungen der Benutzer, sondern bereiten den Spielern auch große Kopfschmerzen.
Warum habe ich Halo 4 UE4 Fatal Error?
Nun, wie wir bereits erwähnt haben, erscheinen solche Fehler zufällig auf dem Bildschirm des Benutzers, aber es gibt zahlreiche Gründe, warum der Fehler ausgelöst wird. Wie veraltete Grafiktreiber spielen Treiber eine wichtige Rolle beim Spielen solcher High-End-Spiele, und wenn man veraltete Treiber verwendet, kann dies eine große Ablenkung für den Benutzer sein.
Ein weiterer Hauptgrund für den Fehler sind beschädigte Systemdateien, übertaktete GPU, veraltetes Windows und veraltetes Halo-Spiel.
Sobald Sie sich über alle möglichen Schuldigen im Klaren sind, fangen wir an, die möglichen Lösungen zu besprechen, um die Situation zu überwinden.
So beheben Sie den schwerwiegenden Fehler in Halo 4 UE4
Methode 1: Probieren Sie den Fenstermodus aus
Wenn Sie Ihr Spiel im Vollbildmodus ausführen, hat es die volle Kontrolle über die Bildschirmausgabe, aber manchmal verursacht es Probleme. Wir empfehlen Ihnen daher, den Fenstermodus auszuprobieren und die folgenden Richtlinien zu befolgen:
Schritt 1: Öffnen Sie zunächst Ihren Steam-Client> wählen Sie die Registerkarte Bibliothek> navigieren Sie dann zu Ihrem Spiel Halo: The Master Chief Collection> klicken Sie nun mit der rechten Maustaste darauf und wählen Sie Eigenschaften
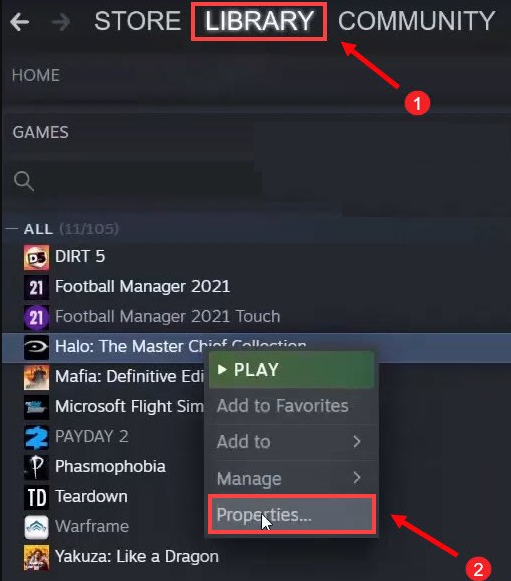
Schritt 2: Tippen Sie auf der Registerkarte „Allgemein“ auf Startoptionen festlegen> Geben Sie unter dem Feld „Windowed“ ein (Bindestrich (-) ist wichtig) und klicken Sie dann auf „OK“.
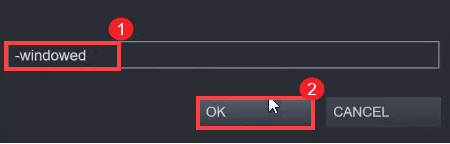
Sobald Sie fertig sind, starten Sie das Spiel und prüfen Sie, ob das Problem behoben ist oder nicht
Methode 2: Deaktivieren Sie Overclocking und Overlays
Sie können das Spiel nicht flüssig spielen, wenn Sie MSI Afterburner in anderen GPU-Optimierungsprogrammen verwenden, da die Spiel-Engine übertaktete Karten nicht wirklich unterstützt. Und das Übertakten kann zu Spielinstabilität führen und schließlich kann das Spiel abstürzen. Deshalb ist es zwingend erforderlich, es zu deaktivieren.
Zusätzlich empfehlen wir auch, alle Overlays zu entfernen, um fortzufahren, können Sie die unten erwähnten Richtlinien befolgen, um Overlays auf verschiedenen Plattformen zu entfernen.
Deaktivieren Sie Steam-Overlays
Schritt 1: Öffnen Sie Ihren Steam-Client, wählen Sie die Registerkarte „Bibliothek“ > gehen Sie dann zu Ihrem Spiel: Halo: The Master Chief Collection > klicken Sie jetzt mit der rechten Maustaste darauf und wählen Sie „Eigenschaften“.
Schritt 2: Deaktivieren Sie auf der Registerkarte Allgemein das Kontrollkästchen Steam-Overlay im Spiel aktivieren
Discord-Overlay deaktivieren
Schritt 1: Tippen Sie auf das Symbol Benutzereinstellungen> klicken Sie nun auf Overlay und schalten Sie In-Game-Overlay aktivieren auf Aus
Sobald Sie fertig sind, beenden Sie Discord
Methode 3: Installieren Sie das neueste Microsoft Visual C++
Um ordnungsgemäß zu funktionieren, benötigen die meisten neueren Spiele die neueste Version von Microsoft Visual C++. Und es besteht die Möglichkeit, dass einige Ihrer Visual C++ Redistributables-Dateien fehlen, was das Absturzproblem verursacht. Sie müssen also die neuesten Versionen herunterladen und installieren, sowohl *86 als auch *64.
Methode 4: Führen Sie Ihr Spiel auf einer dedizierten Grafikkarte aus
Bei dieser Methode empfehlen wir Ihnen, Ihr Spiel auf einer dedizierten Grafikkarte auszuführen, und der größte Vorteil einer dedizierten GPU ist die Leistung. Es verbessert die Benutzererfahrung beim Spielen der High-End-Spiele vollständig.
Finden Sie heraus, ob Ihr PC über mehr als eine GPU verfügt:
Schritt 1: Drücken Sie gleichzeitig die Tasten Windows + R, um das Dialogfeld Ausführen zu öffnen> geben Sie dann devmgmt.msc ein und drücken Sie die Eingabetaste
Schritt 2: Doppelklicken Sie auf Grafikkarten, um die Liste zu erweitern. Und Sie können sehen, ob unser PC mehr als eine GPU hat.
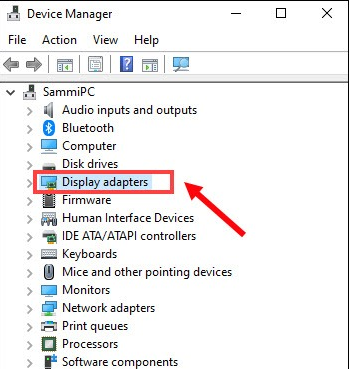
Sobald Sie die Informationen Ihrer Grafikkarte erhalten haben, können Sie Ihr Spiel manuell auf der jeweiligen Grafikkarte ausführen lassen.
Für NVIDIA-Benutzer:
Schritt 1: Klicken Sie mit der rechten Maustaste auf den leeren Bereich und wählen Sie NVIDIA Control Panel> Klicken Sie im linken Bereich auf 3D-Einstellungen verwalten und dann auf Programmeinstellungen und Hinzufügen
Schritt 2: Gehen Sie dann zur Exe-Datei unseres Spiels und klicken Sie auf Ausgewähltes Programm hinzufügen > Wenn Ihr Spiel nicht in der Liste enthalten ist, klicken Sie auf Durchsuchen und gehen Sie zum Installationsordner des Spiels.
Schritt 3: Tippen Sie auf das Dropdown-Menü und wählen Sie Hochleistungs-NVIDIA-Prozessor> klicken Sie auf Übernehmen
Und schließlich starten Sie Ihr Spiel.
Methode 5: Überprüfen Sie die Integrität der Spieldateien
Sie werden wahrscheinlich mit dem Halo 4 UE4 Fatal Error konfrontiert, wenn Sie beschädigte/fehlende Spieldateien haben. Daher ist es unerlässlich, die Integrität der Spieldateien zu überprüfen.
Denken Sie jedoch daran, dass Sie zuvor den MCC-Ordner löschen müssen:
Schritt 1: Öffnen Sie das Dialogfeld Ausführen, indem Sie die Tasten Win + R zusammen drücken> geben Sie dann %userprofile%AppDataLocalLow ein und drücken Sie die Eingabetaste
Schritt 2: Öffnen Sie nun den MCC-Ordner, bevor Sie alle Dateien in diesem Ordner löschen, stellen Sie sicher, dass Sie ein Backup haben, falls etwas schief geht. Sie können einfach alle Dateien auswählen (Strg + A) und dann in einen neuen Ordner kopieren
Schritt 3: Wenn Sie mit dem Erstellen eines Backups fertig sind, löschen Sie alle Dateien im MCCC-Ordner> Öffnen Sie nun Ihren Steam-Client, wählen Sie die Registerkarte Bibliothek> navigieren Sie zu Ihrem Spiel Halo: The Master Chief Collection> klicken Sie mit der rechten Maustaste darauf und wählen Sie Eigenschaften
Schritt 4: Sobald sich das Fenster mit den Spieleigenschaften öffnet, wählen Sie die Registerkarte Lokale Dateien und klicken Sie auf Integrität der Spieldateien überprüfen
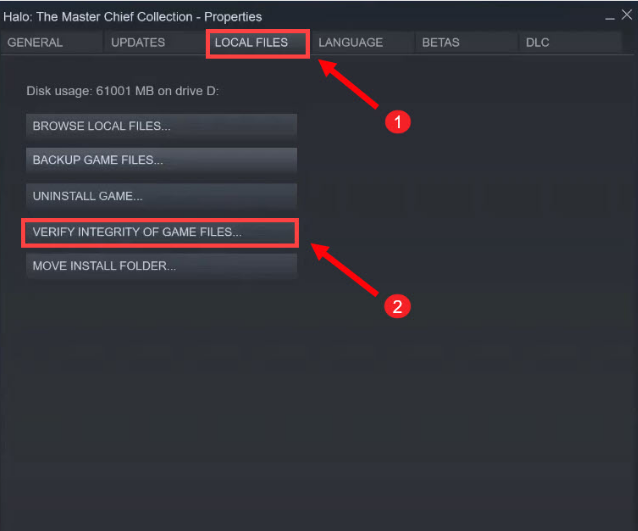
Sobald Sie fertig sind, sehen Sie, ob das Problem behoben ist oder nicht.
Methode 6: Aktualisieren Sie Ihren Grafiktreiber
Wenn Sie immer noch mit dem oben genannten Fehler zu kämpfen haben, empfehlen wir Ihnen, Ihre Grafiktreiber zu aktualisieren. Und um Ihre Grafiktreiber zu aktualisieren, empfehlen wir Ihnen eines der zuverlässigsten Treiber-Tools. Dies ist ein professionelles Tool, das alle treiberbezogenen Anforderungen Ihres PCs auf einmal erfüllt, und Sie können problemlos alle grafikorientierten Aufgaben auf Ihrem System ausführen.
⇑Holen Sie sich das Treiber-Tool von hier⇓
Das ist alles, was wir wirklich hoffen, dass Ihnen der Blog gefallen hat und er für Sie hilfreich war. Danke fürs Lesen.