Beim Durchsuchen mehrerer Forenseiten sind wir zu dem Schluss gekommen, dass der Xerox-Aktualisierungsfehler 0x800f020b eine der häufig gemeldeten Anfragen ist. In Anbetracht der Beschwerden dieser Benutzer sind wir hier mit diesem Blog, in dem wir Ihnen zeigen, wie Sie das oben erwähnte Problem überwinden können. Lassen Sie uns also ohne weitere Verzögerung loslegen.
Laut den Berichten haben mehrere Windows-Benutzer behauptet, dass sie auf das oben erwähnte Problem stoßen, wenn sie versuchen, die Xerox-Erweiterung von Windows Update zu installieren. Und als wir tief in den Fehler eintauchten, stellten wir fest, dass nicht nur die Xerox-Benutzer, sondern auch andere Benutzer, die keinen Xerox-Drucker haben, mit demselben Problem zu kämpfen haben. Wenn Sie auch im selben Boot sitzen, können Sie sich voll und ganz auf diesen Blog verlassen, um das Problem zu lösen. Beginnen wir also ohne weitere Verzögerung mit der Diskussion.
Empfohlene Lösung für Xerox-Aktualisierungsfehler 0x800f020b
Methode 1: Löschen Sie den Xerox-Treiber
Bei dieser Methode empfehlen wir Ihnen, den Xerox-Treiber zu löschen, wenn Sie den Xerox-Drucker nicht verwenden möchten. Befolgen Sie dazu die unten aufgeführten Richtlinien:
Schritt 1: Drücken Sie auf Ihrer Tastatur die Tasten Win + I, um Einstellungen zu öffnen> tippen Sie auf Geräte
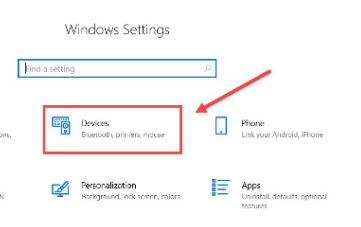
Schritt 2: Tippen Sie im linken Bereich auf Drucker und Scanner
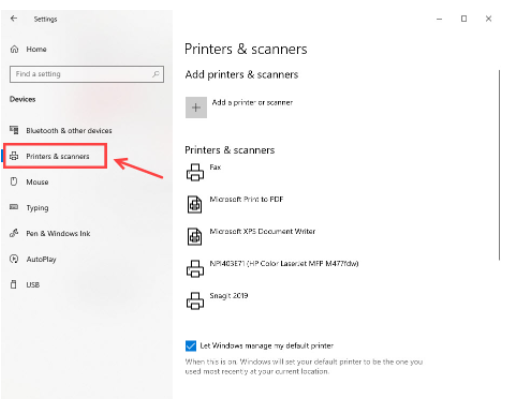
Schritt 3: Jetzt müssen Sie im rechten Bereich nach unten scrollen, um auf Verwandte Einstellungen zu tippen
Schritt 4: Suchen Sie Xerox-Treiberpakete und entfernen Sie sie dann über die Installationspaketsoftware
Schritt 5: Geben Sie dann Print Management in die Suchleiste ein und drücken Sie die Eingabetaste, um es zu öffnen
Schritt 6: Tippen Sie im linken Bereich auf Benutzerdefinierte Filter > Alle Treiber
Schritt 7: Suchen Sie dann Xerox im rechten Bereich, klicken Sie danach mit der rechten Maustaste darauf und tippen Sie auf Löschen
Denken Sie daran, dass es mehr als 1 Treiber im Panel geben kann; Sie müssen alle Xerox-Treiber löschen.
Schritt 8: Führen Sie das Windows-Update erneut aus und starten Sie Ihren Computer neu. Aktualisieren Sie dann Ihr Windows erneut.
Methode 2: Verstecken Sie das Windows Update
Bei dieser Methode empfehlen wir Ihnen, das Update auszublenden, und andere Windows-Updates können ohne Probleme ordnungsgemäß durchlaufen werden. Führen Sie die folgenden Schritte aus, um das Windows-Update auszublenden:
Schritt 1: Suchen Sie in der unteren linken Ecke Ihres Desktops einfach das Windows-Symbol und klicken Sie dann mit der rechten Maustaste darauf
Schritt 2: Tippen Sie auf Windows PowerShell (Admin)
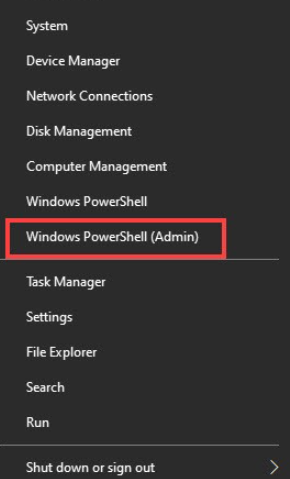
Schritt 3: Kopieren Sie dann diesen Befehl und fügen Sie ihn ein, um das Windows Update-Modul auf der PowerShell zu installieren
Install-Modul PSWindowsUpdate
Schritt 4: Tippen Sie zur Bestätigung auf A, es dauert einige Zeit
Schritt 5: Sobald der Vorgang abgeschlossen ist, kopieren Sie diesen Code und fügen Sie ihn ein, um die Liste aller verfügbaren Windows-Updates auf Ihrem Computer zu erhalten
Get-WUList
Schritt 6: Suchen Sie dann das Update, das Sie ausblenden möchten, und notieren Sie sich den Titel oder die KB-Nummer des Updates. Sie benötigen diese Informationen, um das Update auszublenden.
Schritt 7: Kopieren Sie nun den Befehl und fügen Sie ihn in die Powershell ein. Ersetzen Sie dann die KBNUMBER durch die Update-Nummer, die Sie blockieren möchten.
Hide-WindowsUpdate -KBArticleID KBNUMBER
Schritt 8: Wenn Sie jedoch keine KB-Nummer haben, verwenden Sie den Titel, um das Update zu blockieren
Hide-WindowsUpdate -Title “TITLE”
Schritt 9: Drücken Sie nun zur Bestätigung A auf Ihrer Tastatur, das Ziel-Windows-Update wird ausgeblendet
Schritt 10: Aktualisieren Sie abschließend Ihr Windows erneut
Methode 3: Überprüfen Sie den Treiber
Bei dieser Methode empfehlen wir Ihnen, die Treiber zu aktualisieren, veraltete Treiber können zu mehreren Problemen führen. Es wird daher dringend empfohlen, die Treiber auf die neueste Version zu aktualisieren. Um dasselbe zu tun, können Sie die Website des Herstellers besuchen oder auch ein automatisches Treiber-Tool erhalten, um die Treiber zu aktualisieren. Dieses Tool behebt alle treiberbezogenen Probleme Ihres Computers auf einmal.
⇓Holen Sie sich das Treiber-Tool von hier⇑
Methode 4: Setzen Sie Ihr Windows zurück
Wenn keine der oben genannten Methoden für Sie funktioniert, empfehlen wir Ihnen, Ihr Windows zurückzusetzen oder es zusammen neu zu installieren. Und es ist eine bekannte Tatsache, dass eine Neuinstallation alle Daten auf Ihrer Festplatte löscht. Sichern Sie also bitte alle Ihre wichtigen Daten, bevor Sie Windows zurücksetzen.
Sofortige Lösung für Windows-Probleme
In diesem Abschnitt empfehlen wir Ihnen ein PC-Reparatur-Tool, um Ihr System gründlich zu scannen. Manchmal haben wir Probleme auf unserem PC aufgrund von Systembeschädigungen. Dies ist ein multifunktionales Tool, das nicht nur mehrere Probleme durch Scannen Ihres PCs behebt, sondern den Computer auch vor mehreren Fehlfunktionen schützt.
⇑Holen Sie sich das PC-Reparatur-Tool von hier⇓
Schließung!
Das ist alles über den Xerox-Aktualisierungsfehler 0x800f020b. Wenn Ihnen der Blog gefallen hat, besuchen Sie die Website für weitere nützliche und interessante Blogs.