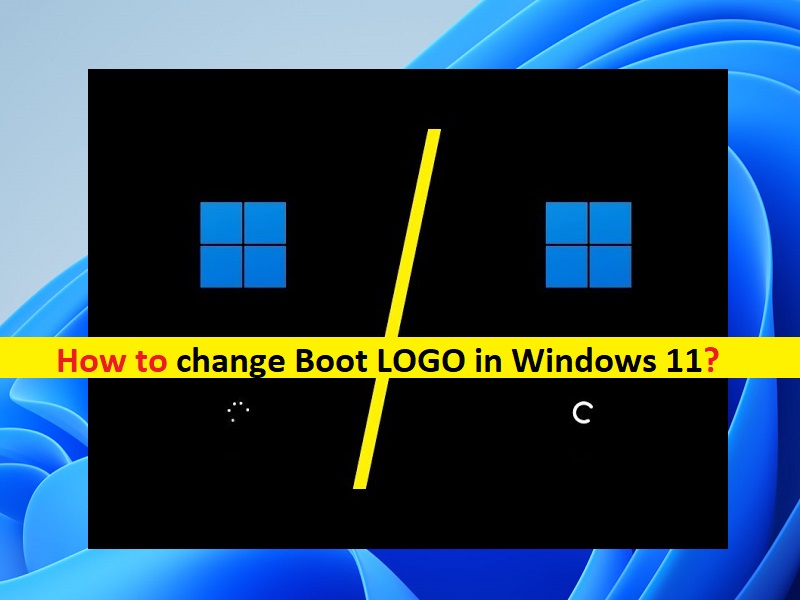
Tipps zum Ändern des Boot-LOGO in Windows 11:
In diesem Artikel werden wir besprechen, wie man das Boot-LOGO in Windows 11 ändert. Sie werden mit einfachen Schritten/Methoden dazu geführt. Lassen Sie uns die Diskussion beginnen.
“Boot-LOGO in Windows 11 ändern“:
Das Windows 11-Betriebssystem von Microsoft bietet viele Anpassungsoptionen zum Ändern von Menüs, Registerkarten/Titelleiste und mehr, um Ihr Windows-Erscheinungsbild zu verbessern. Sie können diese Anpassungsoptionen verwenden, um Farben und Aussehen von Startmenüs, Taskleiste, Taskleiste, Titelleiste des aktiven Fensters und vielem mehr mit nur wenigen Klicks zu ändern, aber einige sind schwieriger auf dem Computer anzupassen.
Wenn Sie Ihren Windows 11-Computer einschalten/neu starten, bemerken Sie Boot LOGO/Windows LOGO, wenn der Startvorgang beginnt. Boot LOGO ist das Windows 11-Symbol, das erscheint, wenn Sie Ihren Computer einschalten. Das Ändern dieses LOGO ist nicht so einfach, wie in das Einstellungsmenü zu gehen und ein paar Dinge durcheinander zu bringen. Es ist jedoch mit unserer Anleitung möglich, das BOOT-LOGO auf einem Windows 11-Computer zu ändern. Sie können dies im BIOS/UEFI-Modus des Computers durchführen. Gehen wir zur Lösung.
Wie ändere ich das Boot-LOGO in Windows 11?
Methode 1: Erstellen Sie einen Wiederherstellungspunkt
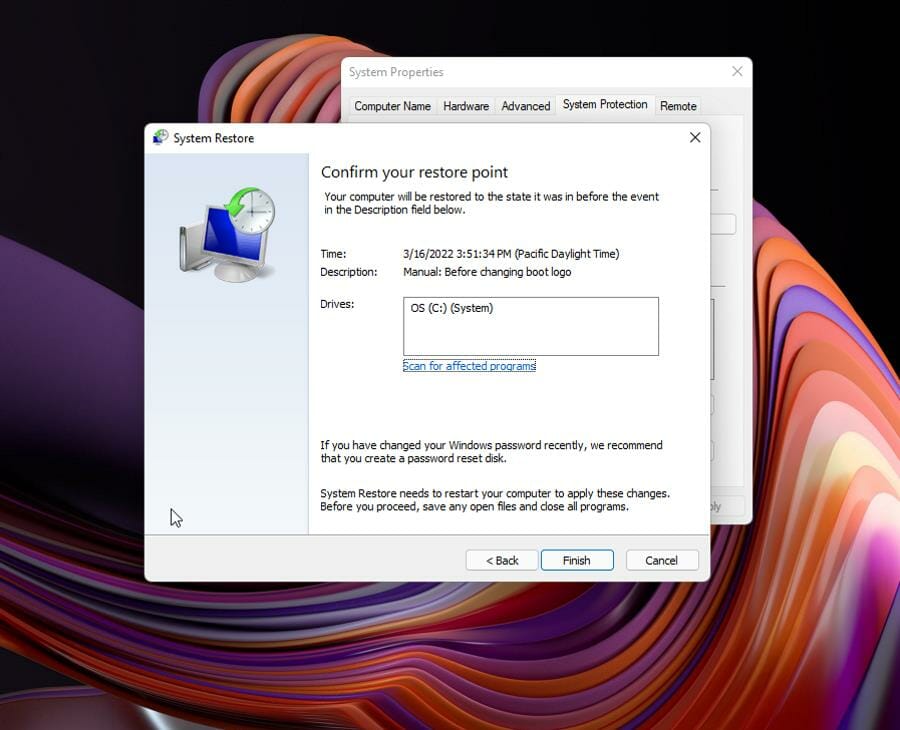
Schritt 1: Geben Sie „Wiederherstellungspunkt erstellen“ in das Windows-Suchfeld ein und öffnen Sie ihn aus den angezeigten Ergebnissen
Schritt 2: Klicken Sie unten im Fenster auf die Schaltfläche „Erstellen“. Geben Sie dem Wiederherstellungspunkt einen aussagekräftigen Namen und klicken Sie nach Eingabe des Namens auf „Erstellen“.
Schritt 3: Geben Sie Ihrem Computer irgendwann Zeit, um den Wiederherstellungspunkt zu erstellen. Wenn Sie fertig sind, schließen Sie das Fenster.
Schritt 4: Wenn Sie das System wiederherstellen möchten, öffnen Sie „Systemeigenschaften“ und klicken Sie in der Mitte des Fensters auf die Schaltfläche „Systemwiederherstellung“, klicken Sie im angezeigten Fenster auf „Weiter“, wählen Sie einen gültigen Wiederherstellungspunkt aus und klicken Sie auf „Weiter > Fertig stellen“. um den Wiederherstellungsprozess zu starten. Wenn Sie fertig sind, starten Sie Ihren Computer neu.
Methode 2: Suchen Sie nach UEFI
Jetzt können Sie damit beginnen, das BOOT LOGO zu ändern.
Schritt 1: Öffnen Sie „Systeminformationen“ über das Windows-Suchfeld auf dem Windows-PC, stellen Sie sicher, dass im „BIOS“-Modus „UEFI“ steht
Schritt 2: Wenn dies nicht der Fall ist, können Sie das BOOT LOGO nicht ändern
Methode 3: Deaktivieren Sie Secure Boot
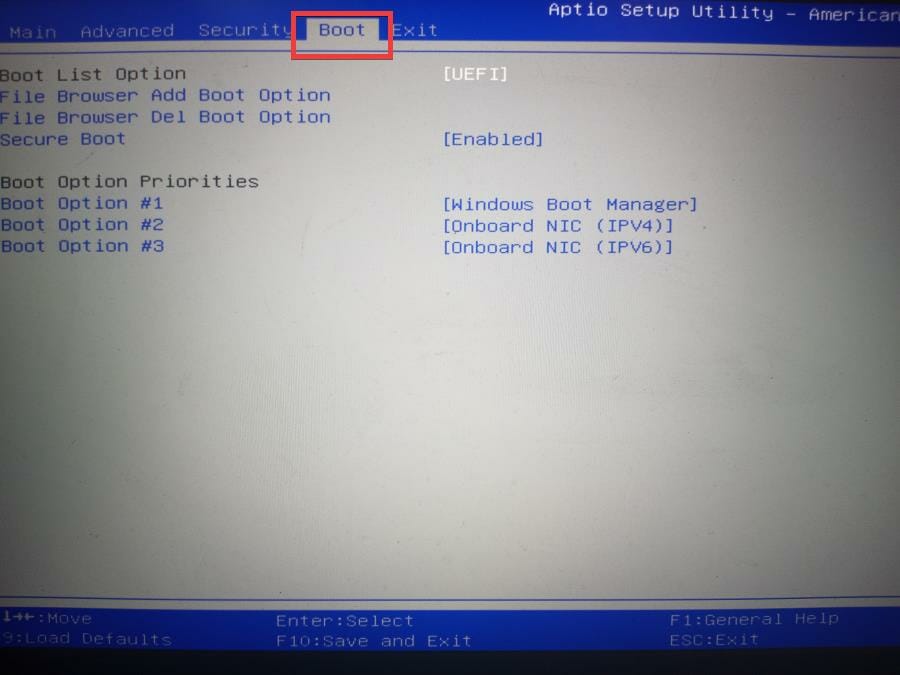
Sie sollten sicherstellen, dass die Secure Boot-Funktion deaktiviert ist.
Schritt 1: Öffnen Sie die App „Einstellungen“ auf dem Windows-PC und gehen Sie zu „System > Wiederherstellung > Erweiterter Start > Jetzt neu starten“.
Schritt 2: Wählen Sie nun „Fehlerbehebung > Erweiterte Optionen > UEFI-Firmware-Einstellungen > Neustart“ unter „UEFI-Firmware-Einstellungen“.
Schritt 3: Nach einem Neustart befinden Sie sich im BIOS Ihres Computers. Bewegen Sie sich mit den Pfeiltasten Ihrer Tastatur auf die Registerkarte „Boot“.
Schritt 4: Verschieben Sie den hervorgehobenen Text nach unten zu „Secure Boot“ und deaktivieren Sie ihn. Wenn Sie fertig sind, speichern Sie die Änderungen und verlassen Sie das BIOS und starten Sie Ihren Computer neu
Methode 4: Erstellen Sie ein Boot-LOGO
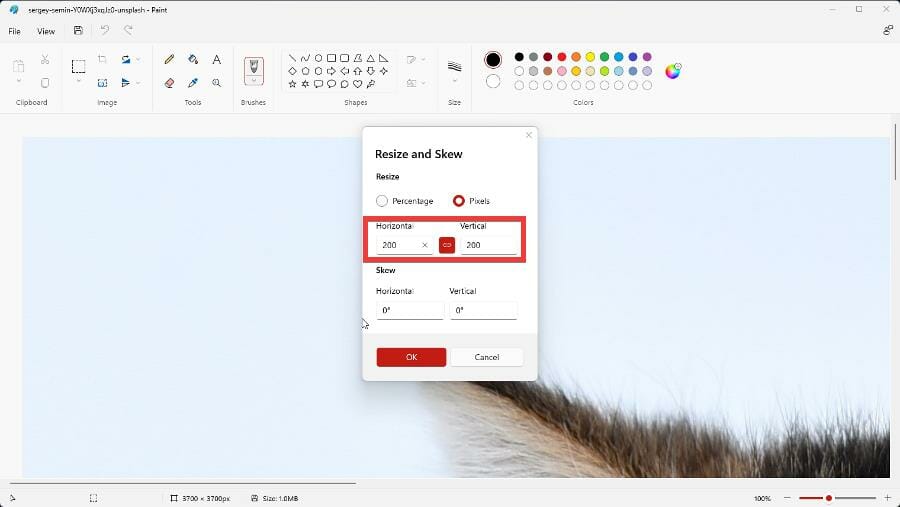
Jetzt können Sie mit der Paint-App oder anderen Anwendungen auf Ihrem Gerät ein Boot-LOGO erstellen und dann die Größe des LOGO-Bildes ändern, um die Bildpixel sicherzustellen. Sie können die horizontalen und vertikalen Werte auf 200 Pixel einstellen. Und die Datei als „BMP-Datei“ in Ihrem Gerät und benennen Sie das LOGO als „Splash“.
Methode 5: Installieren Sie das HackBGRT-Tool
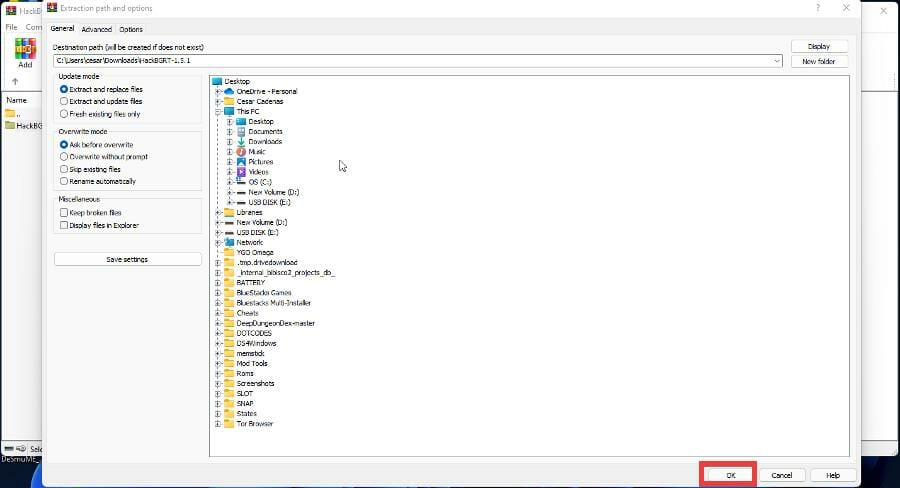
Sie können das HackBGRT-Tool ausprobieren, um das Boot-LOGO in Windows 11 zu ändern.
Schritt 1: Öffnen Sie Ihren Browser und besuchen Sie die Seite „https://github.com/Metabolix/HackBGRT“, um die HackBGRT-App auf Ihr Gerät herunterzuladen
Schritt 2: Entpacken Sie die heruntergeladene Datei nach dem Herunterladen, doppelklicken Sie auf die Setup-Datei und befolgen Sie die Anweisungen auf dem Bildschirm, um die Installation abzuschließen.
Schritt 3: Paint wird mit einem neuen LOGO geöffnet. Klicken Sie auf „Datei > Öffnen“ und gehen Sie zu „Dieser PC > ESP (A:) > EFI-Ordner“ und öffnen Sie den „HackBGRT-Ordner“.
Schritt 4: Klicken Sie auf Ihr LOGO und wählen Sie „Öffnen“ und schließen Sie Paint- und HackBGRT-Apps
Schritt 5: Starten Sie jetzt Ihren Computer neu und Sie sehen ein neues Boot-Logo.
Schritt 6: Um Ihren Computer auf die vorherige Version zurückzusetzen, als Ihr Standard-Windows 11-Logo vorhanden war, können Sie dies mit „method1“ versuchen.
Fazit
Ich bin sicher, dieser Beitrag hat Ihnen geholfen, das Boot-LOGO in Windows 11 mit mehreren einfachen Schritten/Methoden zu ändern. Sie können dazu unsere Anweisungen lesen und befolgen. Das ist alles. Für Anregungen oder Fragen schreiben Sie bitte in das Kommentarfeld unten.