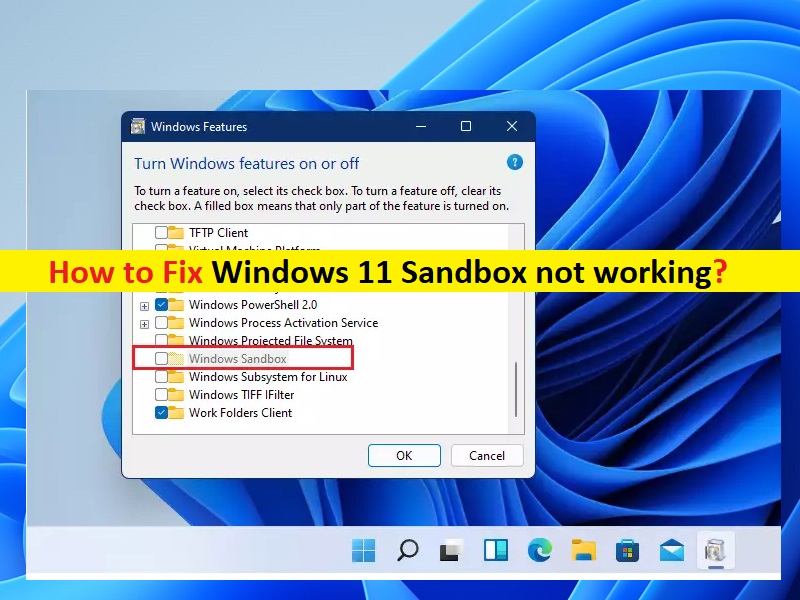
Was ist das Problem “Windows 11 Sandbox funktioniert nicht“?
In diesem Artikel werden wir besprechen, wie man behebt, dass die Windows 11-Sandbox nicht funktioniert. Sie werden mit einfachen Schritten/Methoden zur Lösung des Problems geführt. Lassen Sie uns die Diskussion beginnen.
“Sandbox Windows 11“: Die Snadbox-Funktion ist eine der wenigen Funktionen des Microsoft Windows-Betriebssystems, die für die Windows 10 Pro-Edition erforderlich sind, und diese Funktion ist auf Windows 11/10 Home Edition-basierten Geräten nicht verfügbar. Sandbox-Funktionen bieten Ihnen einen separaten Raum, in dem Sie jede Anwendung ausführen können, die keine anderen Anwendungen oder Betriebssysteme beeinträchtigt. Sie können diese Funktion unter Windows 11 aktivieren – einer sicheren Umgebung, die die laufenden Apps vom Hauptsystem isoliert.
Mehrere Benutzer berichteten jedoch, dass sie mit dem Problem „Windows 11 Sandbox funktioniert nicht“ konfrontiert waren, als sie versuchten, die Sandbox-Funktion auf einem Windows 11-Computer zu verwenden. Dieses Problem weist darauf hin, dass Sie die Sandbox-Funktion auf einem Windows 11-Computer aus bestimmten Gründen nicht verwenden können. Es kann mehrere Gründe für das Problem geben, darunter die deaktivierte Sandbox-Funktion auf Ihrem Windows-Computer, Störungen durch andere widersprüchliche Dienste/Apps, falsche Sandbox-Sicherheitseinstellungen und andere.
Eine Möglichkeit, das Problem zu beheben, besteht darin, die Sandbox-Funktion im Dienstprogramm Windows Features auf Ihrem Windows-Computer zu überprüfen und erneut zu aktivieren und zu prüfen, ob sie für Sie funktioniert. Sie können auch versuchen, einige mögliche Änderungen an der Sandbox-Sicherheitseigenschaft vorzunehmen, um das Problem zu beheben. Es ist möglich, das Problem mit unserer Anleitung zu beheben. Gehen wir zur Lösung.
Wie behebt man, dass die Windows 11 Sandbox nicht funktioniert?
Methode 1: “Windows 11 Sandbox funktioniert nicht“ mit “PC Repair Tool“ beheben
“PC Repair Tool“ ist eine einfache und schnelle Möglichkeit, BSOD-Fehler, DLL-Fehler, EXE-Fehler, Probleme mit Programmen/Anwendungen, Malware- oder Virenproblemen, Systemdateien oder Registrierungsproblemen und anderen Systemproblemen mit nur wenigen Klicks zu finden und zu beheben.
⇓ Holen Sie sich das PC-Reparatur-Tool
Methode 2: Aktivieren Sie die Sandbox-Funktion im Dienstprogramm Windows Features
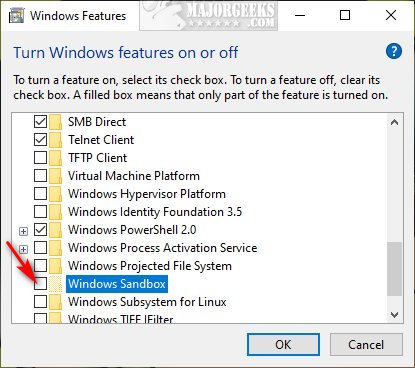
Eine Möglichkeit, das Problem zu lösen, besteht darin, die Sandbox-Funktion auf Ihrem Computer zu aktivieren.
Schritt 1: Drücken Sie die Tasten „Windows + R“ auf der Tastatur, geben Sie „optionalfeatures“ in das Fenster „Run“ ein und klicken Sie auf die Schaltfläche „Ok“, um die App „Windows Features“ zu öffnen
Schritt 2: Suchen und aktivieren Sie das Kontrollkästchen neben der Option „Sandbox“ und klicken Sie dann auf die Schaltfläche „OK“, um die Änderungen zu speichern. Wenn Sie fertig sind, starten Sie Ihren Computer neu und prüfen Sie, ob das Problem behoben ist.
Methode 3: Wenden Sie bestimmte Änderungen an den Sicherheitseigenschaften der Sandbox-Funktion an
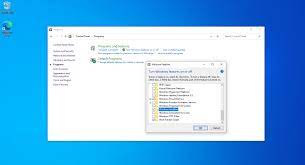
Sie können auch versuchen, das Problem zu beheben, indem Sie die Sicherheitseigenschaften von Sandbox auf dem Computer ändern.
Schritt 1: Geben Sie „Sandbox“ in das Windows-Suchfeld ein, klicken Sie in den angezeigten Ergebnissen mit der rechten Maustaste auf „Sandbox“ und wählen Sie „Dateispeicherort öffnen“.
Schritt 2: Klicken Sie mit der rechten Maustaste auf „Windows Sandbox“ und wählen Sie „Eigenschaften“, um auf die Eigenschaften zuzugreifen
Schritt 3: Klicken Sie auf die Registerkarte „Sicherheit“ und dann auf „Bearbeiten“, um den Abschnitt „Berechtigungen“ zu ändern
Schritt 4: Wählen Sie im Fenster „Berechtigungen für die Windows-Sandbox“ „Jeder“ und klicken Sie auf „Zulassen“ der Option „Volle Kontrolle“, um die volle Kontrolle über die Sandbox zu erhalten, und klicken Sie dann auf „Übernehmen > Ok“, um die Änderungen zu speichern
Schritt 5: Geben Sie nun erneut „Sandbox“ in das Windows-Suchfeld ein, klicken Sie mit der rechten Maustaste auf Windows Sandbox und wählen Sie „Als Administrator ausführen“ und prüfen Sie, ob es für Sie funktioniert.
Methode 4: Notwendige Dienste starten-stoppen
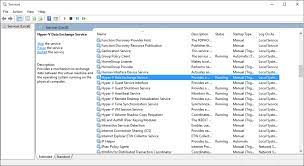
Sie können auch versuchen, das Problem zu beheben, indem Sie die erforderlichen Dienste auf dem Computer neu starten.
Schritt 1: Öffnen Sie die App „Dienste“ auf dem Windows-PC über das Windows-Suchfeld
Schritt 2: Suchen und doppelklicken Sie auf „Network Virtualization Service“, um seine „Properties“ zu öffnen. Klicken Sie auf „Stop“, um den Dienst zu stoppen, und klicken Sie nach einigen Sekunden auf die Schaltfläche „Start“ im Abschnitt „Service Status“ und klicken Sie auf die Schaltfläche „Apply > Ok“, um die Änderungen zu speichern.
Schritt 3: Wiederholen Sie denselben Schritt für „Virtual Disk“, „Hyper-V Host Computer Service“ und “Container Manager Service“, um die Dienste neu zu starten. Wenn Sie fertig sind, starten Sie Ihren Computer neu und prüfen Sie, ob das Problem behoben ist.
Fazit
Ich bin mir sicher, dass dieser Beitrag Ihnen geholfen hat, wie Sie beheben können, dass die Windows 11-Sandbox mit mehreren einfachen Schritten/Methoden nicht funktioniert. Sie können dazu unsere Anweisungen lesen und befolgen. Das ist alles. Für Anregungen oder Fragen schreiben Sie bitte in das Kommentarfeld unten.