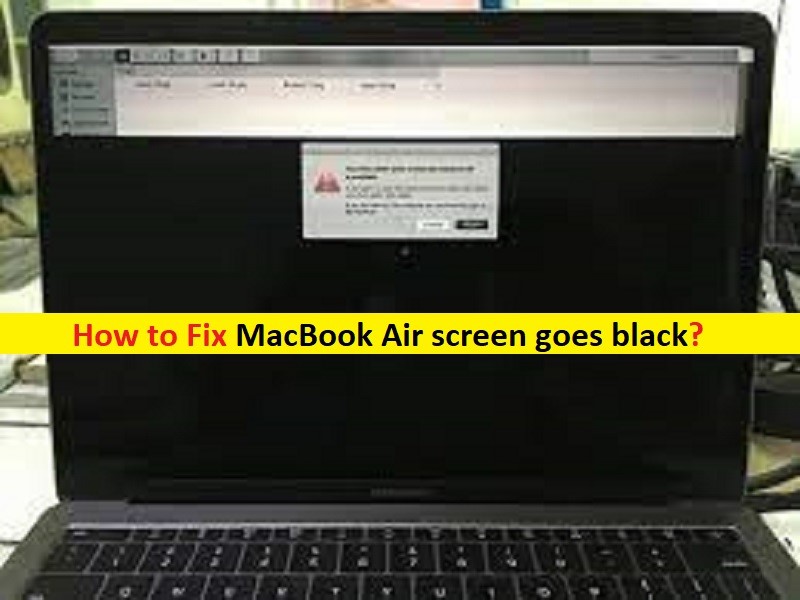
In diesem Artikel werden wir besprechen, wie man den MacBook Air-Bildschirm repariert, der schwarz wird, aber immer noch läuft, der MacBook Pro-Bildschirm wird schwarz, wenn er 2022 vollständig geöffnet wird. Sie werden mit einfachen Schritten/Methoden zur Lösung des Problems geführt. Lassen Sie uns die Diskussion beginnen.
Der Bildschirm des MacBook Air/ MacBook Pro wird schwarz, wenn er vollständig geöffnet ist 2022:
Es ist ein häufiges Problem mit dem MacBook Air / MacBook Pro, das als Problem mit dem schwarzen Bildschirm angesehen wird. Dieses Problem weist darauf hin, dass Sie Ihr Macbook Air- oder Macbook Pro-Gerät nicht bequem verwenden können und zufällig bemerken, dass Ihr Mac-Bildschirm schwarz wird und Sie nicht einmal den Desktop oder irgendeinen Teil des Displays sehen können, da es einfach in schwarzer Farbe angezeigt wird.
Mehrere MacBook Air / MacBook Pro-Benutzer berichteten, dass der MacBook Air-Bildschirm schwarz wird, aber immer noch läuft, der MacBook Pro-Bildschirm schwarz wird, wenn sie das Macbook Air- oder Macbook Pro-Gerät verwenden. Einige Benutzer berichteten, dass das Problem mit dem schwarzen Bildschirm in einem Teil der Anzeige erscheint, während der zurückgesetzte Teil des Macbooks die macOS-Anzeigen wie gewohnt anzeigt, während einige Benutzer berichteten, dass sie einen schwarzen Bildschirm auf der gesamten Anzeige bemerken.
Manchmal tritt diese Art von Problem aufgrund einiger vorübergehender Probleme in Ihrem Macbook Pro /Macbook Air-Gerät auf. Sie können das Problem beheben, indem Sie einfach Ihr Macbook neu starten und prüfen, ob es für Sie funktioniert. Dieses Problem kann aufgrund der Energiekonfiguration Ihres Mac auftreten. Es ist möglich, das Problem mit unserer Anleitung zu beheben. Gehen wir zur Lösung.
Wie behebt man das Problem, dass der MacBook Air-Bildschirm schwarz wird, aber noch läuft / der MacBook Pro-Bildschirm schwarz wird, wenn er 2022 vollständig geöffnet ist?
Methode 1: Überprüfen Sie die Leistung Ihres Macbooks

Stellen Sie sicher, dass der Stecker nicht plötzlich aus der Wand gerissen wurde oder dass jemand über das Kabel gestolpert ist. Sie sollten Ihre Batteriezyklen überprüfen, um festzustellen, ob sie ersetzt werden müssen.
Schritt 1: Klicken Sie oben links auf dem Mac auf „Apple LOGO“ und wählen Sie „Über diesen Mac > Systembericht“.
Schritt 2: Wählen Sie „Power“ im rechten Bereich, scrollen Sie nach unten, um die Zykluszahl und den Zustand Ihres Akkus zu finden. Wenn dort „Schlecht“ oder „Schlecht“ steht, ist es an der Zeit, den Akku Ihres Macbook Air/MacBook Pro auszutauschen
Methode 2: Starten Sie Ihr Macbook Air/Pro neu
Eine Möglichkeit, das Problem zu beheben, besteht darin, Ihr Macbook Air/Macbook Pro einfach neu zu starten.
Schritt 1: Verwenden Sie die Tasten „STRG + EJECT“ auf der Tastatur, um das Dialogfeld aufzurufen, und drücken Sie die Eingabetaste, auch wenn Sie das Dialogfeld nicht sehen können, da „Herunterfahren“ automatisch ausgewählt wird. Drücken Sie die Ein-/Aus-Taste erneut, sobald der Computer heruntergefahren ist, um ihn neu zu starten
Schritt 2: Sie können auch den Befehl „STRG + CMD + EJECT“ drücken, um einen automatischen Neustart auszulösen. Überprüfen Sie anschließend, ob das Problem behoben ist.
Methode 3: Probieren Sie eine bekannte Tastenfolge aus
Einige Benutzer berichteten, dass das Drücken einer bestimmten Tastenfolge das Problem lösen kann.
Schritt 1: Drücken Sie die „Power“-Taste, die normalerweise ein Dialogfeld zum Herunterfahren öffnet, und drücken Sie die „S“-Taste, um Ihren Mac in den Ruhezustand zu versetzen
Schritt 2: Halten Sie die „Power“-Taste gedrückt, um das Herunterfahren zu erzwingen, und warten Sie etwa 15 Sekunden. Drücken Sie dann erneut die „Power“-Taste, um Ihren Mac zu starten, und prüfen Sie, ob das Problem behoben ist.
Methode 4: NVRAM/PRAM zurücksetzen
Das Zurücksetzen von NVRAM/PRAM kann das Problem beheben.
Schritt 1: Fahren Sie Ihr Macbook vollständig herunter
Schritt 2: Drücken Sie jetzt die „Power“-Taste und halten Sie die Tasten „Command + Option + P + R“ auf der Tastatur gedrückt, wenn Sie den Startton hören
Schritt 3: Halten Sie diese Tasten gedrückt, bis Sie einen weiteren Startton hören, und lassen Sie die Tasten dann los. Überprüfen Sie nach dem Kuppeln, ob das Problem behoben ist.
Methode 5: Setzen Sie den System Management Controller zurück
Das Zurücksetzen des System Management Controller (SMC) auf Ihrem Mac kann das Problem beheben. Lass es uns versuchen.
Schritt 1: Schalten Sie Ihr Macbook Air/Macbook Pro aus
Schritt 2: Schließen Sie es an die Stromquelle an und warten Sie, bis das Macbook ausgeschaltet ist. Halten Sie die Tasten „SHIFT + Control + Option“ auf der Tastatur gedrückt und drücken Sie gleichzeitig die Taste „Power“ für etwa 10 Sekunden
Schritt 3: Lassen Sie die Tasten los und starten Sie Ihren Computer neu. SMC sollte jetzt zurückgesetzt werden und dann prüfen, ob das Problem behoben ist.
Methode 6: Starten Sie Macbook Air/Macbook Pro im abgesicherten Modus
Sie können Macbook Air/Macbook Pro im abgesicherten Modus einschalten, um das Problem zu beheben.
Schritt 1: Schalten Sie Ihren Computer vollständig aus
Schritt 2: Halten Sie nun die „SHIFT“-Taste auf der Tastatur gedrückt und drücken Sie die „Power“-Taste, bis Sie das APPLE-LOGO sehen. Lassen Sie dann die SHIFT-Taste los. Sie befinden sich im abgesicherten Modus und überprüfen Sie, ob das Problem behoben ist.
Methode 7: Festplattenberechtigungen überprüfen und reparieren
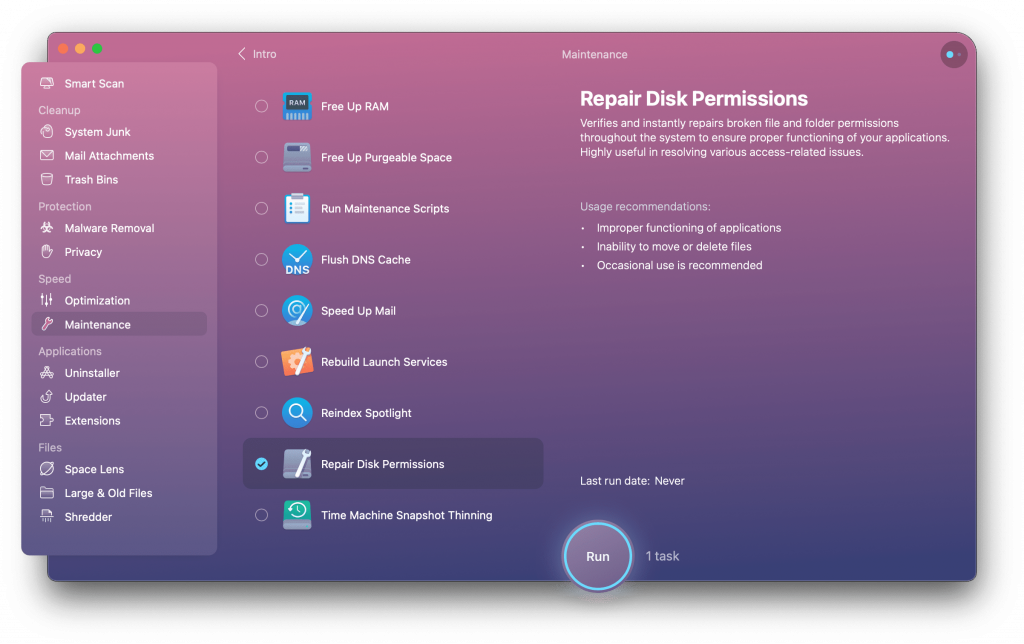
Sie können CleanMyMac auf Ihrem Macbook Air/Macbook Pro ausführen, um die Festplattenberechtigungen zu überprüfen und zu reparieren, um sie zu beheben.
Schritt 1: Laden Sie die CleanMyMac-Software von der offiziellen Website herunter und installieren Sie sie auf Ihrem Mac
Schritt 2: Starten Sie die App und gehen Sie zu „Wartung > Festplattenberechtigungen reparieren“ und klicken Sie auf „Ausführen“, und schon sind Sie fertig.
Methode 8: Suchen Sie nach App-Problemen oder Fehlern
Sie können die CleanMyMac-Software ausführen, um die Apps mit Problemen oder Fehlern zu überprüfen und zu entfernen.
Schritt 1: Laden Sie die CleanMyMac-Software von der offiziellen Website herunter und installieren Sie sie auf Ihrem MacBook Air oder Macbook Pro
Schritt 2: Öffnen Sie die App, markieren Sie im Abschnitt „Erweiterungen“ die Optionen „Launch Agents“ und „Login Items“. Wenn Sie einige Apps finden, die automatisch gestartet werden, können Sie sie deaktivieren oder entfernen, und prüfen Sie anschließend, ob das Problem vorliegt behoben.
Fazit
Ich bin sicher, dass dieser Beitrag Ihnen geholfen hat, wie man den MacBook Air-Bildschirm repariert, der schwarz wird, aber immer noch läuft, der MacBook Pro-Bildschirm wird schwarz, wenn er 2022 vollständig geöffnet wird, mit mehreren einfachen Schritten/Methoden. Sie können dazu unsere Anweisungen lesen und befolgen. Das ist alles. Für Anregungen oder Fragen schreiben Sie bitte in das Kommentarfeld unten.