In unseren vorherigen Blogs haben wir über mehrere Netflix-Fehler gesprochen, aber hier in diesem Blog werden wir Sie zu zwei der am häufigsten gemeldeten Fehler führen, und das ist Netflix Error ui3010, Netflix Error ui3012. Wenn Sie also mit einem der oben genannten Fehler zu kämpfen haben, scrollen Sie weiter durch den Blog, um mehr über die Fehler zu erfahren, da wir die Probleme im Detail besprechen werden.
Was ist der Netflix-Fehler ui3010 und welche Folgen hat er?
Laut den Berichten handelt es sich um einen häufigen Fehler, und Benutzer werden aufgrund veralteter Browsererweiterungen oder aufgrund von ISP-Einschränkungen durch den oben genannten Fehlercode aufgefordert. Einige der Benutzer behaupteten auch, dass sie nur wegen Störungen in ihrem Browser unter dem oben genannten Fehler litten. Und dieser Fehler führt zu einer Barriere beim Ansehen von Lieblingssendungen auf Netflix.
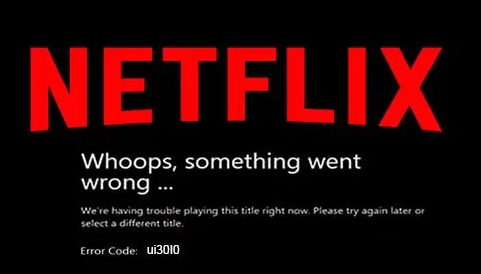
Warum habe ich den Netflix-Fehler ui3010?
Es gibt mehrere Gründe für das Problem und es kann von Benutzer zu Benutzer variieren. Wir haben einige potenzielle Schuldige in die engere Wahl gezogen, die Sie unten überprüfen können:
- Browsererweiterungen
- Beschädigter Netflix-Cache und Cookies
- Veraltete Version von Netflix
- Router-Konflikte
- WLAN-Fehlfunktion
- VPN-Proxy-Netzwerkstörung
Empfohlene Methoden zur Fehlerbehebung für den Netflix-Fehler ui3010
Methode 1: Vorläufige Tipps
- Starten Sie zunächst Ihr Gerät und auch den Router neu
- Versuchen Sie, auf ein anderes Netzwerk als mobilen Hotspot umzuschalten
- Platzieren Sie Ihr Gerät näher am Router, um Ihre Wi-Fi-Signale zu verstärken
- Sie können die Stabilität Ihrer Internetverbindung überprüfen, indem Sie auf andere Webseiten zugreifen
Methode 2: Deaktivieren Sie „Nicht verfolgen“.
Wenn Sie nicht möchten, dass dies von der Website verfolgt wird, ist Do Not Track die perfekte Einstellung für Sie. Aber mehrere Benutzer haben behauptet, dass diese Einstellungen Probleme für sie verursacht haben, wenn sie Netflix verwenden, und sie schaffen es, das Problem zu umgehen, indem sie die Do Not Track-Funktion deaktivieren. Wir empfehlen Ihnen daher, dasselbe zu versuchen, und Sie können die unten genannten Schritte befolgen:
- Hinweis: Die meisten Benutzer haben Chrome als Standardbrowser, daher haben wir Chrome als Beispiel genommen
- Starten Sie jetzt Chrome> tippen Sie auf das Aktionsmenü (Sie sehen die drei Punkte in der oberen rechten Ecke)
- Klicken Sie im Menü auf Einstellungen
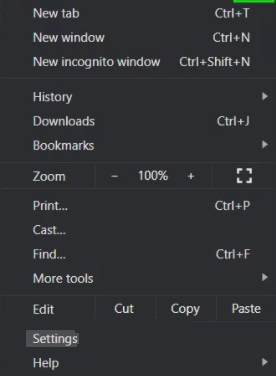
- Tippen Sie auf Datenschutz und Sicherheit
- Klicken Sie auf Mehr, um es zu erweitern
- Deaktivieren Sie dann den Schalter, um einen „Do Not Track“-Aufruf mit Ihrem Browserverkehr zu senden
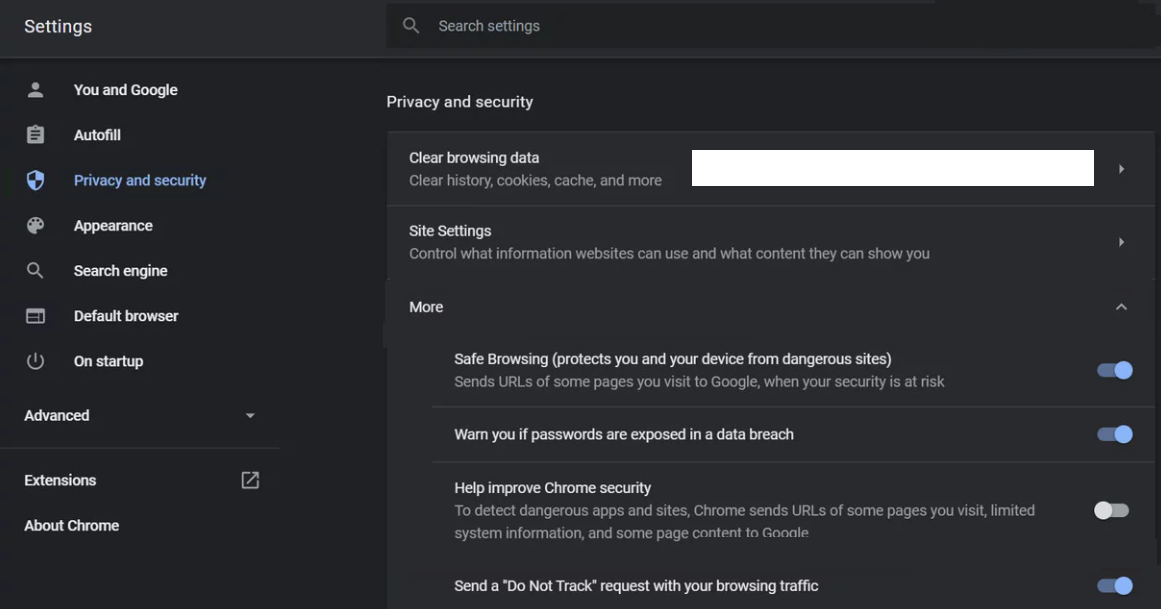
- Beenden Sie Chrome > Starten Sie es neu
Methode 3: Versuchen Sie es mit einem anderen Browser
Wenn Sie Probleme mit Ihrem Webbrowser haben, vertrauen Sie mir, Sie müssen einen anderen Browser ausprobieren. Installieren Sie einen beliebigen anderen Webbrowser und öffnen Sie dann Netflix.
Methode 4: Setzen Sie Ihr Netzwerk zurück
Wenn Sie immer noch den Netflix-Fehler ui3010 haben, liegt möglicherweise ein Verbindungsproblem vor. Verbindungsprobleme zwischen den Netflix-Servern und Ihrem System können durch Änderungen in den Einstellungen auftreten, während die Verwendung eines VPN oder Proxys ein potenzieller Übeltäter sein kann. Das Deaktivieren des VPN/Proxys und das Zurücksetzen des Netzwerks auf die Standardeinstellungen kann Ihnen also helfen, das Problem zu lösen. Befolgen Sie dazu die unten aufgeführten Anweisungen:
- Deaktivieren Sie im ersten Schritt Ihren Proxy
- Tippen Sie auf die Windows-Schaltfläche und geben Sie dann Network Reset ein> tippen Sie auf Network Reset
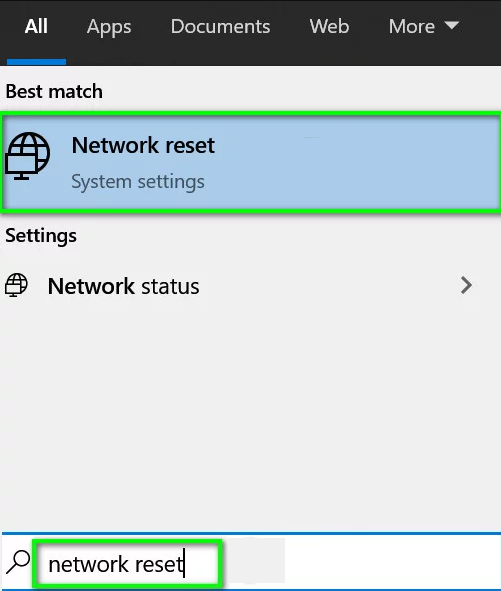
- Tippen Sie im Fenster Netzwerkeinstellungen auf Netzwerk zurücksetzen
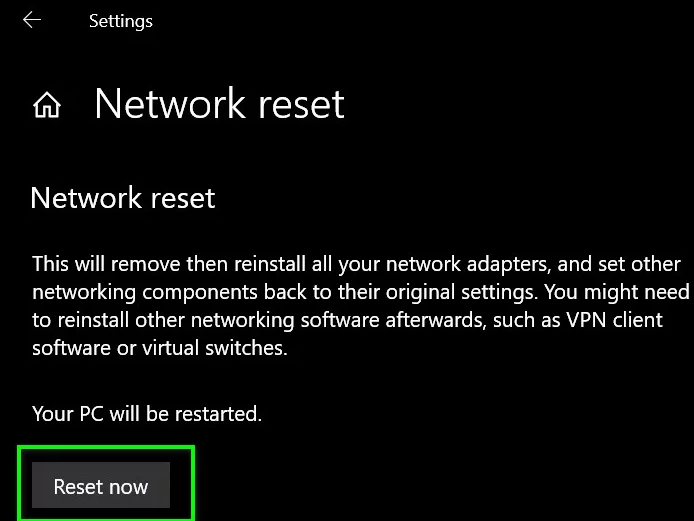
- Drücken Sie OK, um Ihre Auswahl zum Zurücksetzen des Netzwerks zu bestätigen
- Starten Sie abschließend Ihren PC neu
Methode 5: Browsererweiterungen deaktivieren/aktualisieren
Wir verwenden Browsererweiterungen, um die Funktionalität des Browsers zu verbessern, aber manchmal kann es zu Problemen kommen, und der Netflix-Fehler ist einer davon. In einem solchen Szenario empfehlen wir Ihnen daher, die Erweiterungen zu aktualisieren und dabei die unten aufgeführten Richtlinien zu befolgen:
- Starten Sie Chrome
- Tippen Sie auf das Aktionsmenü > tippen Sie auf Einstellungen
- Tippen Sie danach im linken Bereich Ihres Fensters auf Erweiterungen
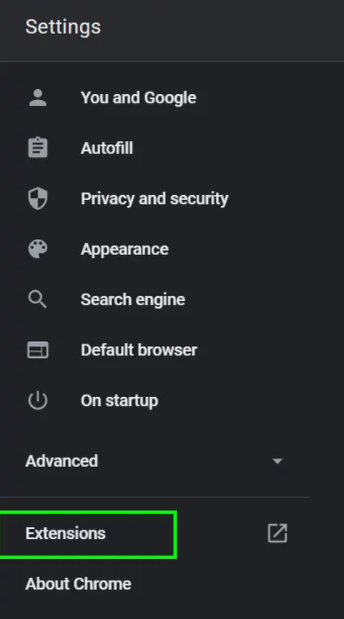
- Schalten Sie unter dem Erweiterungsfenster den Schalter des Entwicklermodus ein
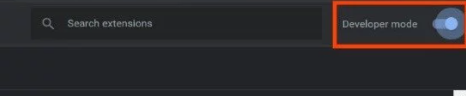
- Tippen Sie nun auf die Schaltfläche Aktualisieren, um alle Erweiterungen zu aktualisieren
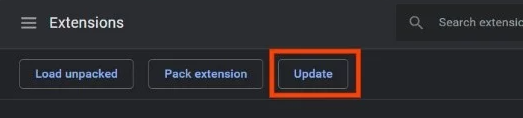
- Beenden Sie Google Chrome und starten Sie es neu > öffnen Sie Netflix und prüfen Sie, ob das Problem weiterhin besteht
Wenn Sie immer noch mit dem Problem zu kämpfen haben, empfehlen wir Ihnen, die Browsererweiterungen zu deaktivieren. Das Deaktivieren der Browsererweiterungen kann Ihnen helfen, das Problem zu lösen. Befolgen Sie die unten aufgeführten Schritte, um die Browsererweiterungen zu deaktivieren:
- Tippen Sie auf die Aktionsschaltfläche und wählen Sie Einstellungen
- Wählen Sie dann im linken Bereich Erweiterungen aus
- Schalten Sie danach den Umschaltknopf des Entwicklermodus auf ein
- Klicken Sie abschließend auf Entfernen, um die problematischen Erweiterungen zu deaktivieren
Methode 6: Browserdaten löschen
Grundsätzlich handelt es sich beim Cache um temporäre Dateien, die verwendet werden, um die Benutzererfahrung zu verbessern, aber wenn der Browser-Cache aus irgendeinem Grund beschädigt wird, kann dies zu Netflix Error ui3010 und anderen Fehlern führen. Das Löschen des Caches kann Ihnen also helfen. Befolgen Sie dazu die nachstehenden Anweisungen:
- Tippen Sie zunächst oben rechts auf die Schaltfläche Aktion
- Gehen Sie zu Verlauf > wählen Sie erneut Verlauf aus
- Wählen Sie nun Browserdaten löschen
- Wechseln Sie dann zur Registerkarte Erweitert
- Danach wählen Sie Gesamte Zeit als Zeitbereich
- Nur zwischengespeicherte Bilder und Dateien prüfen
- Tippen Sie abschließend auf Daten löschen und warten Sie, bis die Aktion ausgeführt wird
Methode 7: Deinstallieren Sie den Browser und installieren Sie ihn erneut
Wenn keine der oben genannten Methoden für Sie funktioniert hat, empfehlen wir Ihnen, die App zu deinstallieren und dann neu zu installieren. Befolgen Sie dazu die unten aufgeführten Schritte:
- Drücken Sie die Windows-Taste und geben Sie dann Apps und Funktionen ein > tippen Sie auf Öffnen
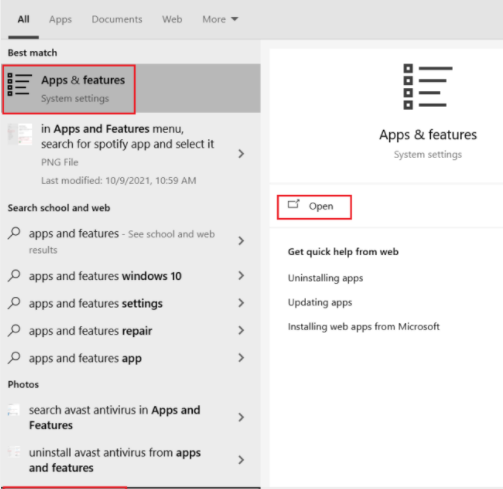
- Suchen Sie dann im Feld Diese Liste durchsuchen nach Chrome
- Wählen Sie Chrome > klicken Sie auf die Schaltfläche Deinstallieren
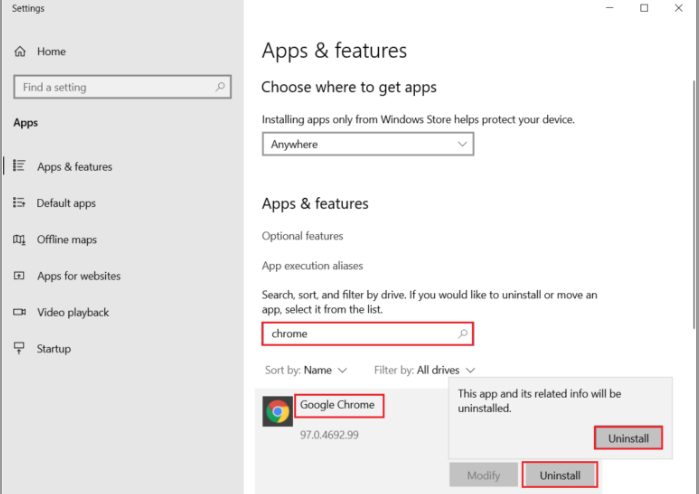
- Tippen Sie zur Bestätigung auf Deinstallieren
- Drücken Sie die Windows-Tasten, geben Sie dann %localappdata% ein >klicken Sie auf Öffnen, um zum AppData Local-Ordner zu gehen

- Öffnen Sie dann den Google-Ordner, indem Sie darauf doppelklicken
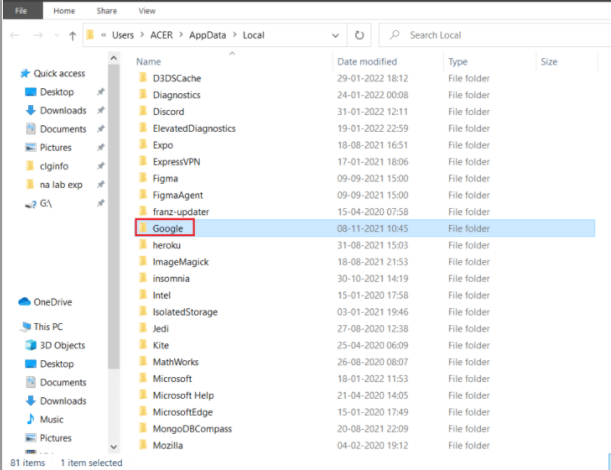
- Klicken Sie mit der rechten Maustaste auf den Chrome-Ordner > wählen Sie die Option „Löschen“.

- Drücken Sie nun erneut die Windows-Tasten, geben Sie %appdata% ein > tippen Sie auf Öffnen, um zum Ordner AppData Roaming zu gelangen
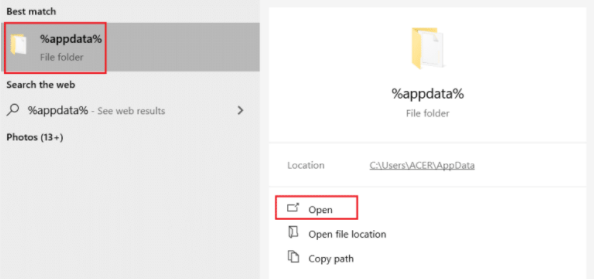
- Gehen Sie nun erneut zum Google-Ordner und löschen Sie den Chrome-Ordner wie in den Schritten 6-7 beschrieben
- Starten Sie Ihr System neu > und laden Sie dann die neueste Version von Google Chrome herunter
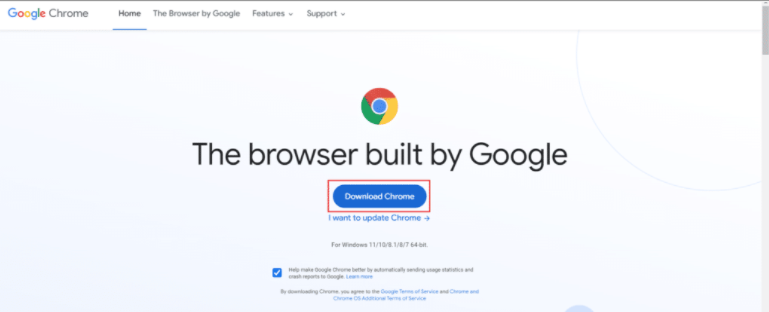
- Führen Sie schließlich die Setup-Datei aus und befolgen Sie dann die Anweisungen auf dem Bildschirm, um Chrome zu installieren
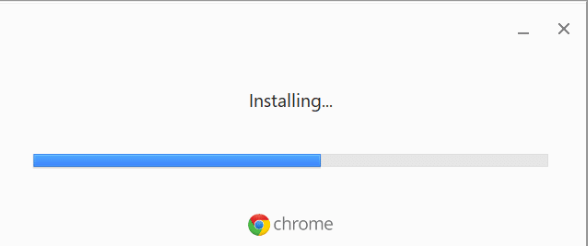
Vollständige Details zum Netflix-Fehler ui3012
Der Netflix-Fehler ui3012 ist einer der häufigsten Fehler von Netflix und kann zufällig von einem Benutzer beim Versuch, eine Verbindung mit Netflix herzustellen, oder beim Ansehen des Inhalts auftreten. Im Grunde ist es ein Netzwerkverbindungsfehler. Gemäß den Berichten haben Benutzer behauptet, dass die unten erwähnte Fehlermeldung auf ihrem Bildschirm angezeigt wird, wenn sie mit dem obigen Fehler stecken bleiben:

Hoppla, etwas ist schief gelaufen …
Unerwarteter Fehler
Es ist ein unerwarteter Fehler aufgetreten. Bitte laden Sie die Seite neu und versuchen Sie es erneut.
Gründe für den Netflix-Fehler ui3012
- Schlechte Kabelverbindung
- Falsche Einstellungen
- Schlechte Signalstärke
Methode 1: Überprüfen Sie den Serverstatus
Wenn Sie das oben erwähnte Problem haben, empfehlen wir Ihnen, den Serverstatus zu überprüfen. Wenn der Server ausgefallen ist oder gewartet wird, müssen Sie warten, bis der Server wieder funktioniert. Wenn Sie festgestellt haben, dass der Server absolut in Ordnung ist, fahren Sie mit der nächsten Methode fort.
Methode 2: Probieren Sie einen anderen Browser aus
Manchmal ist der Browser der wahre Schuldige, daher empfehlen wir Ihnen dringend, Ihren Browser durch andere zuverlässige Browser zu ersetzen.
Bisher sind wir zu dem Schluss gekommen, dass Netflix Error ui3010 und Netflix Error ui3012 zwei verschiedene Fehler von Netflix sind, aber irgendwo sind die Gründe für das Auftreten der Fehler fast gleich. Wir empfehlen Ihnen daher, die oben genannten Richtlinien zu befolgen, um den Netflix-Fehler ui3012 zu umgehen.
Endeffekt!!!
Das ist alles über Netflix Error ui3010 & Netflix Error ui3012. Ich hoffe wirklich, dass der Artikel für Sie hilfreich war. Aber wenn Sie noch Fragen oder Bedenken diesbezüglich haben, schreiben Sie uns auf unserer Facebook- und Twitter-Seite. Danke für Ihre wertvolle Zeit. Ich wünsche ihnen einen wunderbaren Tag.