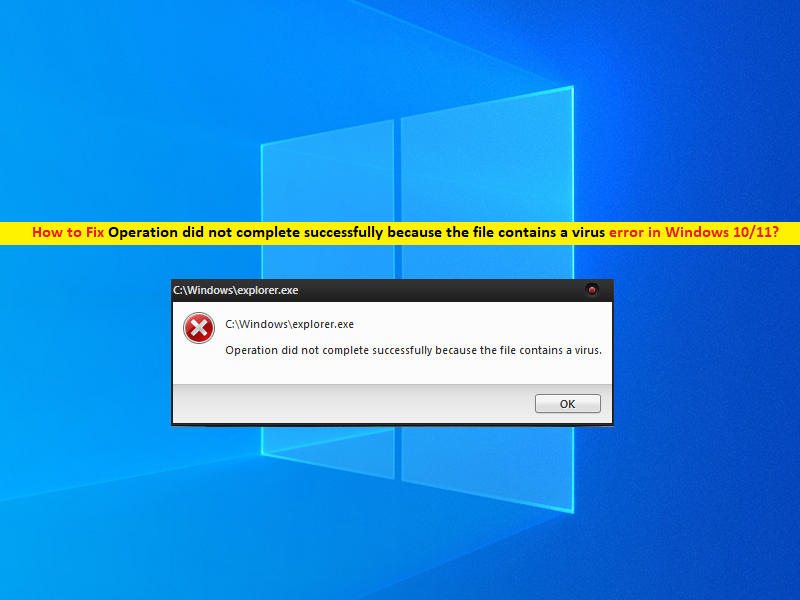
Was ist der Fehler „Der Vorgang wurde nicht erfolgreich abgeschlossen, weil die Datei einen Virus enthält“ in Windows 10/11?
In diesem Artikel werden wir besprechen, wie der Vorgang behoben wird, weil der Vorgang nicht erfolgreich abgeschlossen wurde, da die Datei einen Virenfehler in Windows 10/11 enthält. Sie werden mit einfachen Schritten/Methoden geführt, um das Problem zu lösen. Lassen Sie uns die Diskussion beginnen.
Fehler „Vorgang wurde nicht erfolgreich abgeschlossen, da die Datei einen Virus enthält“:
Ein häufiges Windows-Problem tritt normalerweise auf, wenn Sie versuchen, bestimmte Dateien oder Anwendungen auf Ihrem Windows-Computer zu öffnen, die möglicherweise von Ihrer auf dem Computer installierten Sicherheitssoftware blockiert werden. Die meisten Antivirenprogramme, einschließlich der Antivirensoftware Windows Defender, erlauben Ihnen nicht, Dateien oder Anwendungen und zugehörige Programme zu öffnen, wenn sie vermuten, dass die Datei/das Programm einen Virenangriff auslösen könnte.
Wenn Sie die Dateien/Anwendungen aktivieren, die Viren enthalten, infizieren diese Ihr System, und um Ihr System vor diesen Viren zu schützen, erlaubt Ihnen Antivirensoftware, einschließlich des in Windows integrierten Windows Defender Antivirus, nicht, solche Programme/Dateien auf einem Windows-Computer zu öffnen und wenn Sie versuchen, solche Dateien/Apps zu öffnen, erhalten Sie möglicherweise die Fehlermeldung „Der Vorgang wurde nicht erfolgreich abgeschlossen, da die Datei einen Virus enthält“.
Es ist jedoch möglich, dass die Datei/Anwendung, die Sie zu öffnen versuchen, echt ist oder von echten Quellen heruntergeladen wurde, aber trotzdem der Fehler „Der Vorgang wurde nicht erfolgreich abgeschlossen, weil die Datei einen Virus enthält“ aufgrund Ihres Antivirenprogramms auftritt, das Sie nicht zulässt um diesen Vorgang auszuführen. In diesem Fall können Sie die Datei/das Programm zur Ausschlussliste Ihres Antivirenprogramms hinzufügen, um das Problem zu beheben, und/oder Sie können Ihr Antivirenprogramm deaktivieren, um das Problem zu beheben. Gehen wir zur Lösung.
Wie behebt man den Vorgang wurde nicht erfolgreich abgeschlossen, weil die Datei einen Virenfehler in Windows 10/11 enthält?
Methode 1: Beheben Sie den Fehler „Vorgang wurde nicht erfolgreich abgeschlossen, weil die Datei einen Virus enthält“ mit „PC Repair Tool“
„PC Repair Tool“ ist eine einfache und schnelle Möglichkeit, BSOD-Fehler, DLL-Fehler, EXE-Fehler, Probleme mit Programmen/Anwendungen, Malware- oder Virenproblemen, Systemdateien oder Registrierungsproblemen und anderen Systemproblemen mit nur wenigen Klicks zu finden und zu beheben.
⇓ Holen Sie sich das PC-Reparatur-Tool
Methode 2: Deaktivieren Sie Windows Defender
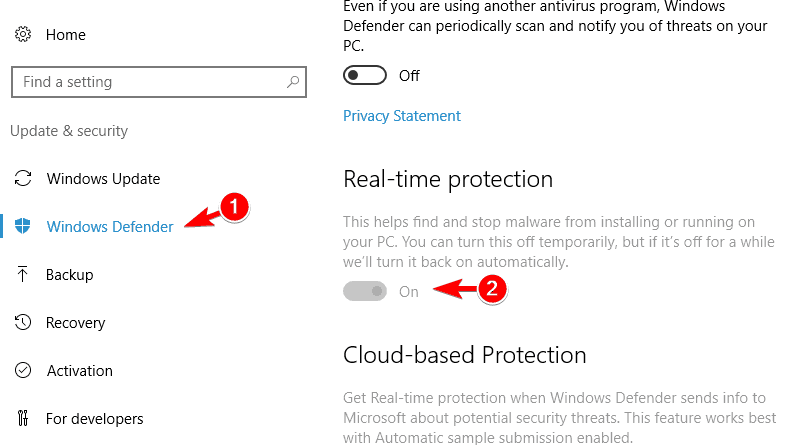
Schritt 1: Öffnen Sie die App „Einstellungen“ auf dem Windows-PC über das Windows-Suchfeld und gehen Sie zu „Update & Sicherheit > Windows Defender“.
Schritt 2: Deaktivieren Sie die Option „Echtzeitschutz“. Überprüfen Sie nach der Deaktivierung, ob das Problem behoben ist.
Methode 3: Deaktivieren Sie Windows Defender mit dem Registrierungseditor
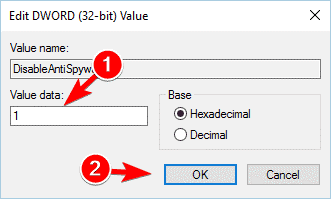
Schritt 1: Öffnen Sie den „Registrierungs-Editor“ auf dem Windows-PC über das Windows-Suchfeld und gehen Sie zum folgenden Pfad
HKEY_LOCAL_MACHINE\SOFTWARE\Richtlinien\Microsoft\Windows Defender
Schritt 2: Suchen Sie im rechten Bereich nach dem DWORD „DisbleAntiSpyware“. Wenn dieses DWORD nicht verfügbar ist, klicken Sie mit der rechten Maustaste auf einen leeren Bereich im rechten Bereich, wählen Sie „Neu > DWORD (32-Bit)-Wert“ und nennen Sie den Wert „DisableAntiSpyware“ als Name des neuen DWORD.
Schritt 3: Doppelklicken Sie nun auf den erstellten DWORD-Wert, um ihn zu bearbeiten, geben Sie „1“ in das Wertdatenfeld ein und klicken Sie auf „Ok“, um die Änderungen zu speichern. Überprüfen Sie anschließend, ob das Problem behoben ist.
Methode 4: Deaktivieren Sie Windows Defender mit dem Gruppenrichtlinien-Editor
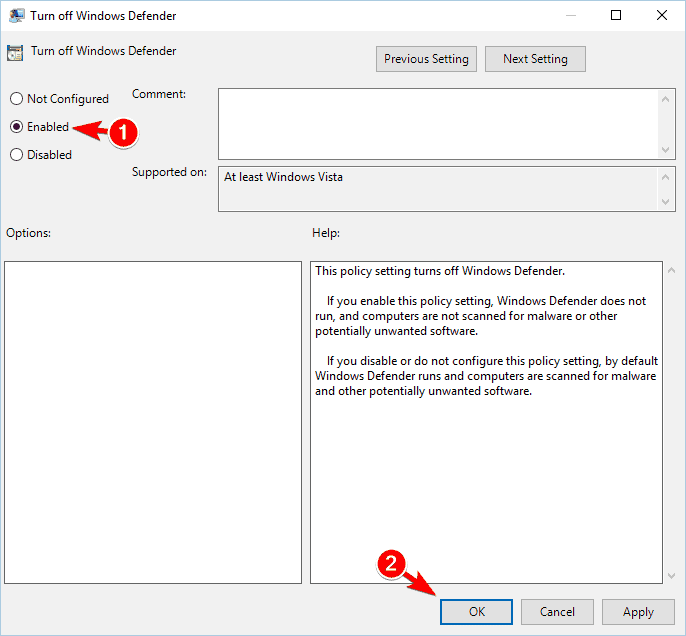
Schritt 1: Drücken Sie die Tasten „Windows + R“ auf der Tastatur, geben Sie „gpedit.msc“ in das Fenster „Ausführen“ ein und klicken Sie auf die Schaltfläche „OK“, um die App „Editor für lokale Gruppenrichtlinien“ zu öffnen
Schritt 2: Navigieren Sie im linken Bereich zum folgenden Pfad
Computerkonfiguration\Administrative\Vorlagen\Windows\Komponenten\Windows\Defender
Schritt 3: Suchen Sie nun „Windows Defender ausschalten“ und doppelklicken Sie darauf, um seine Eigenschaften zu öffnen. Wählen Sie die Option „Aktiviert“ und klicken Sie auf die Schaltfläche „Übernehmen > Ok“, um die Änderungen zu speichern. Überprüfen Sie anschließend, ob das Problem behoben ist.
Methode 5: Systemwiederherstellung durchführen
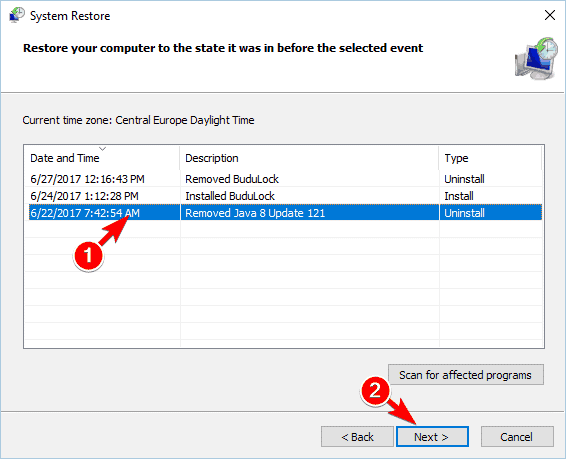
Wenn das Problem weiterhin besteht, können Sie die Systemwiederherstellung auf dem Computer durchführen, um Ihren Computer auf einen gültigen Wiederherstellungspunkt zurückzusetzen und das Problem zu beheben.
Schritt 1: Drücken Sie die Tasten „Windows + R“ auf der Tastatur, geben Sie „rstrui“ in das Fenster „Ausführen“ ein und klicken Sie auf die Schaltfläche „Ok“, um die App „Systemwiederherstellung“ zu öffnen
Schritt 2: Klicken Sie auf „Weiter“, wählen Sie einen gültigen Wiederherstellungspunkt nach Datum und Uhrzeit, als es überhaupt kein Problem auf dem Computer gab, und klicken Sie auf „Weiter > Fertig stellen“, um den Wiederherstellungsprozess zu starten. Starten Sie nach Abschluss den Computer neu und prüfen Sie, ob der Problem ist gelöst.
Methode 6: Fügen Sie die problematischen Dateien/Anwendungen zur Ausschlussliste Ihres Antivirenprogramms hinzu
Sie können auch versuchen, das Problem zu beheben, indem Sie die App/Dateien, die den Fehler verursachen, zur Ausschlussliste Ihrer Antivirensoftware hinzufügen. Auf diese Weise kann Ihre Antivirensoftware die Dateien/Apps, die Sie zur Ausschlussliste hinzugefügt haben, nicht scannen und dann prüfen, ob das Problem behoben ist.
Methode 7: Deaktivieren Sie Ihr Antivirenprogramm eines Drittanbieters
Wenn das Deaktivieren von Windows Defender Antivirus für Sie nicht funktioniert hat, können Sie versuchen, das Problem zu beheben, indem Sie Ihre Antivirensoftware von Drittanbietern auf dem Computer deaktivieren. Überprüfen Sie nach dem Deaktivieren von Antivirenprogrammen von Drittanbietern, ob Sie problemlos auf die Datei/Anwendung zugreifen können.
Methode 8: Reparieren Sie das Problem Datei mit der Eingabeaufforderung
Schritt 1: Geben Sie „cmd“ in das Windows-Suchfeld ein und drücken Sie die Tasten „SHIFT + ENTER“ auf der Tastatur, um die „Eingabeaufforderung als Administrator“ zu öffnen.
Schritt 2: Geben Sie die folgenden Befehle nacheinander ein und drücken Sie nach jedem Befehl die Eingabetaste, um sie auszuführen. Sie können „c:windowsexplorer.exe“ durch den korrekten Pfad Ihres PCs ersetzen.
sfc /SCANFILE=C:windowsexplorer.exe
sfc /SCANFILE=C:WindowsSysWow64explorer.exe
Schritt 3: Starten Sie nach der Ausführung Ihren Computer neu und prüfen Sie, ob das Problem behoben ist.
Methode 9: Führen Sie einen sauberen Neustart durch
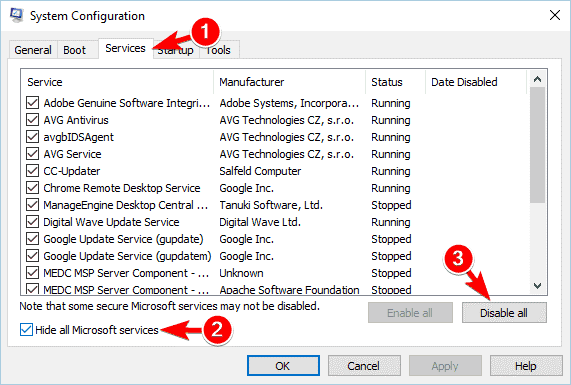
Wenn das Problem weiterhin besteht, können Sie einen sauberen Neustart des Computers durchführen, um das Problem zu beheben.
Schritt 1: Öffnen Sie die App „Systemkonfiguration“ auf dem Windows-PC über das Windows-Suchfeld
Schritt 2: Klicken Sie auf die Registerkarte „Dienste“, aktivieren Sie das Kontrollkästchen „Alle Microsoft-Dienste ausblenden“ und klicken Sie auf die Schaltfläche „Alle deaktivieren“.
Schritt 3: Klicken Sie auf die Registerkarte „Autostart“ und dann auf „Task-Manager öffnen“, klicken Sie mit der rechten Maustaste auf jedes Startelement im Task-Manager und wählen Sie „Deaktivieren“, um sie zu deaktivieren, und schließen Sie den Task-Manager, wenn Sie fertig sind
Schritt 4: Klicken Sie abschließend in der Systemkonfigurations-App auf die Schaltfläche „Übernehmen > Ok“, um die Änderungen zu speichern, und starten Sie dann Ihren Computer neu und prüfen Sie, ob das Problem behoben ist.
Fazit
Ich bin sicher, dass dieser Beitrag Ihnen geholfen hat, den Vorgang zu beheben, der nicht erfolgreich abgeschlossen wurde, da die Datei einen Virus in Windows 10/11 mit mehreren einfachen Schritten/Methoden enthält. Sie können dazu unsere Anweisungen lesen und befolgen. Das ist alles. Für Anregungen oder Fragen schreiben Sie bitte in das Kommentarfeld unten.