Mehrere Benutzer haben ihre Frage zum Hinzufügen von Rändern in Google-Dokumenten zu allen Seiten geteilt, und wenn Sie auch nach einer Anleitung für dieselbe Frage suchen, dann sind Sie hier richtig. Wie hier werden wir alle möglichen Wege gehen, um dasselbe zu tun. Beginnen wir also ohne weitere Fragen mit der Diskussion.
So fügen Sie einen Rahmen in Google Docs mithilfe eines Bildes hinzu
Um damit fortzufahren, befolgen Sie die unten aufgeführten Richtlinien:
Schritt 1: Tippen Sie im oberen Menü auf „Einfügen“, gefolgt von „Zeichnen“ und dann „+ Neu“ > dann fügen Sie ein Bild des Rahmens, den Sie verwenden müssen, in das Zeichenfenster ein. Und wenn Sie es in die Zwischenablage kopiert haben, können Sie es einfach einfügen. Andernfalls tippen Sie auf die Schaltfläche Bild in der Symbolleiste und fügen es so ein.
- Sie können entweder ein Bild von Ihrem PC, Google Drive oder eine URL einfügen, um einen Schnappschuss auf Ihrem System zu machen.
- Oder Sie können auch direkt im Internet nach einem Bild suchen, indem Sie auf „Suchen“ klicken und Ihre Schlüsselwörter in die Google-Suchleiste oben eingeben
Schritt 2: Und sobald Sie das gewünschte Bild haben, klicken Sie auf „Auswählen“> Tippen Sie nun auf die Schaltfläche „Textfeld“ in der Symbolleiste und erstellen Sie dann ein Textfeld unter dem Rand.
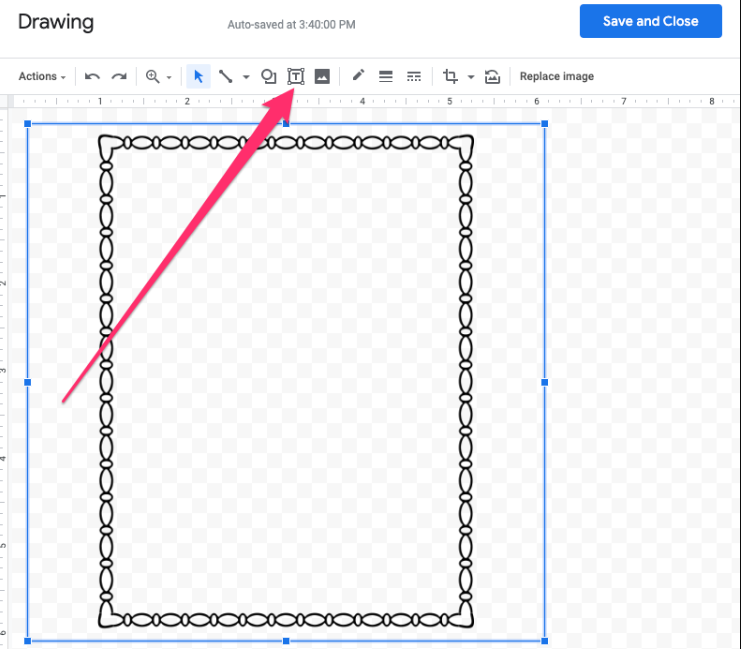
Schritt 3: Fügen Sie nun den Text hinzu, der in der Umrandung erscheinen soll. Wenn Sie fertig sind, klicken Sie auf „Speichern und schließen“
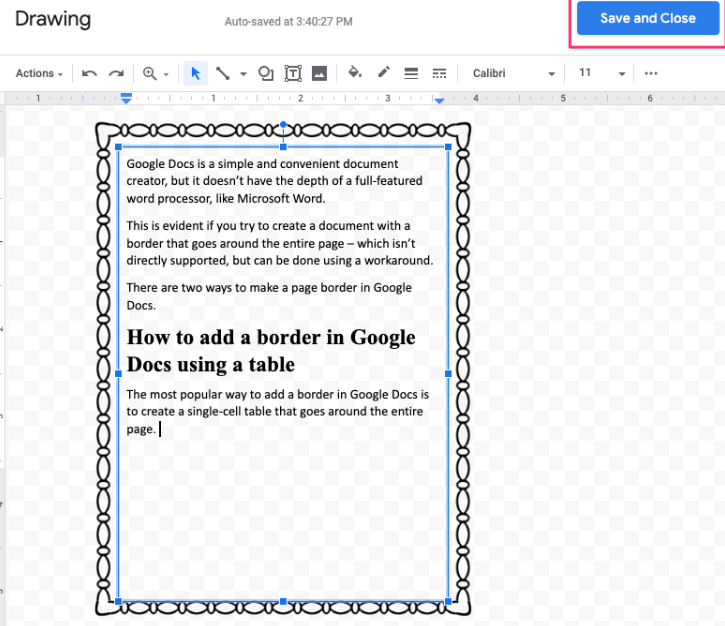
So fügen Sie einen Rahmen in Google Docs mithilfe einer Tabelle hinzu
Eine der besten Möglichkeiten, einen Rahmen in Google Docs hinzuzufügen, besteht darin, eine einzellige Tabelle zu erstellen, die sich um die gesamte Seite erstreckt.
Schritt 1: Klicken Sie unter Google Docs im oberen Menü auf „Einfügen“> dann auf „Tabelle“ und dann auf das obere linke Quadrat der Tabelle, wodurch eine 1×1-Zelle auf der Seite erstellt wird.
Schritt 2: Drücken Sie dann ständig „Enter“ auf Ihrem System oder „Return“ auf Ihrer Mac-Tastatur, um die Zelle ganz nach unten auf der Seite zu erweitern. Und sobald die Zelle das Ende der Seite erreicht, wird sie auf der nächsten Seite fortgesetzt.
Schritt 3: Klicken Sie nun auf „Format“ und dann auf „Tabelle“ gefolgt von „Tabelleneigenschaften“
Schritt 4: Unter dem Feld „Tabelleneigenschaften“ können Sie die Farbe und Dicke der Zelle ändern. Möglicherweise möchten Sie auch die Zellauffüllung erhöhen, wodurch mehr Platz zwischen dem Rahmen und dem Text auf der Seite entsteht. Wenn Sie fertig sind, klicken Sie auf OK
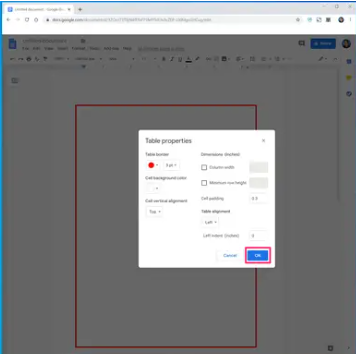
Schritt 5: Und wenn Sie möchten, können Sie auch die Seitenränder verkleinern, sodass der Rand näher am Rand der Seite liegt. Wählen Sie dann „Datei“ und dann „Seite einrichten“ und reduzieren Sie die Ränder oben, unten, links und rechts.
So fügen Sie einen Rand für bestimmte Absätze hinzu
Schritt 1: Tippen Sie dazu auf die Option Format in der oberen Taskleiste> Bewegen Sie anschließend die Maus über die Option Absatzstile und wählen Sie Rahmen und Schattierung
Schritt 2: Passen Sie nun die Eigenschaften an Ihre Bedürfnisse an> tippen Sie auf Übernehmen, wenn Sie mit der Bearbeitung der Einstellungen fertig sind
Obwohl diese Art von Absatz nicht Ihr gesamtes Dokument umschließt, ist es ein praktisches Werkzeug, wenn Sie einen bestimmten Teil des Textes identifizieren möchten.
Das ist alles über das Hinzufügen von Rahmen in Google-Dokumenten. Wir gehen davon aus, dass Ihnen der Blog gefallen hat und er für Sie hilfreich war.