Haben Sie Probleme mit StartMenuExperienceHost.exe Fehler 1000, 1002, dann können Sie sich voll und ganz auf diesen Artikel verlassen. Da mehrere Benutzer behauptet haben, dass der oben erwähnte Fehler direkt nach dem System-Update/Upgrade auftritt. Und sie haben auch behauptet, dass ihr Startmenü auch nicht funktioniert, nachdem sie auf den oben genannten Fehler gestoßen sind.
Nun, wenn Sie auch Probleme mit dem Startmenü haben und den StartMenuExperienceHost.exe-Fehler 1000, 1002 in der Ereignisanzeige oder Zuverlässigkeitsüberwachung auf Ihrem Windows 11/10 erhalten, dann empfehlen wir Ihnen, unseren bewährten Methoden zu folgen, um Ihr Problem zu lösen.
So lösen Sie den StartMenuExperienceHost.exe-Fehler 1000, 1002
Methode 1: Starten Sie das Startmenü neu
Bevor Sie mit den komplexen Methoden fortfahren, empfehlen wir Ihnen, das Startmenü neu zu starten und dasselbe zu tun. Zunächst müssen Sie das Startmenü neu starten. Wenn Sie möchten, können Sie StartMenuExperienceHost.exe auch über die Eingabeaufforderung oder PowerShell neu starten.
Methode 2: Registrieren Sie das Startmenü erneut
Wenn die oben genannte Methode für Sie nicht funktioniert hat, empfehlen wir Ihnen, das Startmenü erneut zu registrieren und die folgenden Anweisungen zu befolgen:
Schritt 1: Drücken Sie zuerst Strg + Umschalt + Esc, um den Task-Manager zu öffnen> wählen Sie dann Datei und dann Neue Aufgabe ausführen
Schritt 2: Geben Sie nun im offenen Feld PowerShell ein und aktivieren Sie Diese Aufgabe mit Administratorrechten erstellen und tippen Sie auf OK
Schritt 3: Fügen Sie nun den folgenden Befehl ein und drücken Sie die Eingabetaste
Get-AppxPackage -AllUsers Microsoft.Windows.ShellExperienceHost | Foreach {Add-AppxPackage -DisableDevelopmentMode -Register „$($_.InstallLocation)\AppXManifest.xml“}
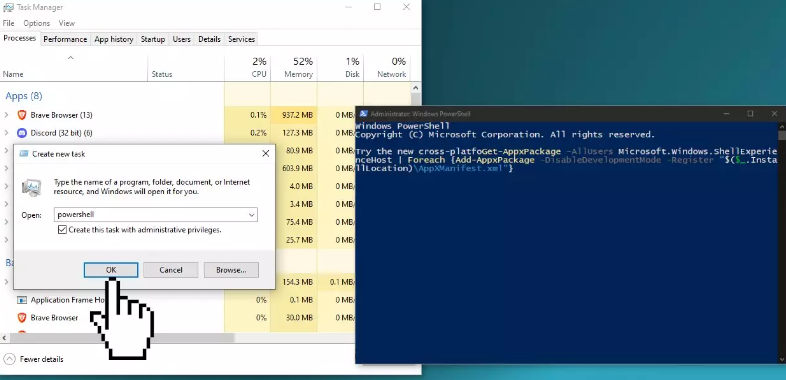
Schritt 4: Falls Sie eine rote Meldung erhalten, müssen Sie den Windows Shell Experience Host-Prozess im Task-Manager beenden und den Befehl erneut ausführen
Schritt 5: Starten Sie abschließend den PC neu
Methode 3: Systemwiederherstellung ausführen
Mehrere Benutzer haben behauptet, dass das Ausführen der Systemwiederherstellung für sie funktioniert hat, daher empfehlen wir Ihnen, dasselbe zu tun, indem Sie die unten aufgeführten Anweisungen befolgen:
Schritt 1: Navigieren Sie zum Startmenü und geben Sie Wiederherstellung ein und tippen Sie auf Wiederherstellungspunkt erstellen
Schritt 2: Klicken Sie dann auf Systemwiederherstellung und folgen Sie den Anweisungen, bis Sie einen Wiederherstellungspunkt auswählen können.
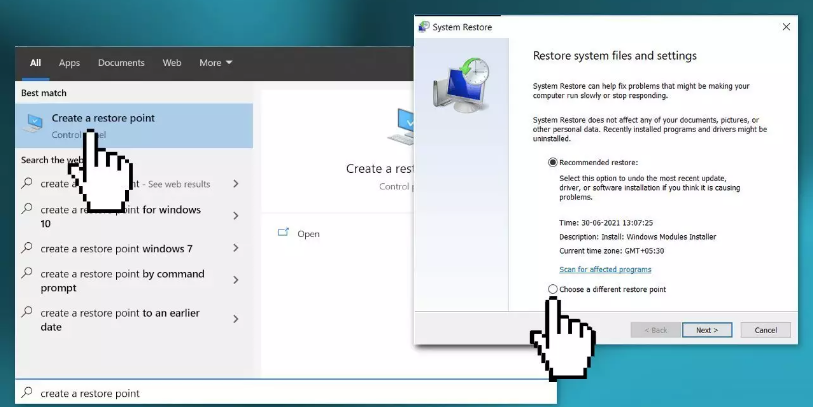
Schritt 3: Wählen Sie schließlich die gewünschte aus (bevor der oben erwähnte Fehler angezeigt wurde) und fahren Sie mit dem Vorgang fort.
Methode 4: Update oder Rollback-Upgrade deinstallieren
Nun, wenn Sie nach der Installation eines kürzlichen Windows-Updates oder nach dem Upgrade Ihres PCs auf eine neuere Version mit dem oben genannten Fehler zu kämpfen haben, dann empfehlen wir Ihnen in einer solchen Situation, das Update zu deinstallieren oder das Upgrade rückgängig zu machen und die unten genannten Anweisungen zu befolgen.
So deinstallieren Sie das letzte Windows-Update
Schritt 1: Öffnen Sie im Administratormodus die Eingabeaufforderung> Geben Sie unter der erhöhten CMD-Eingabeaufforderung den folgenden Befehl ein oder kopieren Sie ihn und fügen Sie ihn ein und drücken Sie die Eingabetaste, um den Windows Update-Verlauf anzuzeigen
wmic qfe list kurz /format:tabelle
Schritt 2: Jetzt müssen Sie sich in der Ausgabe das kürzlich installierte Update notieren> Um das Windows Update zu deinstallieren, geben Sie den unten genannten Befehl ein und drücken Sie die Eingabetaste
Hinweis: Sie müssen die Platzhalter 1234567 durch die tatsächliche Nummer des Updates ersetzen, das Sie zuvor identifiziert haben und das Sie deinstallieren möchten.
wusa /uninstall /kb:1234567
Schritt 3: Beenden Sie jetzt die CMD-Eingabeaufforderung, sobald Sie fertig sind
Methode 5: Beschädigte Systemdateien reparieren
Sie werden wahrscheinlich wegen beschädigter Systemdateien mit dem StartMenuExperienceHost.exe-Fehler 1000, 1002 konfrontiert, daher empfehlen wir Ihnen bei dieser Methode, das SFC-Dienstprogramm auszuführen, um die beschädigten Dateien zu reparieren.
Um fortzufahren, befolgen Sie die unten aufgeführten Schritte:
Schritt 1: Öffnen Sie zunächst die Eingabeaufforderung als Administrator > verwenden Sie dann die folgenden Befehle und drücken Sie die Eingabetaste
sfc /scannen
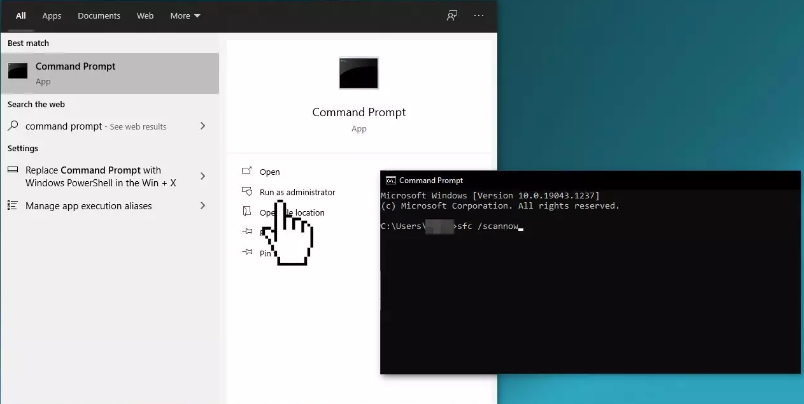
Schritt 2: Starten Sie jetzt Ihr System neu und falls SFC den Fehler zurückgegeben hat, verwenden Sie die folgenden Befehlszeilen und drücken Sie nach jeder Zeile die Eingabetaste:
DISM /Online /Cleanup-Image /CheckHealth
DISM /Online /Cleanup-Image /ScanHealth
DISM /Online /Cleanup-Image /RestoreHealth
Methode 6: Installieren Sie Windows Update
Mehrere Benutzer haben behauptet, dass die Installation von Windows Update ihr Problem gelöst hat, sodass Sie dasselbe auch versuchen können.
Hier ist wie:
Schritt 1: Geben Sie im Windows-Suchfeld Updates ein> klicken Sie dann auf Nach Updates suchen und warten Sie, bis der Vorgang abgeschlossen ist
Schritt 2: Wenn optionale Updates verfügbar sind, installieren Sie diese ebenfalls> Sobald Sie fertig sind, starten Sie Ihr System neu
Methode 7: Ändern Sie die Registrierungsschlüssel
Wenn keine der oben genannten Methoden für Sie funktioniert, empfehlen wir Ihnen, die Registrierungsschlüssel zu ändern und die folgenden Schritte zu befolgen:
Schritt 1: Öffnen Sie zunächst den Registrierungseditor> und navigieren Sie dann zum Benutzer-HKU-Hive
HKEY_CURRENT_USER\Software\Microsoft\Windows\CurrentVersion\Explorer\Benutzer-Shell-Ordner
Schritt 2: Klicken Sie dann mit der rechten Maustaste auf die Taste Benutzer-Shell-Ordner> wählen Sie Berechtigungen
Schritt 3: Tippen Sie auf die Schaltfläche Erweitert> und aktivieren Sie dann die Berechtigungseinträge für alle untergeordneten Objekte durch vererbbare Berechtigungseinträge von diesem Objekt ersetzen
Schritt 4: Tippen Sie nun auf Vererbung aktivieren> klicken Sie auf OK
Schritt 5: Starten Sie abschließend Ihren PC neu.
Das ist alles über StartMenuExperienceHost.exe Fehler 1000, 1002. Wenn Ihnen der Blog gefallen hat, besuchen Sie die Website für weitere nützliche Blogs.