SADES Headset ist einer der besten Gaming-Kopfhörer und wir gehen davon aus, dass wir seinen Wert für die Spieler nicht erklären müssen. Aber leider sind wir beim Durchsuchen mehrerer Forenseiten zu dem Schluss gekommen, dass es viele Benutzer gibt, die mit diesem Gerät nicht buchstäblich zufrieden sind, da sie behauptet haben, dass das SADES-Headset unter Windows 1 nicht erkannt wird. Und die Quellen sagen auch, dass mehrere Benutzer dies auch gemeldet haben wann Sie haben ihre neuen Kopfhörer gekauft und bleiben beim SADES-Headset hängen, es gibt kein Problem, was für die Benutzer eine schreckliche Erfahrung war.
Nun, wenn Sie auch einer dieser Tausenden von Benutzern sind und darunter leiden und bevor Sie um Ersatz bitten, Ihr Glück mit einigen effektiven Methoden versuchen möchten, dann lesen Sie den Blog bis zum Ende.
Warum wird das SADES-Headset von Windows 10 nicht erkannt
Grund 1: Probleme mit der Audioverbesserung
Grund 2: Konflikte mit der ausschließlichen Kontrolle
Grund 3: Fehlfunktion von Treibern
Grund 4: Kopfhörer deaktiviert
Grund 5: Konflikte mit Cortana
Grund 6: Probleme mit der Realtek-Anwendung
So beheben Sie das Problem, dass das SADES-Headset nicht erkannt wird Windows 10
Methode 1: Überprüfen Sie, ob Kopfhörer deaktiviert sind
Sie werden wahrscheinlich auf das oben erwähnte Problem stoßen, wenn Sie Ihre Kopfhörer deaktiviert haben und dazu die unten genannten Anweisungen befolgen:
Schritt 1: Schließen Sie zuerst Ihre Kopfhörer an Ihren PC an> klicken Sie dann mit der rechten Maustaste auf das Lautsprechersymbol in der rechten Ecke und tippen Sie auf Sounds
Schritt 2: Gehen Sie zur Registerkarte Wiedergabe, um die angeschlossenen Geräte anzuzeigen
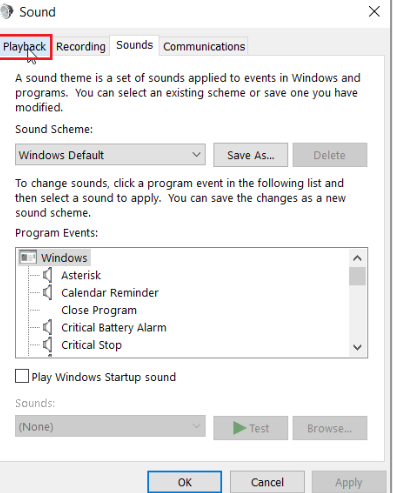
Schritt 3: Wenn keine Geräte aktiviert sind oder eine Meldung angezeigt wird, dass keine Audiogeräte installiert sind, wird angezeigt. Klicken Sie in diesem Fall mit der rechten Maustaste auf eine beliebige Stelle auf der Bildschirmanzeige und tippen Sie auf die Option Deaktivierte Geräte anzeigen
Schritt 4: Die deaktivierten Geräte werden angezeigt. Sie müssen mit der rechten Maustaste darauf klicken und auf Aktivieren klicken, um das Gerät zu aktivieren.
Schritt 5: Klicken Sie nun zum Beenden auf OK
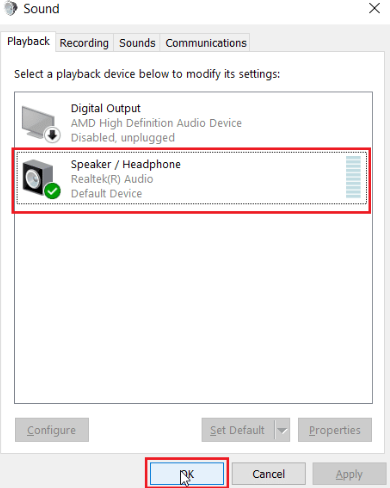
Methode 2: Deaktivieren Sie die exklusive Steuerung
Bei dieser Methode empfehlen wir Ihnen, die exklusive Steuerung zu deaktivieren und die folgenden Richtlinien zu befolgen:
Schritt 1: Drücken Sie die Windows-Tasten und geben Sie Systemsteuerung ein und tippen Sie auf OK> Now Set View by > Category und tippen Sie auf Hardware and Sound Setting
Schritt 2: Tippen Sie nun auf den Sound, um die Sound-bezogenen Eigenschaften zu öffnen> Gehen Sie nun zur Registerkarte Wiedergabe und klicken Sie mit der rechten Maustaste auf Ihren aktiven Audiotreiber und tippen Sie dann auf Eigenschaften
Schritt 3: Wechseln Sie danach zur Registerkarte Erweitert und stellen Sie sicher, dass das Kontrollkästchen Anwendungen erlauben, die exklusive Kontrolle über dieses Gerät zu übernehmen, deaktiviert ist.
Schritt 4: Tippen Sie zuletzt auf Übernehmen und dann auf OK
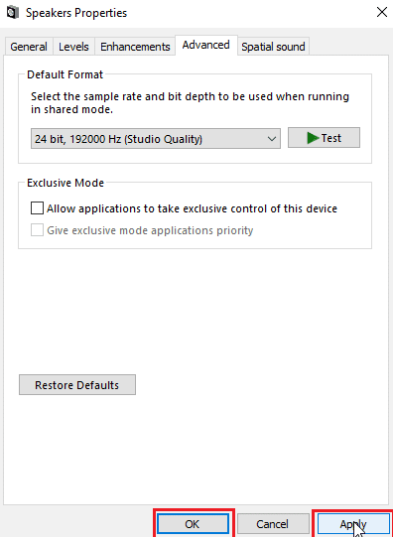
Methode 3: Tonformatqualität ändern
Sie werden wahrscheinlich mit dem oben genannten Problem konfrontiert, wenn die Qualität des Tonformats nicht korrekt ist oder von SADES-Kopfhörern nicht unterstützt wird. Um diese Situation zu lösen, befolgen Sie bitte die unten genannten Richtlinien:
Schritt 1: Öffnen Sie zunächst die Systemsteuerung und gehen Sie zu Hardware- und Soundeinstellungen> tippen Sie auf Sound, es öffnet sich die Soundeigenschaften
Schritt 2: Auf der Registerkarte Wiedergabe müssen Sie den aktiven Audiotreiber finden> dann mit der rechten Maustaste auf das aktive Audiogerät klicken und auf Eigenschaften klicken
Schritt 3: Gehen Sie dann zur Registerkarte Erweitert, hier unter dem Standardformat gibt es ein Dropdown-Feld zur Auswahl der Tonqualität.
Schritt 4: Nachdem Sie die Tonqualität ausgewählt haben, müssen Sie auf OK tippen, um die Änderungen zu speichern
Methode 4: Multi-Stream-Modus aktivieren (falls zutreffend)
Mehrere Benutzer behaupteten, dass die Aktivierung des Multi-Stream-Modus für sie funktioniert hat, sodass Sie dieser Methode auch eine Chance geben können.
Befolgen Sie dazu die unten aufgeführten Richtlinien:
Schritt 1: Navigieren Sie zu Hardware- und Soundeinstellungen> tippen Sie auf Realtek HD Audio Manager> klicken Sie dann auf Erweiterte Geräteeinstellungen und aktivieren Sie den Multi-Stream-Modus
Schritt 2: Tippen Sie abschließend auf OK, um die Änderungen zu speichern
Methode 5: Führen Sie die Problembehandlung für die Wiedergabe von Audio aus
Mehrere Benutzer haben behauptet, dass das Ausführen der Audio-Fehlerbehebung für sie funktioniert hat, daher empfehlen wir Ihnen, dies zu tun, indem Sie die unten aufgeführten Anweisungen befolgen:
Schritt 1: Öffnen Sie zunächst die Fehlerbehebungseinstellungen, indem Sie in die Windows-Leiste tippen und auf Öffnen klicken, dann nach unten scrollen und die Problembehandlung für die Wiedergabe von Audio auswählen
Schritt 2: Tippen Sie auf die Schaltfläche Troubleshooter ausführen> warten Sie nun, bis der Troubleshooter die Probleme erkannt hat, und befolgen Sie dann die Anweisungen auf dem Bildschirm, um das Update anzuwenden.
Methode 6: Deaktivierung der Frontplattenbuchse (falls zutreffend)
Wenn Sie in einem solchen Fall einen Realtek-Audiotreiber installiert haben, können Sie die Front Jack-Erkennung deaktivieren, um das Problem zu lösen. Befolgen Sie dazu die unten aufgeführten Richtlinien:
Schritt 1: Starten Sie zunächst die Systemsteuerung und navigieren Sie zu Hardware- und Soundeinstellungen> Tippen Sie danach auf Realtek HD Audio Manager> und gehen Sie dann zu Anschlusseinstellungen
Schritt 2: Stellen Sie sicher, dass das Kontrollkästchen zum Deaktivieren der Frontbuchsenerkennung aktiviert ist
Methode 7: Deaktivieren Sie die Audioverbesserungen
Es wird empfohlen, die Audioverbesserungen zu deaktivieren. Befolgen Sie dazu die nachstehenden Anweisungen:
Schritt 1: Starten Sie die Systemsteuerungs-App> tippen Sie nun auf Hardware und Sound, um hardwarebezogene Eigenschaften zu öffnen
Schritt 2: Gehen Sie zu Sound und klicken Sie darauf, es öffnet Soundeigenschaften> Rechtsklicken Sie auf den aktiven Audiotreiber und tippen Sie auf Eigenschaften
Schritt 3: Klicken Sie nun auf die Registerkarte „Verbesserungen“ > Aktivieren Sie auf dieser Registerkarte das Kontrollkästchen „Alle Soundeffekte deaktivieren“.
Schritt 4: Klicken Sie dann auf OK
Methode 8: Aktualisieren Sie den Realtek HD-Audiotreiber
Wenn keine der oben genannten Methoden für Sie funktioniert, empfehlen wir Ihnen, den Realtek HD Audio-Treiber zu aktualisieren.
Alternativ können Sie Ihren Treiber auch mit einem automatischen Treiber-Tool aktualisieren. Dies ist eines der am besten empfohlenen Tools zum Aktualisieren Ihrer Treiber und beachten Sie, dass dieses Tool alle treiberbezogenen Anforderungen Ihres PCs erfüllt.
⇑Holen Sie sich das PC-Reparatur-Tool⇓
Das ist alles über SADES Headset Not Recognized Windows 10. Wenn Ihnen der Blog gefallen hat, besuchen Sie die Website für nützliche Blogs.