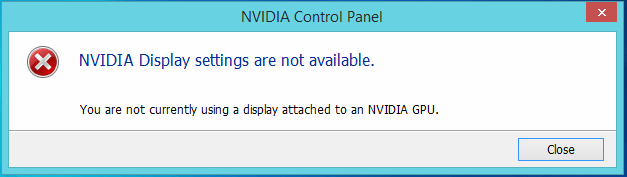
Graphical Processing Unit oder GPU kann als Anzeigeausgabe verwendet werden, und NVIDIA ist eine der führenden Marken, die diese GPUs entwickelt, die Sie derzeit verwenden. Einige CPUs haben jedoch eine integrierte GPU eingebaut, und aus diesem Grund haben einige Benutzer das Problem, dass das Display derzeit nicht an den NVIDIA-GPU-Desktop angeschlossen ist.
Diese Fehlercodes können aus mehreren Gründen auf Ihrem Computersystem auftauchen, und einige von ihnen beinhalten ein Display oder einen Monitor, der nicht an den richtigen GPU-Anschluss angeschlossen ist, einen veralteten GPU-Treiber, der auf dem System installiert ist, einen beschädigten oder fehlenden NVIDIA-Grafiktreiber oder vorübergehende Fehler und Störungen im Betrieb System.
Wenn Sie dieselben Fehlercodes auf Ihrem System sehen, dann geraten Sie nicht in Panik, wir haben alle möglichen Methoden und Lösungen zur Behebung des Problems im folgenden Artikel erwähnt.
Beheben Sie das Problem mit den NVIDIA-Anzeigeeinstellungen
Da wir bereits wissen, dass es mehrere Gründe gibt, warum der Fehlercode angezeigt werden kann, und es keine sichere Möglichkeit gibt, festzustellen, welcher Grund das Problem verursacht, müssen Sie alle Methoden befolgen und herausfinden, welche für Ihren Fall geeignet ist.
Methode 1: Überprüfen Sie den verbundenen Displayport
Einer der Hauptgründe für den Fehlercode ist, dass der Monitor an den falschen Displayport angeschlossen ist. Einige CPUs haben eine integrierte GPU, die als Anzeigeausgabe verwendet werden kann, selbst wenn Sie eine Grafikkarte installiert haben, und wenn Sie dieselbe CPU haben, ist es möglich, dass das Anzeigekabel anstelle der GPU an das Motherboard angeschlossen ist, wodurch der Fehlercode angezeigt wird .

Überprüfen Sie, ob dies der Fall ist und fahren Sie dann Ihr Computersystem herunter und entfernen Sie das Displaykabel von der Hauptplatine und verbinden Sie es mit Ihrer GPU. Sobald das Kabel wie erwähnt angeschlossen ist, starten Sie Ihr System und prüfen Sie, ob der Fehlercode weiterhin besteht.
Methode 2: Führen Sie einen sauberen Neustart durch
Fehler und Störungen sind bei jedem Betriebssystem, einschließlich Windows, üblich. In den meisten Fällen sind diese im Grunde harmlos, aber manchmal können sie solche Probleme verursachen. Ein weiterer Grund für den Fehlercode sind Diskrepanzen, die durch installierte Anwendungen und Dienste von Drittanbietern verursacht wurden. Glücklicherweise können beide durch einen sauberen Neustart behoben werden, und dies sind die erforderlichen Schritte:
- Öffnen Sie die RUN-Eingabeaufforderung, indem Sie gleichzeitig die Win + R-Taste drücken.
- Geben Sie msconfig ein und drücken Sie OK.

- Aktivieren Sie auf der Registerkarte Allgemein des geöffneten Fensters das Kontrollkästchen neben Selective Startup und deaktivieren Sie Load Startup Items.
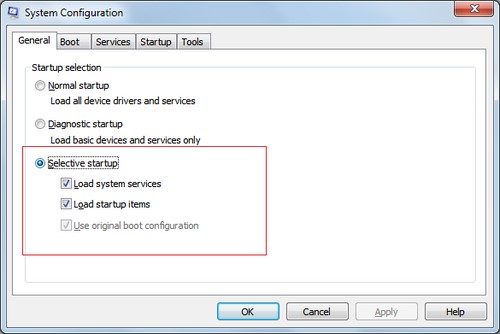
- Wechseln Sie zur Registerkarte Dienste und aktivieren Sie das Kontrollkästchen Alle Microsoft-Dienste ausblenden.
- Klicken Sie nun auf die Schaltfläche Alle deaktivieren.
- Um die vorgenommenen Änderungen zu speichern, klicken Sie auf Übernehmen und dann auf OK.
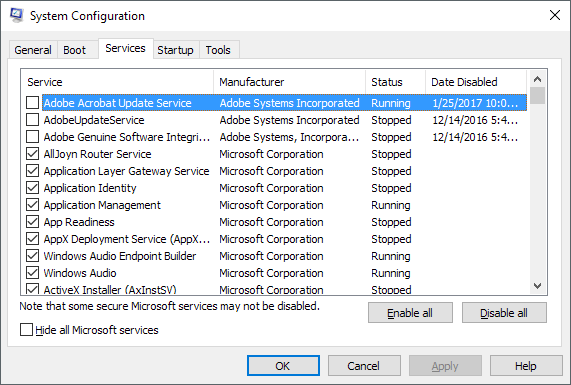
- Öffnen Sie den Task-Manager und deaktivieren Sie alle Startanwendungen von Drittanbietern.
- Starten Sie Ihr Gerät normal neu und suchen Sie nach dem Fehlercode.
Methode 3: Aktualisieren Sie den NVIDIA-Grafiktreiber
Veraltete Grafiktreiber können mehrere Probleme sowie diesen Fehlercode verursachen. Wenn Sie also eine ältere Version verwenden, aktualisieren Sie sie auf die neueste Version. Dies sind die Schritte dazu:
- Starten Sie den Webbrowser auf Ihrem System.
- Navigieren Sie zur offiziellen NVIDIA-Website.
- Wechseln Sie nun zum Abschnitt Treiber.
- Wählen Sie Ihre Modellpräferenzen und andere Kriterien aus.
- Klicken Sie nach der Auswahl auf die Schaltfläche Herunterladen.
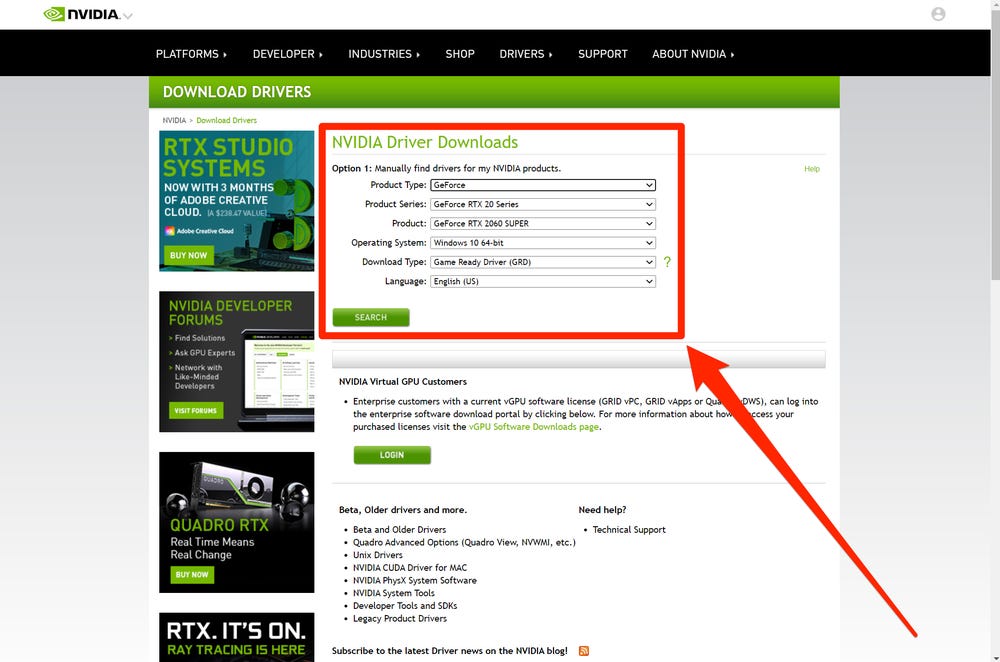
- Nachdem die Installationsdatei heruntergeladen wurde, gehen Sie zum Download-Speicherort.
- Doppelklicken Sie auf die ausführbare Datei und schließen Sie den Installationsvorgang ab, indem Sie die Schritte befolgen.
- Starten Sie Ihr System neu, um die vorgenommenen Änderungen zu übernehmen.
Dies sind einige Komplikationen beim direkten Herunterladen von Treibern von Websites, da nicht alle Benutzer ihre GPU-Hardwarespezifikation kennen. Daher empfehlen wir Ihnen, das automatische Treiber-Update-Tool zu verwenden. Dieses Tool durchsucht Ihre gesamte Systemkonfiguration nach veralteten Treibern und aktualisiert diese automatisch mit seinem fortschrittlichen logischen System.
⇑ AUTOMATISCHES TREIBER-UPDATE-TOOL HERUNTERLADEN⇓
Methode 4: Grafiktreiber neu installieren
Ein beschädigter Grafiktreiber ist eine weitere Möglichkeit, die diesen Fehlercode auslösen könnte, und die einzige Möglichkeit, dies zu beheben, besteht darin, den Treiber zu deinstallieren und erneut zu installieren. Dies sind die Anweisungen dazu:
- Klicken Sie mit der rechten Maustaste auf das Startmenü und wählen Sie Geräte-Manager aus der Liste aus.
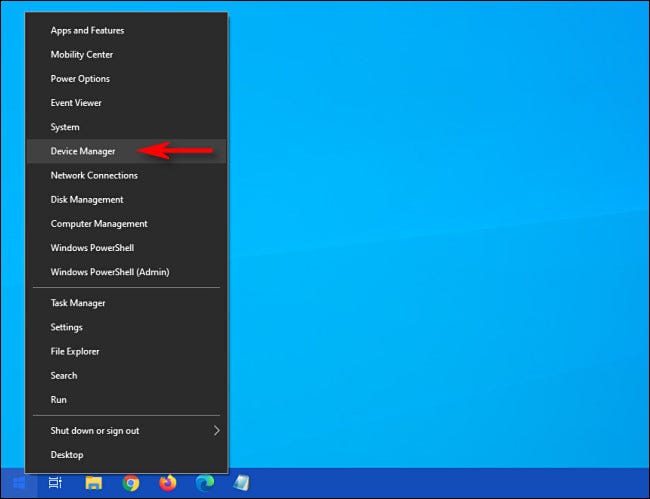
- Suchen und erweitern Sie im Geräte-Manager den Anzeigeadapter, indem Sie darauf klicken.
- Wählen Sie Ihren NVIDIA-Grafiktreiber aus und klicken Sie mit der rechten Maustaste darauf.
- Wählen Sie Gerät deinstallieren aus dem Dropdown-Menü.

- Folgen Sie dem Verfahren und schließen Sie die Deinstallation ab.
- Starten Sie Ihr Gerät neu, wenn Sie fertig sind.
- Nach dem Booten erkennt Windows, dass der Grafiktreiber fehlt und installiert den Treiber automatisch.
- Überprüfen Sie, ob das Problem weiterhin besteht.
Fazit
Fehlercodes wie das Problem „Not Current Using Display Attached to NVIDIA GPU Desktop“ zu sehen, kann ziemlich irritierend sein, und wenn Sie mit demselben Problem zu tun haben, befolgen Sie die aufgeführten Methoden und ihre Schritte im obigen Artikel, um den Fehler mit Leichtigkeit zu beheben.