Beim Durchsuchen mehrerer Forenseiten sind wir zu dem Schluss gekommen, dass eine große Anzahl von Benutzern ihre Beschwerden darüber gemeldet haben, dass sie den Java-Fehler 1721 unter Windows 11/10 erhalten, wenn sie versuchen, ein Programm, Update oder einen Treiber zu installieren, der Windows Installer verwendet und darauf aufbaut Java. Wenn Sie auch nach einer Anleitung zur Fehlerbehebung für dieselbe Abfrage suchen, kann Ihnen dieser Blog helfen. Lesen Sie dieses Tutorial also bis zum Ende durch.
Bevor Sie jedoch mit den Lösungen fortfahren, müssen Sie unbedingt die Gründe für diesen Fehler diskutieren. Wir haben also einige Hauptgründe gesammelt, die zu diesem Fehler führen.
Was verursacht Java-Fehler 1721 Windows 11/10
#. Einer der Hauptgründe für den oben genannten Fehler sind beschädigte Systemdateien.
#. Wenn Sie den oben genannten Fehler erhalten, während Sie versuchen, ein älteres Programm zu installieren, ist es durchaus möglich, dass das Installationsprogramm nicht mit Ihrer Windows-Version kompatibel ist.
#. Fehlende Visual C++-Abhängigkeiten
#. Sie werden wahrscheinlich mit dem oben erwähnten Fehler konfrontiert, wenn Sie mit einem allgemeinen Windows Installer-Problem zu kämpfen haben.
#. Der oben erwähnte Fehler kann auch auftreten, wenn das Installationsprogramm hängen bleibt
So beheben Sie den Java-Fehler 1721 unter Windows 11/10
Methode 1: Führen Sie die Problembehandlung für die Programminstallation aus
Bei dieser Methode empfehlen wir Ihnen, die Problembehandlung des Programminstallationsprogramms auszuführen. Befolgen Sie dazu die unten aufgeführten Richtlinien:
Schritt 1: Öffnen Sie zunächst Ihren Standardbrowser und gehen Sie zur Download-Seite der Programminstallations- und -deinstallations-Problembehandlung > Wenn Sie sich auf der rechten Seite befinden, tippen Sie auf die Schaltfläche Download Troubleshooter (unter Probleme beheben, die verhindern, dass Programme installiert oder entfernt werden). )
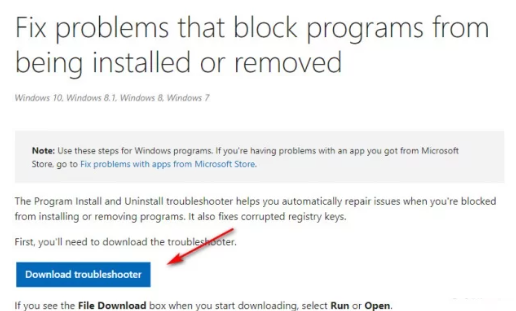
Schritt 2: Wenn der Download abgeschlossen ist, klicken Sie mit der rechten Maustaste auf die gerade heruntergeladene .diagcab-Datei und wählen Sie im Kontextmenü Als Administrator ausführen.
Schritt 3: Beginnen Sie unter der Problembehandlung für die Installation und Deinstallation von Programmen, indem Sie den Hyperlink „Erweitert“ aktivieren und das Kontrollkästchen „Reparaturen automatisch anwenden“ aktivieren, bevor Sie auf „Weiter“ tippen, um fortzufahren.
Schritt 4: Und wenn Sie aufgefordert werden, die Probleme auszuwählen, die Sie haben, wählen Sie Installieren aus der Liste der verfügbaren Optionen
Schritt 5: Sie müssen warten, bis der anfängliche Scan abgeschlossen ist, und danach das Programm, bei dem Sie Probleme bei der Installation haben, aus der Liste der Optionen auswählen. Sobald das richtige Programm ausgewählt ist, tippen Sie auf Weiter
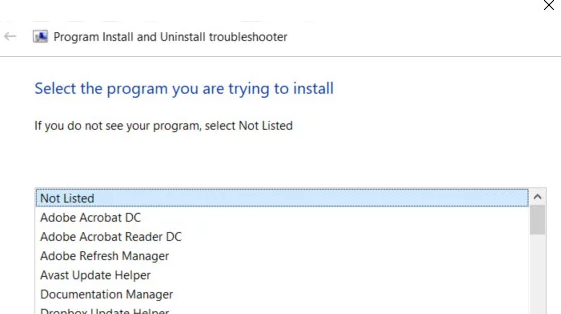
Beachten Sie, dass, wenn ein Programm nicht in der Liste enthalten ist, Sie Nicht aufgelistet wählen, bevor Sie auf Weiter klicken
Schritt 6: Und wenn eine praktikable Reparaturstrategie gefunden wird, tippen Sie auf Diesen Fix anwenden
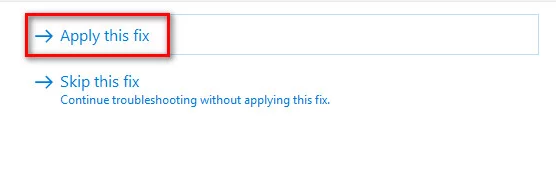
Hinweis: Je nach empfohlenem Fix müssen Sie möglicherweise auch eine Reihe manueller Schritte ausführen.
Schritt 7: Starten Sie schließlich Ihren PC neu und prüfen Sie, ob das Problem behoben ist oder nicht.
Methode 2: Starten Sie den Windows Installer neu
Bei dieser Methode empfehlen wir Ihnen, Windows Installer neu zu starten und dazu die unten aufgeführten Richtlinien zu befolgen:
Schritt 1: Drücken Sie auf Ihrer Tastatur gleichzeitig die Tasten Windows + R, um das Dialogfeld „Ausführen“ zu öffnen. Geben Sie dann „services.msc“ ein und drücken Sie die Eingabetaste, um das Dienstprogramm „Dienste“ zu öffnen, und tippen Sie auf „Ja“, wenn Sie von UAC dazu aufgefordert werden.
Schritt 2: Wenn Sie sich im Dienste-Dienstprogramm befinden, müssen Sie durch die Liste der Dienste nach unten scrollen und den Windows Installer-Dienst im Menü auf der rechten Seite des Bildschirms suchen
Schritt 3: Wenn Sie den richtigen Dienst gefunden haben, klicken Sie mit der rechten Maustaste darauf und wählen Sie Stopp aus dem gerade erschienenen Kontextmenü. Hinweis: Wenn der Dienst bereits gestoppt ist, tippen Sie auf Start, um den Dienst zu starten.
Schritt 4: Warten Sie nun, bis der Dienst effektiv beendet ist, klicken Sie dann erneut mit der rechten Maustaste auf den Diensteintrag und wählen Sie im Kontextmenü Start
Methode 3: Installieren Sie fehlende Visual C++-Abhängigkeiten
Bei dieser Methode empfehlen wir Ihnen, das Visual C++ Redistributable 2008-Paket manuell herunterzuladen und zu installieren, bevor Sie die Installation erneut versuchen.
Hier ist wie:
Schritt 1: Öffnen Sie zunächst Ihren Standardbrowser und gehen Sie zur Downloadseite für Microsoft Visual C++ 2005 Redist und klicken Sie auf Download, um den Download zu starten.
Schritt 2: Doppelklicken Sie anschließend auf die ausführbare Datei und befolgen Sie die Anweisungen auf dem Bildschirm, um die Installation abzuschließen.
Hinweis: An dieser Stelle werden Sie aufgefordert, Administratorzugriff zu gewähren. Klicken Sie in diesem Fall auf Ja, um Administratorzugriff zu gewähren.
Schritt 3: Folgen Sie nun den restlichen Anweisungen, um die Installation abzuschließen, starten Sie danach Ihren PC neu und warten Sie, bis der nächste Start abgeschlossen ist.
Schritt 4: Danach führen Sie die Schritte 2 & 3 noch einmal mit Visual C++ 2008 Redist durch. Paket, um sicherzustellen, dass beide wichtigen Pakete korrekt auf Ihrem Computer installiert sind.
Schritt 5: Starten Sie abschließend neu und versuchen Sie dann, das Programm zu installieren
Methode 4: Installieren Sie das Programm im Kompatibilitätsmodus
Windows 10 ermöglicht seinen Benutzern, die Programme im Kompatibilitätsmodus mit einer älteren Windows-Version zu installieren. Installieren Sie das Programm also im Kompatibilitätsmodus, indem Sie die unten aufgeführten Richtlinien befolgen:
Schritt 1: Gehen Sie zu dem Speicherort, an dem Sie derzeit das Installationsprogramm speichern, bei dem der Fehler auftritt, klicken Sie dann mit der rechten Maustaste darauf und wählen Sie Eigenschaften aus dem Kontextmenü
Schritt 2: Wenn Sie sich im Bildschirm Eigenschaften befinden, tippen Sie im Menü oben auf die Registerkarte Kompatibilität und dann auf das Kästchen für Dieses Programm im Kompatibilitätsmodus ausführen für
Schritt 3: Wählen Sie nun aus der Liste der verfügbaren Optionen die Windows-Version aus, für die dieses Programm ursprünglich entwickelt wurde, und tippen Sie auf Übernehmen, um die Änderungen zu speichern.
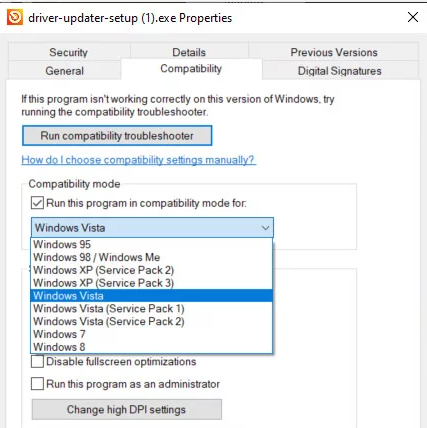
Das ist alles über Java Error 1721 Windows 11/10. Wir hoffen wirklich, dass Ihnen der Blog gefallen hat und er hilfreich für Sie war.
Danke fürs Lesen.