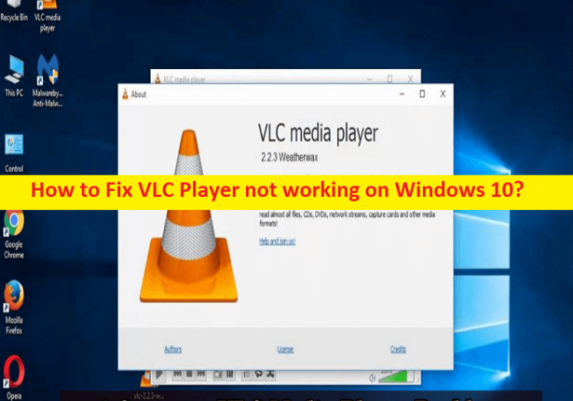
Was ist das Problem “VLC Player funktioniert nicht“ unter Windows 10/11?
In diesem Artikel werden wir besprechen, wie man behebt, dass der VLC Player unter Windows 10 nicht funktioniert. Sie werden mit einfachen Schritten/Methoden geführt, um das Problem zu lösen. Lassen Sie uns die Diskussion beginnen.
Problem “VLC Player funktioniert nicht“:
“VLC Player“: VLC Player oder VideoLAN Client ist eine kostenlose und quelloffene, tragbare, plattformübergreifende Mediaplayer-Software und ein Streaming-Media-Server, der vom VideoLAN-Projekt entworfen und entwickelt wurde. Es ist für Desktop-Betriebssysteme und Mobilgeräte wie Android, iOS, iPadOS verfügbar. Es ist auch auf digitalen Vertriebsplattformen wie Apples App Store, Google Play und Microsoft Store erhältlich. Der VLC Player unterstützt viele Audio- und Videokomprimierungsmethoden und Dateiformate, darunter DVD-Video, Video-CD und Streaming-Protokolle.
Mehrere Benutzer berichteten jedoch, dass sie mit dem Problem „VLC Player funktioniert nicht unter Windows 10/11“ konfrontiert waren, als sie versuchten, VLC Player zu starten und auszuführen oder versuchten, Audio-/Videodateien in der VLC Player-Software auf einem Windows-Computer abzuspielen. Dieses Problem weist darauf hin, dass Sie die VLC Player-Software aus bestimmten Gründen nicht bequem auf dem Computer verwenden können. Die möglichen Gründe für das Problem können ein beschädigter / veralteter Cache von VLC Player, beschädigte VLC Player-Software selbst, Malware- oder Vireninfektionen im Computer und andere Probleme sein.
Dieses Problem kann auch aufgrund einiger falscher Einstellungen des VLC Players, einer Beschädigung des Windows-Computers und anderer Probleme auftreten. Eine Möglichkeit, das Problem zu beheben, besteht darin, die VLC Player-Software auf dem Computer zu deinstallieren und dann neu zu installieren, aber Sie können auch einige andere Methoden zur Behebung ausprobieren, die hier im Beitrag erwähnt werden. Gehen wir zur Lösung.
Wie behebt man, dass der VLC Player unter Windows 10/11 nicht funktioniert?
Methode 1: Beheben Sie, dass der VLC-Player mit dem “PC-Reparatur-Tool“ nicht funktioniert
‘PC Repair Tool’ ist eine einfache und schnelle Möglichkeit, BSOD-Fehler, DLL-Fehler, EXE-Fehler, Probleme mit Programmen/Anwendungen, Malware- oder Vireninfektionen im Computer, Systemdateien oder Registrierungsprobleme und andere Systemprobleme mit nur wenigen Klicks zu finden und zu beheben .
⇓ Holen Sie sich das PC-Reparatur-Tool
Methode 2: Machen Sie VLC Player zu einem Standardplayer
Schritt 1: Öffnen Sie die App „Einstellungen“ auf dem Windows-PC über das Windows-Suchfeld und gehen Sie zu „Apps > Standard-Apps“.
Schritt 2: Suchen und klicken Sie auf “VLC Player“, klicken Sie oben auf “.3G2“ und wählen Sie „VLC Player“ aus dem Popup-Fenster und klicken Sie auf „Ok“, um die Änderungen zu speichern.
Methode 3: Erhöhen Sie die Cache-Werte von VLC Player
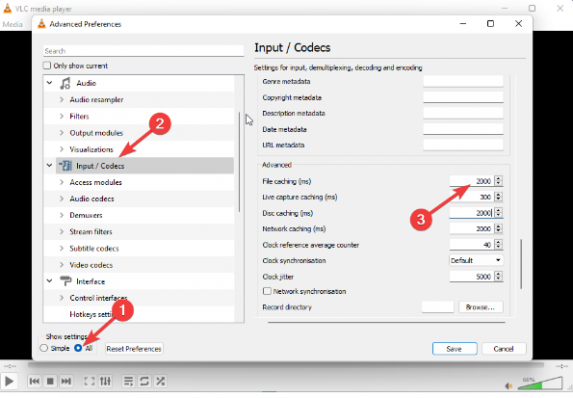
Eine Möglichkeit, das Problem zu beheben, besteht darin, den Cache-Wert von VLC Player zu erhöhen.
Schritt 1: Öffnen Sie die App „VLC Player“, klicken Sie auf „Extras“ und gehen Sie zu „Einstellungen“.
Schritt 2: Gehen Sie zur Option „Einstellungen anzeigen“ und wählen Sie alle aus, klicken Sie auf die Option „Eingabe/Codecs“ und ändern Sie den Wert des Datei-Cachings auf einen hohen Wert. Speichern Sie dann die Änderungen und starten Sie die VLC Player-App neu und prüfen Sie, ob das Problem behoben ist .
Methode 4: Konfigurieren Sie den Videoausgabemodus
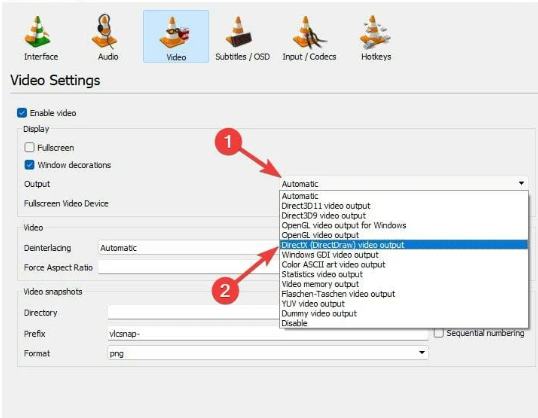
Schritt 1: Öffnen Sie „VLC Player“ und klicken Sie auf „Extras > Einstellungen“.
Schritt 2: Aktivieren Sie im Abschnitt „Video“ das Kontrollkästchen „Video aktivieren“ und dann das Kontrollkästchen „Fensterdekoration“.
Schritt 3: Klicken Sie auf das Dropdown-Menü neben Ausgabe und wählen Sie „DirectX (DirectDraw)-Videoausgabe“ und klicken Sie auf „Speichern“, um die Änderungen zu speichern. Wenn Sie fertig sind, starten Sie den VLC Player neu und prüfen Sie, ob das Problem behoben ist.
Methode 5: Deaktivieren Sie die Hardware-Videodekodierung
Schritt 1: Öffnen Sie den VLC Player und gehen Sie zu „Extras > Einstellungen“.
Schritt 2: Klicken Sie auf „Einstellungen anzeigen“ und wählen Sie alle aus, klicken Sie auf „Eingabe/Codecs“ und erweitern Sie „Video-Codecs“ und wählen Sie „FFmpeg“ aus.
Schritt 3: Gehen Sie zu „Hardware-Decodierung“ und wählen Sie „Deaktivieren“. Wenn Sie fertig sind, starten Sie den VLC Player neu und prüfen Sie, ob er für Sie funktioniert.
Methode 6: Setzen Sie die VLC Player-App zurück
Wenn das Problem weiterhin besteht, können Sie die VLC Player-App zurücksetzen, um es zu beheben.
Schritt 1: Öffnen Sie „VLC Player“ und klicken Sie auf „Extras > Einstellungen“.
Schritt 2: Klicken Sie auf „Einstellungen zurücksetzen“ und dann auf die Schaltfläche „Ok“. Wenn Sie fertig sind, prüfen Sie, ob das Problem behoben ist.
Methode 7: VLC Player deinstallieren und neu installieren
Wenn das Problem weiterhin besteht, können Sie die VLC Player-App auf dem Computer deinstallieren und dann neu installieren, um das Problem zu beheben.
Schritt 1: Öffnen Sie die App „Systemsteuerung“ auf dem Windows-PC über das Windows-Suchfeld und gehen Sie zu „Programm deinstallieren > Programme & Funktionen“.
Schritt 2: Suchen und klicken Sie mit der rechten Maustaste auf „VLC Player“ und wählen Sie “Deinstallieren“, um ihn zu deinstallieren, und starten Sie danach Ihren Computer neu
Schritt 3: Laden Sie nach dem Neustart die VLC Player-App von der offiziellen Website herunter und installieren Sie sie erneut auf dem Computer. Überprüfen Sie nach der Installation, ob das Problem behoben ist.
Fazit
Ich bin sicher, dass dieser Beitrag Ihnen geholfen hat, wie Sie mit einfachen Schritten/Methoden beheben können, dass der VLC Player unter Windows 10/11 nicht funktioniert. Sie können dazu unsere Anweisungen lesen und befolgen. Das ist alles. Für Anregungen oder Fragen schreiben Sie bitte in das Kommentarfeld unten.