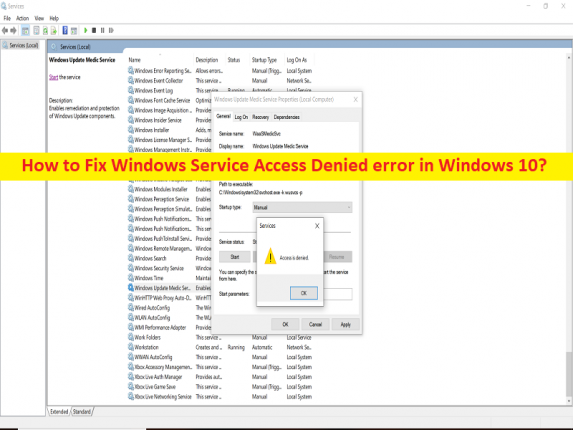
Was ist der Fehler “Windows-Dienstzugriff verweigert“ in Windows 10?
In diesem Artikel werden wir besprechen, wie der Fehler “Windows-Dienstzugriff verweigert“ in Windows 10 behoben werden kann. Sie erhalten einfache Schritte/Methoden, um das Problem zu beheben. Lassen Sie uns die Diskussion beginnen.
Fehler “Windows-Dienstzugriff verweigert“:
Es ist ein häufiges Windows-Problem, das als Fehler “Zugriff verweigert“ angesehen wird. Dieser Fehler wird normalerweise angezeigt, wenn Sie versuchen, einen Windows-Dienst auf einem Windows 10-Computer zu starten. Dieses Problem weist darauf hin, dass der Windows-Computer den Dienst aus bestimmten Gründen nicht starten kann. Der Fehler wird mit der Meldung „Windows konnte den xyz-Dienst auf dem lokalen Computer nicht starten“ angezeigt. Fehler 5: Zugriff verweigert. Die möglichen Gründe für das Problem können ein veraltetes Windows-Betriebssystem oder ein problematisches installiertes Windows-Update und eine Beschädigung des Windows-Computers sein.
Dieses Problem kann auch auftreten, wenn dem Installationsprogramm die erforderliche Genehmigung nicht erteilt wurde, ein Problem mit dem Benutzerkonto, mit dem Sie sich angemeldet haben, eine Beschädigung der Systemdateien und der Registrierung, Malware- oder Vireninfektionen im Computer und andere Systemprobleme. Es ist möglich, das Problem mit unserer Anleitung zu beheben. Gehen wir zur Lösung.
Wie behebt man den Fehler “Windows-Dienstzugriff verweigert“ in Windows 10?
Methode 1: Beheben Sie den Fehler “Windows-Dienstzugriff verweigert“ mit dem “PC-Reparatur-Tool“
‘PC Repair Tool’ ist eine einfache und schnelle Möglichkeit, BSOD-Fehler, DLL-Fehler, EXE-Fehler, Probleme mit Programmen/Anwendungen, Malware- oder Vireninfektionen im Computer, Systemdateien oder Registrierungsprobleme und andere Systemprobleme mit nur wenigen Klicks zu finden und zu beheben .
⇓ Holen Sie sich das PC-Reparatur-Tool
Methode 2: Führen Sie das Installationsprogramm als Administrator aus
Sie können dem Installationsprogramm Administratorberechtigungen erteilen, um das Problem zu beheben.
Schritt 1: Suchen Sie das Installationsprogramm, klicken Sie mit der rechten Maustaste darauf und wählen Sie „Als Administrator ausführen“.
Schritt 2: Klicken Sie im UAC (User Account Control)-Popup, falls angezeigt, auf „Ja“ und prüfen Sie dann, ob das Problem behoben ist.
Methode 3: Machen Sie Ihr Konto zum Administrator
Wenn das Ausführen der App als Administrator nicht geholfen hat, sollten Sie versuchen, ein Benutzerkonto auf ein Administratorkonto umzustellen.
Schritt 1: Öffnen Sie die „Systemsteuerung“ auf dem Windows-PC über das Windows-Suchfeld und gehen Sie zu „Konten > Benutzerkonten“.
Schritt 2: Wählen Sie Ihr Benutzerkonto aus und klicken Sie auf „Eigenschaften“.
Schritt 3: Wählen Sie „Gruppenmitgliedschaft“ und „Administrator“ und klicken Sie dann auf „Übernehmen > Ok“, um die Änderungen zu speichern und zu prüfen, ob das Problem behoben ist.
Methode 4: Führen Sie die Problembehandlung aus
Sie können die Problembehandlung für die Programminstallation und -deinstallation ausführen, um das Problem zu beheben.
Schritt 1: Öffnen Sie Ihren Browser und besuchen Sie die offizielle Microsoft-Website und laden Sie von dort die Problembehandlung für die Programminstallation und -deinstallation herunter
Schritt 2: Führen Sie nach dem Herunterladen die Fehlerbehebung aus und befolgen Sie die Anweisungen auf dem Bildschirm, um die Fehlerbehebung abzuschließen und zu prüfen, ob das Problem behoben ist.
Methode 5: Ändern Sie vorübergehend die Berechtigung des Benutzerprofils
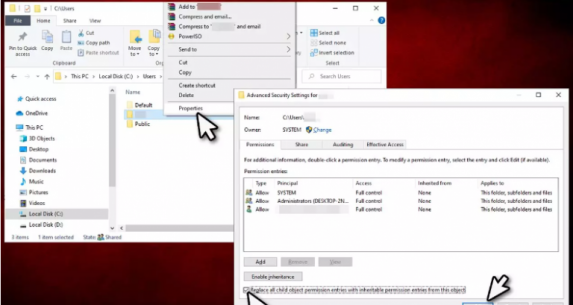
Schritt 1: Öffnen Sie den „Datei-Explorer“ auf dem Windows-PC und gehen Sie zu „C: > Benutzer“.
Schritt 2: Klicken Sie mit der rechten Maustaste auf Ihren Benutzernamen und wählen Sie “Eigenschaften“.
Schritt 3: Klicken Sie auf die Registerkarte „Sicherheit“ und wählen Sie die Registerkarte „Erweitert“ und aktivieren Sie die Option „Alle untergeordneten Objektberechtigungen durch vererbbare Berechtigungen von diesem Objekt ersetzen“ und klicken Sie auf die Schaltfläche „OK“, um die Änderungen zu speichern, und prüfen Sie dann, ob das Problem besteht Aufgelöst.
Methode 6: SFC-Scan und DISM-Scan ausführen
Sie können den SFC-Scan und den DISM-Scan auf dem Computer ausführen, um Beschädigungen in Systemdateien und im Systemabbild zu reparieren und das Problem zu beheben.
Schritt 1: Geben Sie „cmd“ in das Windows-Suchfeld ein und drücken Sie die Tasten „STRG + UMSCHALT + EINGABE“ auf der Tastatur, um die „Eingabeaufforderung als Administrator“ zu öffnen.
Schritt 2: Geben Sie die folgenden Befehle ein und drücken Sie nach jedem Befehl die Eingabetaste, um sie auszuführen.
sfc /scannow
DISM /Online /Cleanup-Image /CheckHealth
DISM /Online /Cleanup-Image /ScanHealth
DISM /Online /Cleanup-Image /RestoreHealth
Schritt 3: Starten Sie nach der Ausführung Ihren Computer neu und prüfen Sie, ob das Problem behoben ist.
Methode 7: Überprüfen Sie, ob der Dienst Zugriff auf Dateien hat
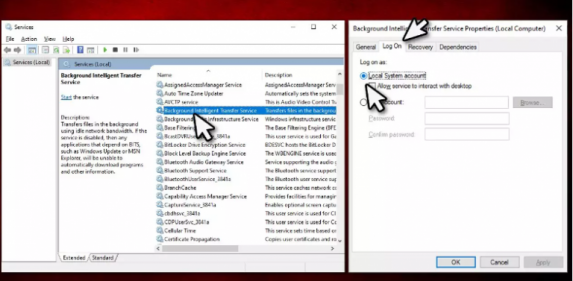
Schritt 1: Öffnen Sie die App „Dienste“ auf dem Windows-PC über das Windows-Suchfeld
Schritt 2: Suchen und doppelklicken Sie auf den Dienst, der einen Fehler anzeigt, und klicken Sie auf die Registerkarte „Anmelden“.
Schritt 3: Markieren Sie die Option „Lokales Systemkonto“ und klicken Sie auf „Übernehmen > Ok“, um die Änderungen zu speichern und zu prüfen, ob das Problem behoben ist.
Methode 8: Setzen Sie Windows 10 zurück
Wenn das Problem weiterhin besteht, können Sie das Problem beheben, indem Sie Windows 10 zurücksetzen.
Schritt 1: Öffnen Sie die App „Einstellungen“ auf dem Windows-PC und gehen Sie zu „Update & Sicherheit > Wiederherstellung > Diesen PC zurücksetzen“ und klicken Sie auf die Schaltfläche „Erste Schritte“.
Schritt 2: Befolgen Sie die Anweisungen auf dem Bildschirm, um das Zurücksetzen abzuschließen, und überprüfen Sie nach Abschluss, ob das Problem behoben ist.
Fazit
Ich bin sicher, dieser Beitrag hat Ihnen geholfen, den Fehler „Windows-Dienstzugriff verweigert“ in Windows 10 auf einfache Weise zu beheben. Sie können dazu unsere Anweisungen lesen und befolgen. Das ist alles. Für Anregungen oder Fragen schreiben Sie bitte in das Kommentarfeld unten.