Beim Durchsuchen mehrerer Forenseiten sind wir zu dem Schluss gekommen, dass mehrere Benutzer behauptet haben, dass Forza Horizon 5 unter Windows 10/11 abstürzt machbare Lösungen, um das Problem anzugehen, aber lassen Sie uns vorher mehr über das Problem und seine Ursachen erfahren.
Laut einigen verifizierten Quellen bleiben Benutzer beim Spielen des Spiels in dieser nervenaufreibenden Situation stecken. Nun, wir möchten hier erwähnen, dass Abstürze kein Fehler oder eine Art von Fehler sind, sondern nur ein Zeichen dafür, dass etwas mit Ihrer Hardware oder Software nicht stimmt, aber ja, wir stimmen zu, dass dies zwar kein ernstes Problem ist, aber wir sollten dies nicht unterschätzen es kann manchmal zu kritischen Fehlern führen. Aber Sie müssen eine Chill-Pille nehmen, weil Sie am richtigen Ort angekommen sind, also lesen Sie diesen Blog bis zum Ende.
Was verursacht, dass Forza Horizon 5 Windows 10/11 zum Absturz bringt
Grund 1: Ihr System erfüllt nicht die Mindestanforderungen von Forza Horizon 5
Grund 2: Das Spiel hat keine ausreichende Genehmigung
Grund 3: Beschädigte/fehlende Spieldateien
Grund 4: Störung durch Antivirus-Software
Grund 5: Inkompatibler Grafiktreiber
Bewährte Methoden für Forza Horizon 5, das Windows 10/11 zum Absturz bringt
Methode 1: Windows 11 sauber booten
Bei der allerersten Methode empfehlen wir Ihnen, Ihr Windows sauber zu booten, indem Sie die unten genannten Schritte ausführen:
Schritt 1: Drücken Sie die Tasten Win + X, um Ausführen zu öffnen> geben Sie den Befehl msconfig in das Textfeld ein und klicken Sie auf OK
Schritt 2: Klicken Sie dann auf die Schaltfläche Selective Radio und deaktivieren Sie die Option Load Startup items
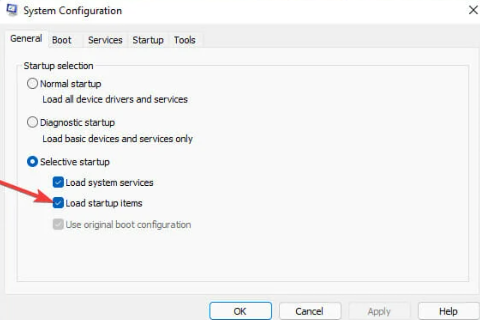
Schritt 3: Stellen Sie sicher, dass Sie die Optionen für Load System Startup Services und Use Original Boot Configuration Selected haben
Schritt 4: Wählen Sie dann die Registerkarte Dienste in der Systemkonfiguration aus und klicken Sie anschließend auf das Kontrollkästchen Alle Microsoft-Dienste ausblenden, um diese Option auszuwählen
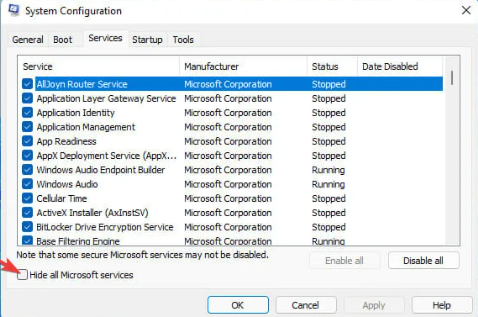
Schritt 5: Drücken Sie jetzt die Schaltfläche Alle deaktivieren für alle verbleibenden Dienste> Wählen Sie Anwenden aus, um neue Startkonfigurationsoptionen zu speichern> und klicken Sie dann auf OK, um die Systemkonfiguration zu beenden
Schritt 6: Drücken Sie die Schaltfläche Neustart innerhalb der Dialogaufforderung zum Neustarten> starten Sie Ihren PC abschließend neu und prüfen Sie, ob das Problem behoben ist oder nicht.
Hinweis: Um die ursprüngliche Boot-Konfiguration wiederherzustellen, aktivieren Sie das Kontrollkästchen Load Startup items im Fenster System Configuration. Drücken Sie dann auf die Registerkarte Alle aktivieren, um die deaktivierten Dienste von Drittanbietern wiederherzustellen.
Methode 2: Überprüfen Sie die Integrität der Spieldateien
Wie wir ganz am Anfang dieses Blogs erwähnt haben, ist es wahrscheinlicher, dass das oben erwähnte Problem auftritt, wenn Sie beschädigte/fehlende Spieldateien haben. Wir empfehlen Ihnen daher, die Integrität der Spieldateien zu überprüfen. Befolgen Sie dazu die unten aufgeführten Schritte:
Beachten Sie, dass diese Auflösung für die Spieler gilt, die Horizon 5 mit Steam installiert haben.
Schritt 1: Starten Sie zunächst Steam>Rechtsklick auf Forza Horizon und wählen Sie Eigenschaften
Schritt 2: Klicken Sie nun auf „Lokale Dateien“ und wählen Sie „Integrität der Spieldateien überprüfen“.
Überprüfen Sie anschließend, ob das Problem behoben wurde oder nicht.
Methode 3: Installieren Sie das neueste Visual C++ Redistributable
Wenn Sie veraltetes Visual C++ Redistributable verwenden, empfehlen wir Ihnen, es auf die neueste Version zu aktualisieren, indem Sie die unten aufgeführten Anweisungen befolgen:
Schritt 1: Navigieren Sie zur Microsoft-Website> klicken Sie jetzt zum Herunterladen auf einen Link, der auf Ihrer Systemarchitektur basiert
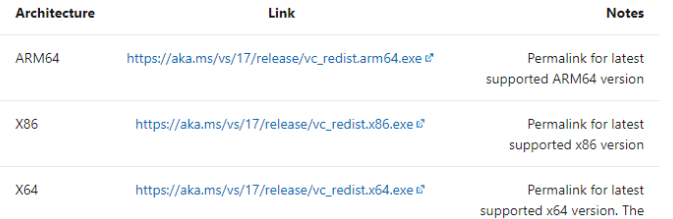
Schritt 2: Doppelklicken Sie auf die ausführbare Datei und starten Sie die Installation gemäß den Anweisungen auf dem Bildschirm.
Methode 4: Führen Sie das Spiel als Administrator aus
Wenn Ihr Spiel keine Administratorrechte hat, können Sie mit solchen Problemen stecken bleiben. Um das Spiel als Administrator auszuführen, befolgen Sie die nachstehenden Anweisungen:
Schritt 1: Klicken Sie zunächst mit der rechten Maustaste auf das Desktop-Verknüpfungssymbol von Horizon 5, um Eigenschaften auszuwählen
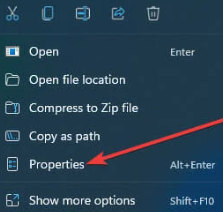
Schritt 2: Tippen Sie auf die Registerkarte Kompatibilität> und aktivieren Sie dann das Kontrollkästchen Als Administrator ausführen
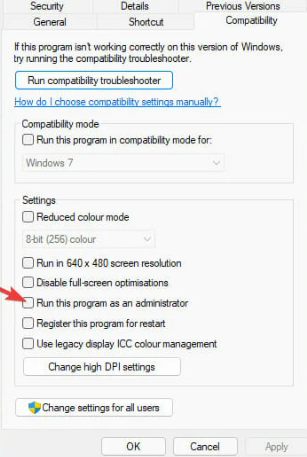
Schritt 3: Wählen Sie „Übernehmen“ und „OK“, um die Einstellung zu speichern. Starten Sie dann das Spiel und prüfen Sie, ob das Problem behoben ist.
Methode 5: Spielmodus deaktivieren
Mehrere Benutzer haben behauptet, dass sie es schaffen, das Problem zu lösen, indem sie einfach den Spielmodus deaktivieren, also tun Sie dasselbe auch, indem Sie die aufgeführten Schritte befolgen:
Schritt 1: Rufen Sie zuerst das Suchfeld von Windows 11 auf und geben Sie dann Spielmodus in das Textfeld des Suchwerkzeugs ein
Schritt 2: Wählen Sie das Suchergebnis Game Mode Settings > klicken Sie jetzt auf die ON-Schaltfläche des Game Mode
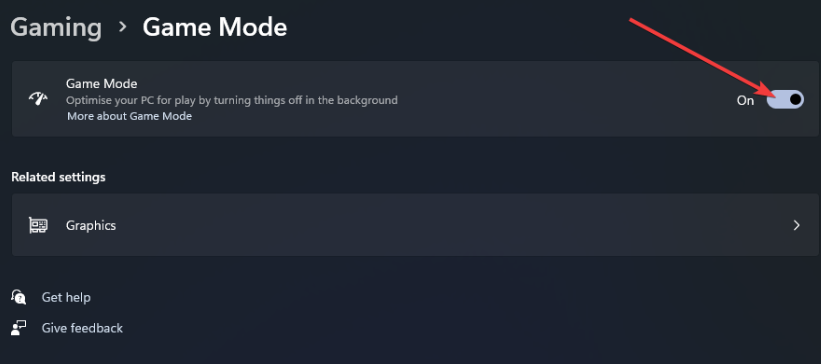
Methode 6: Deaktivieren oder deinstallieren Sie die Antivirensoftware von Drittanbietern
Bei dieser Methode empfehlen wir Ihnen, jede auf Ihrem System installierte Software von Drittanbietern zu deaktivieren, und Sie können dies einfach tun, indem Sie mit der rechten Maustaste auf die Taskleistensymbole für Antivirus-Tools klicken und in ihren Kontextmenüs die Einstellungen deaktivieren oder deaktivieren auswählen. Deaktivieren Sie dann die Antivirensoftware für einige Stunden, bevor Sie das Spiel starten.
Aber wenn das Deaktivieren des Antivirenprogramms bei Ihnen leider nicht funktioniert hat, empfehlen wir Ihnen, die Antivirensoftware von Drittanbietern vollständig zu deinstallieren.
Methode 7: Starten Sie den Netzwerkadapter des PCs neu
Wenn Sie immer noch Probleme damit haben, dass Forza Horizon 5 Windows 10/11 abstürzt, befolgen Sie die unten aufgeführten Schritte, um den Netzwerkadapter des PCs neu zu starten:
Schritt 1: Klicken Sie mit der rechten Maustaste auf die Schaltfläche Startmenü, um Verknüpfung ausführen auszuwählen, geben Sie dann ncpa.cpl in das Textfeld ein und drücken Sie die Schaltfläche OK
Schritt 2: Klicken Sie mit der rechten Maustaste auf den Netzwerkadapter Ihres PCs, um die Option Deaktivieren auszuwählen
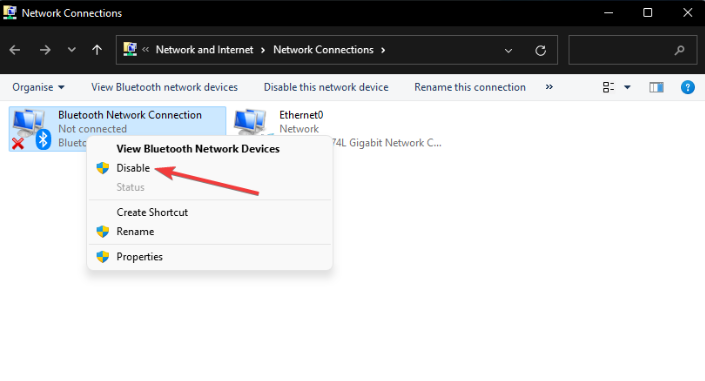
Schritt 3: Warten Sie nun einige Zeit und klicken Sie dann mit der rechten Maustaste auf denselben Netzwerkadapter, um Aktivieren auszuwählen
Methode 8: Setzen Sie die Spiele-App zurück
Hinweis: Sie können diese Methode nur verwenden, wenn Sie Forza Horizon 5 aus dem Microsoft Store installiert haben.
Schritt 1: Klicken Sie auf die Lupenschaltfläche der Taskleiste, um das Suchwerkzeug aufzurufen
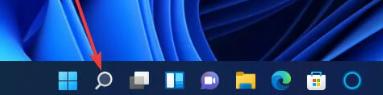
Schritt 2: Geben Sie dann Apps & Features in das Textfeld des Suchdienstprogramms ein > wählen Sie Apps & Features aus, um eine Liste der installierten Apps in den Einstellungen anzuzeigen > Klicken Sie jetzt auf die Schaltfläche mit den drei Punkten von Horizon 5, um Erweiterte Optionen auszuwählen
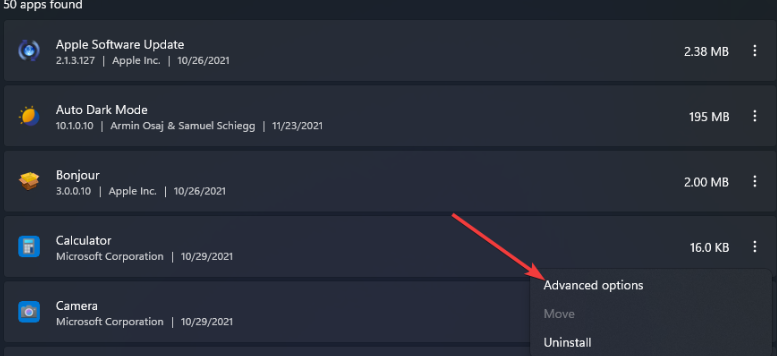
Schritt 3: Drücken Sie dann die Reset-Taste für das Spiel> und klicken Sie dann auf Reset, um die ausgewählte Option zu bestätigen
Methode 9: Grafikkartentreiber aktualisieren
Einer der Hauptgründe für das Abstürzen von Forza Horizon 5 unter Windows 10/11 ist ein veralteter/fehlender Grafiktreiber. Stellen Sie daher bitte sicher, dass Ihr PC über den neuesten GPU-Treiber verfügt. Um Ihren GPU-Treiber zu aktualisieren, navigieren Sie zur Website des Herstellers und laden Sie dann die neueste Version herunter und installieren Sie sie auf Ihrem PC.
Dies können Sie jedoch nur, wenn Sie über technische Fähigkeiten verfügen. Falls Sie ein Neuling sind, empfehlen wir Ihnen dringend ein automatisches Treiber-Tool, um Ihre Treiber problemlos zu aktualisieren.
⇑Holen Sie sich das Treiber-Tool von hier⇓
Methode 10: Überprüfen Sie Ihre PC-Spezifikationen
Stellen Sie sicher, dass Ihr PC die Mindestsystemanforderungen dieses Spiels erfüllt. Wir haben die Systemspezifikationen eingetragen, die Sie überprüfen können:
Grafikprozessor: AMD Radeon RX 470, NVIDIA GTX 970
VRAM: 4 GB
Arbeitsspeicher: 8 GB
Speicher: 110 GB
System: 64-Bit-Windows 10 Version 1909
Prozessor: AMD Ryzen 3 1200, Intel i5-4460
Methode 11: Installieren Sie Horizon 5 neu
Wenn keine der oben genannten Methoden für Sie funktioniert, empfehlen wir Ihnen, das Spiel auf Ihrem PC zu deinstallieren und dann neu zu installieren.
Hier ist wie:
Schritt 1: Um ein Suchwerkzeug aufzurufen, klicken Sie auf die Lupenschaltfläche der Taskleiste> geben Sie dann Apps & Einstellungen in das Textfeld des Suchdienstprogramms ein> klicken Sie auf die Schaltfläche mit den drei Punkten für das Spiel Horizon 5
Schritt 2: Wählen Sie im Menü Deinstallieren
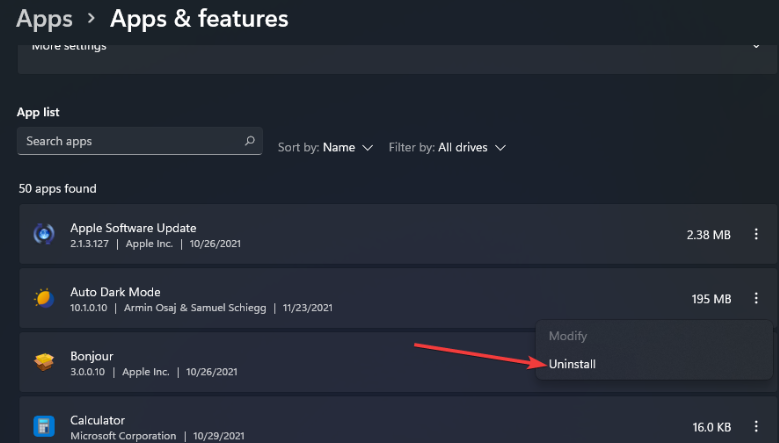
Schritt 3: Tippen Sie vor der Neuinstallation des Spiels auf die Optionen Power und Restart im Startmenü
Schritt 4: Öffnen Sie nun das Startmenü und wählen Sie dort Microsoft Store aus
Schritt 5: Geben Sie dann Horizon 5 in das Suchfeld der MS Store-App ein > tippen Sie auf das Suchergebnis von Forza Horizon 5, um die MS Store-Seite zu öffnen > danach laden Sie das Spiel herunter und installieren es von dort aus neu.
Bitte beachten Sie, dass Sie, wenn Sie Horizon 5 mit Steam installiert haben, das Spiel deinstallieren und innerhalb der Steam-Client-Software neu installieren müssen.
Endeffekt
Meine Arbeit ist erledigt und wir gehen davon aus, dass dieser Blog für Sie hilfreich war und Sie es geschafft haben, das Forza Horizon 5-Absturzproblem unter Windows 10/11 zu überwinden.