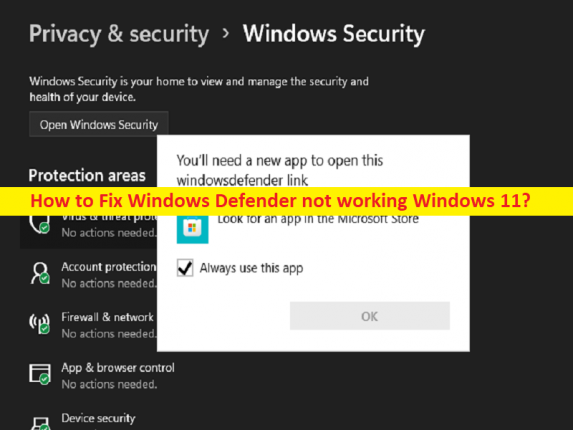
Was ist das Problem “Windows Defender funktioniert nicht“ in Windows 11?
Wenn Sie feststellen, dass Windows Defender nicht unter Windows 11 funktioniert und nach Möglichkeiten zur Behebung suchen, sind Sie hier genau richtig, um eine Lösung zu finden. Hier finden Sie einfache Möglichkeiten, das Problem zu beheben. Lassen Sie uns die Diskussion beginnen.
Problem “Windows Defender funktioniert nicht“ Windows 11:
“Windows Defender“: Windows Defender Antivirus oder Windows Defender ist eine Antimalware-Komponente von Microsoft Windows. Vor Windows 10 war Windows Defender eine grafische Desktop-App. Ab Windows 10 und Windows Server 2016 verwalten Benutzer den Windows Defender-Antivirus indirekt über die Windows-Sicherheits-App oder PowerShell. Es ist Teil des breiteren Angebots von Microsoft Defender für Endpunkte.
Mehrere Benutzer berichteten jedoch, dass Windows Defender nicht mit Windows 11 funktionierte, als sie versuchten, Windows Defender auf einem Windows 11-Computer zu starten und zu verwenden. Dieses Problem weist darauf hin, dass Sie aus bestimmten Gründen nicht auf Windows Defender auf einem Windows-Computer zugreifen und es verwenden können. Es kann mehrere Gründe für das Problem geben, darunter eine Beschädigung von Systemdateien oder der Registrierung, ein veraltetes Windows-Betriebssystem, eine Beschädigung des Windows-Computers und andere Probleme.
Ein weiterer möglicher Grund für das Problem mit dem Security Center-Dienst sind falsche Systemdaten und -zeiten, Störungen durch auf dem Computer installierte Antiviren-/Firewall-Programme von Drittanbietern und andere Probleme. Es ist möglich, das Problem mit unserer Anleitung zu beheben. Gehen wir zur Lösung.
Wie behebt man, dass Windows Defender nicht unter Windows 11 funktioniert?
Methode 1: Beheben Sie das Problem, dass Windows Defender nicht funktioniert, mit dem “PC Repair Tool“
‘PC Repair Tool’ ist eine einfache und schnelle Möglichkeit, BSOD-Fehler, DLL-Fehler, EXE-Fehler, Probleme mit Programmen/Anwendungen, Malware- oder Vireninfektionen im Computer, Systemdateien oder Registrierungsprobleme und andere Systemprobleme mit nur wenigen Klicks zu finden und zu beheben .
⇓ Holen Sie sich das PC-Reparatur-Tool
Methode 2: SFC-Scan ausführen
Sie können den SFC-Scan auf dem Computer ausführen, um Beschädigungen in Systemdateien zu reparieren und das Problem ebenfalls zu beheben.
Schritt 1: Geben Sie „cmd“ in das Windows-Suchfeld ein und drücken Sie die Tasten „SHIFT + ENTER“ auf der Tastatur, um die „Eingabeaufforderung als Administrator“ zu öffnen.
Schritt 2: Geben Sie den Befehl „sfc /scannow“ ein und drücken Sie die Eingabetaste, um ihn auszuführen. Starten Sie nach der Ausführung Ihren Computer neu und prüfen Sie, ob das Problem behoben ist.
Methode 3: Stellen Sie Datum und Uhrzeit des Systems richtig ein
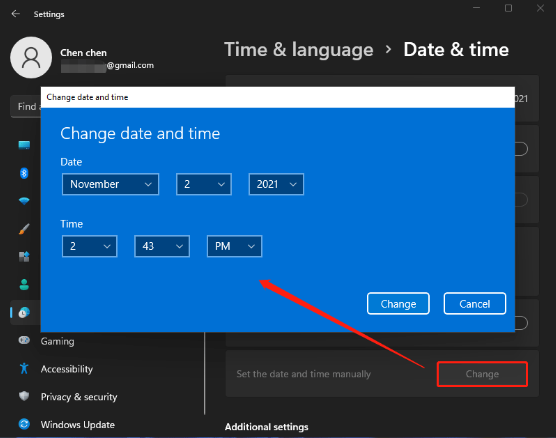
Schritt 1: Öffnen Sie die App „Einstellungen“ auf dem Windows-PC und gehen Sie zu „Zeit & Sprache > Datum & Uhrzeit“.
Schritt 2: Klicken Sie auf „Ändern“, um die richtige Uhrzeit und das richtige Datum einzustellen
Methode 4: Starten Sie den Security Center-Dienst neu
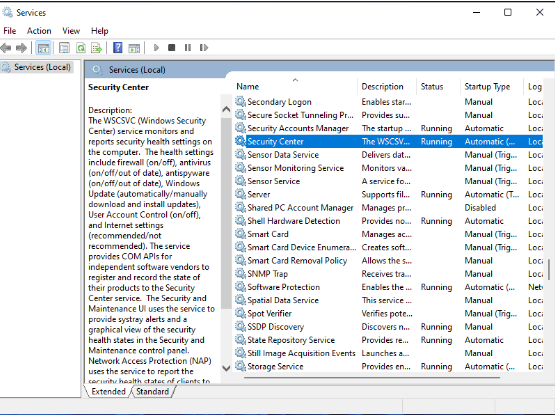
Schritt 1: Öffnen Sie die App „Dienste“ auf dem Windows-PC über das Windows-Suchfeld
Schritt 2: Suchen Sie den Dienst „Sicherheitscenter“ und klicken Sie mit der rechten Maustaste darauf. Wählen Sie „Neu starten“, um den Dienst neu zu starten
Schritt 3: Wiederholen Sie die gleichen Schritte für die folgenden Dienste und überprüfen Sie, ob der Dienst ordnungsgemäß ausgeführt wird
Windows Defender Advanced Threat Protection
Windows Defender Firewall
Windows Defender Antivirus Network Inspection Service
Windows Defender Antivirus Service
Schritt 4: Doppelklicken Sie auf jeden der oben genannten Dienste, um seine Eigenschaften zu öffnen. Wählen Sie „Automatisch“ aus dem Dropdown-Menü „Starttyp“ und klicken Sie auf die Schaltfläche „Start“ im Abschnitt „Dienststatus“ und dann auf die Schaltfläche „Übernehmen > Ok“, um die Änderungen zu speichern. Wenn Sie fertig sind, starten Sie Ihren Computer neu und prüfen Sie, ob das Problem behoben ist.
Methode 5: Aktualisieren Sie das Betriebssystem Windows 11
Durch Aktualisieren des Windows 11-Betriebssystems auf die neueste Version kann das Problem behoben werden.
Schritt 1: Öffnen Sie die App „Einstellungen“ auf dem Windows-PC und gehen Sie zu „Windows Update“ und klicken Sie auf die Schaltfläche „Nach Updates suchen“.
Schritt 2: Laden Sie alle verfügbaren Updates herunter und installieren Sie sie auf dem Computer. Starten Sie Ihren Computer nach der Aktualisierung neu und prüfen Sie, ob das Problem behoben ist.
Methode 6: Deaktivieren oder deinstallieren Sie Antivirus/Firewall von Drittanbietern
Dieses Problem kann aufgrund von Interferenzen mit Antiviren-/Firewallprogrammen von Drittanbietern auftreten, die auf dem Computer installiert sind. Sie können Antivirensoftware von Drittanbietern auf dem Computer deaktivieren oder deinstallieren, um das Problem zu beheben, und nach der Deaktivierung/Deinstallation prüfen, ob das Problem behoben ist.
Methode 7: Führen Sie einen sauberen Neustart durch
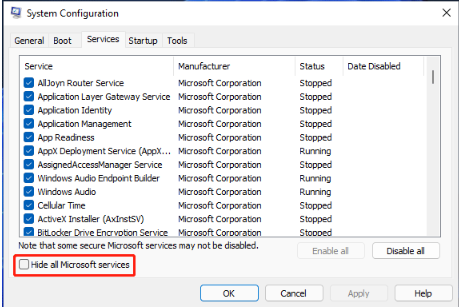
Sie können Clean Boot auf dem Computer ausführen, um das Problem zu beheben.
Schritt 1: Öffnen Sie die App „Systemkonfiguration“ auf dem Windows-PC über das Windows-Suchfeld
Schritt 2: Klicken Sie auf die Registerkarte „Dienste“, aktivieren Sie das Kontrollkästchen „Alle Microsoft-Dienste ausblenden“ und klicken Sie auf die Schaltfläche „Alle deaktivieren“.
Schritt 3: Klicken Sie nun auf die Registerkarte „Startup“ und klicken Sie auf den Link „Task-Manager öffnen“, klicken Sie mit der rechten Maustaste auf jedes Startelement und wählen Sie „Deaktivieren“, um sie zu deaktivieren, und schließen Sie dann den Task-Manager
Schritt 4: Klicken Sie abschließend auf die Schaltfläche „Übernehmen > Ok“ in der Systemkonfigurations-App, um die Änderungen zu speichern. Wenn Sie fertig sind, starten Sie Ihren Computer neu und prüfen Sie, ob das Problem behoben ist.
Methode 8: Problem mit dem nicht funktionierenden Windows Defender mit dem Registrierungseditor beheben?
Schritt 1: Öffnen Sie die App „Registry Editor“ auf dem Windows-PC über das Windows-Suchfeld und gehen Sie zum folgenden Pfad
Computer\HKEY_LOCAL_MACHINE\SOFTWARE\Policies\Microsoft\Windows Defender
Schritt 2: Suchen Sie den Wert DisableAntiSpyware im rechten Bereich. Wenn es nicht vorhanden ist, klicken Sie mit der rechten Maustaste auf einen leeren Bereich im rechten Bereich und wählen Sie „Neu > DWORD (32-Bit)-Wert“, nennen Sie den Wert „DisableAntiSpyware“. Doppelklicken Sie darauf, um es zu bearbeiten, setzen Sie seine Wertdaten auf „0“ und klicken Sie dann auf die Schaltfläche „Ok“, um die Änderungen zu speichern
Schritt 3: Wenn Sie fertig sind, starten Sie Ihren Computer neu und prüfen Sie, ob das Problem behoben ist.
Methode 9: Reparieren oder Zurücksetzen der Windows-Sicherheit Windows 11
Eine andere Möglichkeit, das Problem zu beheben, besteht darin, Windows Security Windows 11 zu reparieren oder zurückzusetzen.
Schritt 1: Öffnen Sie die App „Einstellungen“ auf dem Windows-PC über die Windows-Suchfelder und gehen Sie zu „Apps > Apps & Features“.
Schritt 2: Suchen und wählen Sie „Windows-Sicherheit“, klicken Sie auf das Menü „Drei Punkte“ daneben und klicken Sie auf „Erweiterte Optionen“.
Schritt 3: Klicken Sie auf „Reparieren“ und bestätigen Sie die Reparatur, um die Windows-Sicherheit zu reparieren. Oder klicken Sie auf „Zurücksetzen“ und bestätigen Sie das Zurücksetzen, um den Vorgang zum Zurücksetzen der Windows-Sicherheit durchzuführen, und prüfen Sie dann, ob das Problem behoben ist.
Methode 10: Setzen Sie Windows 11 zurück
Wenn das Problem weiterhin besteht, können Sie versuchen, das Problem zu beheben, indem Sie das Windows 11-Betriebssystem auf dem Computer zurücksetzen.
Schritt 1: Öffnen Sie die App „Einstellungen“ auf dem Windows-PC über das Windows-Suchfeld und gehen Sie zu „System > Wiederherstellung > Wiederherstellungsoptionen und diesen PC zurücksetzen“ und klicken Sie auf „Erste Schritte“.
Schritt 2: Befolgen Sie die Anweisungen auf dem Bildschirm, um das Zurücksetzen abzuschließen, und überprüfen Sie nach Abschluss, ob das Problem behoben ist.
Fazit
Ich bin sicher, dass dieser Artikel Ihnen dabei geholfen hat, Windows Defender auf einfache Weise zu reparieren, wenn Windows 11 nicht funktioniert. Sie können dazu unsere Anweisungen lesen und befolgen. Das ist alles. Für Anregungen oder Fragen schreiben Sie bitte in das Kommentarfeld unten.