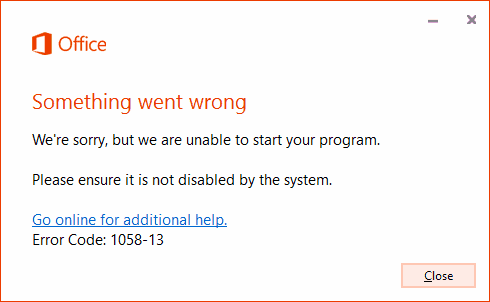
Microsoft Office ist bekannt für seine Produktivitätsanwendungen wie Word zum Erstellen und Bearbeiten von Dokumenten, PowerPoint zum Erstellen von Präsentationen, Outlook zum Verwalten von E-Mails, Excel zum Erstellen von Tabellenkalkulationen und ähnliches. Die Systemanforderungen sind nicht so hoch, daher kann es auf fast jedem Computersystem verwendet werden. Die Anwendungen oder der bereitgestellte Dienst können sowohl für den persönlichen als auch für den beruflichen Gebrauch genutzt werden.
Diese produktiven Programme sind sehr gut optimiert, aber sie sind auch anfällig für mehrere Probleme und Fehler, und kürzlich sind Benutzer mit dem Office-Fehlercode 1058-13 Windows 10-Problem konfrontiert, das sie daran hindert, auf die Anwendung sowie die damit verbundenen Dateien zuzugreifen. Aus diesem Grund haben wir alle möglichen Methoden und Lösungen aufgelistet, mit denen dieser Fehlercode behoben werden kann, und diese werden unten erwähnt.
So beheben Sie den Office-Fehlercode
Es gibt zahlreiche Gründe, darunter eine schlechte Internetverbindung oder eine ältere Iteration von Office, durch die dieser Fehlercode angezeigt werden könnte, und er kann auch von Benutzer zu Benutzer variieren. Befolgen Sie diese Methoden nacheinander und sehen Sie, welche den Fehlercode beseitigen können.
Methode 1: Überprüfen Sie die Internetverbindung und starten Sie Ihren Computer neu
Microsoft Office benötigt eine stabile Internetverbindung, um wie beabsichtigt zu funktionieren, und eine solche nicht zu haben, könnte Störungen verursachen oder solche Fehler verursachen. Wenn Sie mit einer drahtlosen Verbindung verbunden sind, wechseln Sie für eine angemessenere Verbindungsgeschwindigkeit zu einem Ethernet-Kabel und prüfen Sie, ob das Problem dadurch behoben wird.
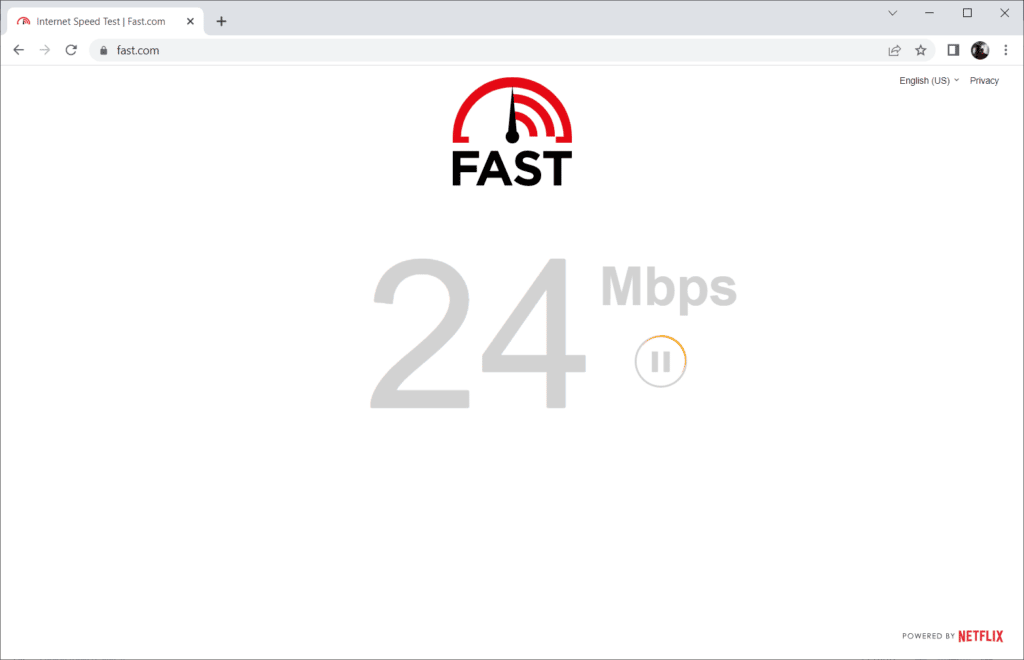
Wenn der Fehler weiterhin besteht, können Sie Ihr Computersystem auch neu starten, um temporäre Fehler und Störungen zu beseitigen, die auch einer der Gründe für den Fehlercode sind. Wenn dies auch nicht hilft, folgen Sie der nächsten Methode.
Methode 2: Aktualisieren Sie Office
Häufig wird ein solcher Fehlercode mit der neuesten Version von Microsoft Office behoben. Wenn Sie sich also auf einer veralteten Version befinden, aktualisieren Sie auf die neueste Iteration, um den Fehlercode loszuwerden. Befolgen Sie diese Schritte, um dies zu tun:
- Öffnen Sie eine beliebige Office-Anwendung wie Word auf Ihrem Computer.
- Klicken Sie oben links auf Datei.
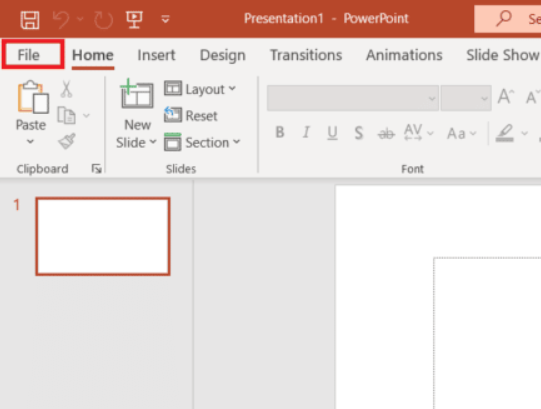
- Wählen Sie nun Konto aus.
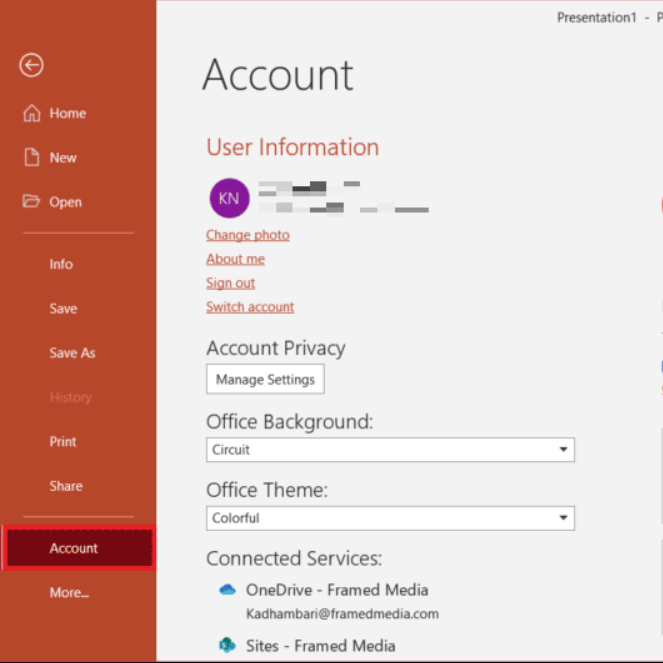
- Suchen Sie auf der Kontoseite nach der Option Office Update und klicken Sie darauf.
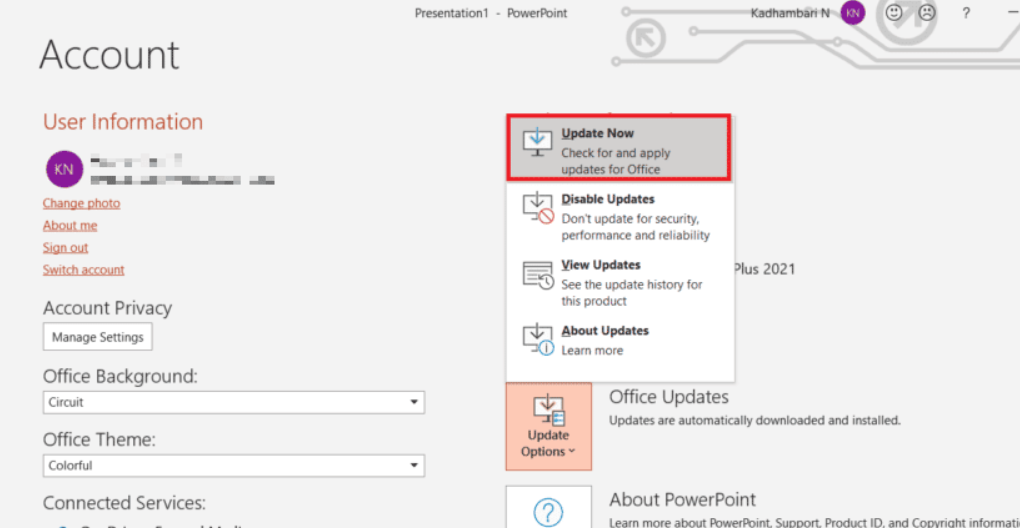
- Laden Sie das Update herunter und installieren Sie es, falls verfügbar, indem Sie den Anweisungen auf dem Bildschirm folgen.
- Überprüfen Sie, ob der Fehler weiterhin besteht.
Methode 3: Aktualisieren Sie das Windows-Betriebssystem
Gleich wie veraltete Anwendung, wenn Sie eine ältere Version Ihres Betriebssystems verwenden, könnte dies die Ursache Ihres Problems sein. Befolgen Sie diese Anweisungen, um Windows zu aktualisieren:
- Klicken Sie auf Startmenü.
- Öffnen Sie die Anwendung „Einstellungen“.
- Klicken Sie im Menü auf der linken Seite auf Windows Update.
- Klicken Sie nun im nächsten Fenster auf die Schaltfläche Nach Update suchen.
- Installieren Sie das Update, falls verfügbar, und starten Sie Ihren Computer neu.
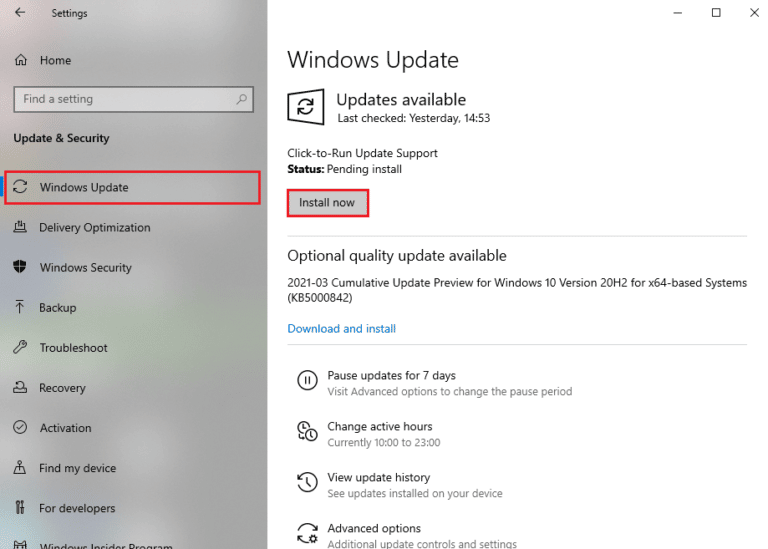
Methode 4: Grafiktreiber aktualisieren
Viele Benutzer erwähnten, dass die Aktualisierung ihres Grafiktreibers ihr Problem gelöst hat, daher können Sie es auch versuchen, indem Sie diese Schritte ausführen:
- Öffnen Sie das Dialogfeld RUN, indem Sie gleichzeitig die Taste Win + R drücken.
- Geben Sie devmgmt.msc ein und drücken Sie OK.
- Gehen Sie nun zum Abschnitt Grafikkarten und erweitern Sie ihn.
- Klicken Sie mit der rechten Maustaste auf Ihren Grafiktreiber und wählen Sie die Option Treiber aktualisieren.
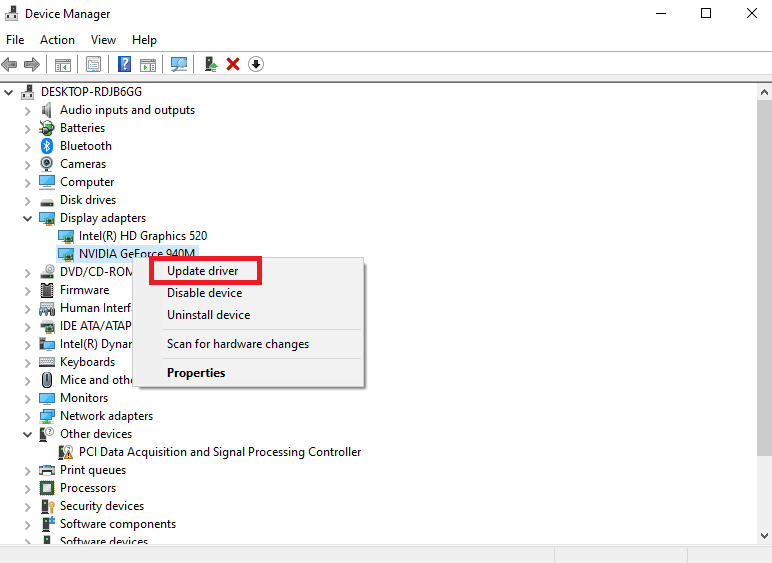
- Befolgen Sie die bereitgestellten Anweisungen und installieren Sie den neuesten Treiber.
- Nachdem die Installation abgeschlossen ist, starten Sie Ihren Computer neu, um die vorgenommenen Änderungen zu speichern.
Das Aktualisieren Ihres Treibers über den Geräte-Manager ist weder bequem noch effizient, daher empfehlen wir Ihnen, das automatische Treiber-Update-Tool zu verwenden. Dieses Tool durchsucht Ihr System nach Treiberaktualisierungen und installiert diese dann automatisch mit einem einzigen Klick.
⇓LADEN SIE DAS AUTOMATISCHE TREIBER-UPDATE-TOOL HERUNTER⇓
Methode 5: Aktivieren Sie den Office ClicktoRun-Dienst
Dies ist eine der zuverlässigsten und effektivsten Methoden, mit der Sie diesen Fehlercode beheben können. Befolgen Sie diese Anweisungen, um den Office ClicktoRun-Dienst zu aktivieren:
- Klicken Sie auf das Startmenü und gehen Sie zur Suchleiste.
- Geben Sie cmd ein und klicken Sie dann auf der rechten Seite auf die Option Als Administrator ausführen.
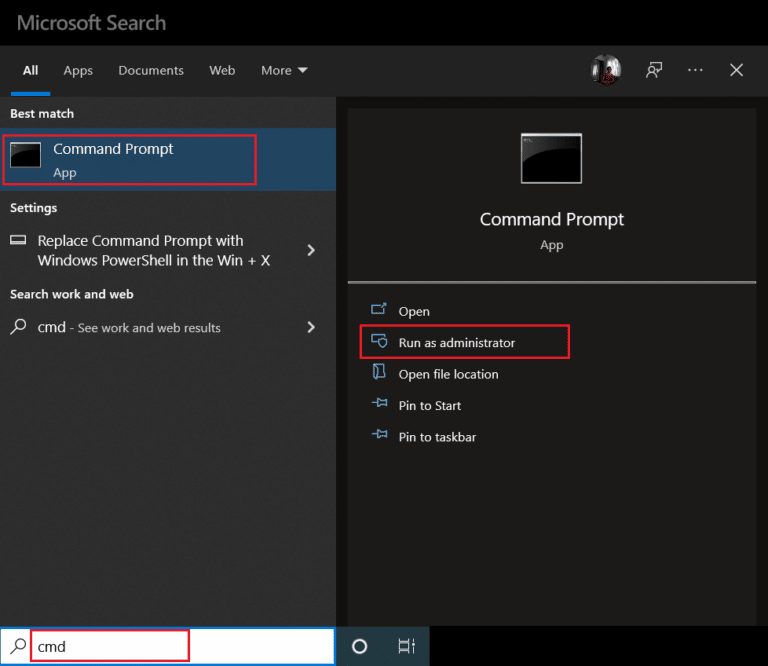
- Geben Sie den Befehl gefolgt von der Eingabetaste ein.
- sc config clicktorunsvc start=auto
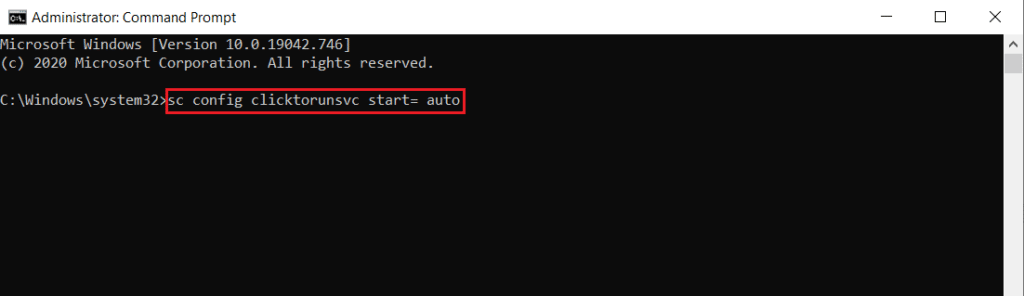
- Geben Sie nun diese Befehlszeile als nächstes ein, gefolgt von der Eingabetaste.
- sc starte clicktorunsvc
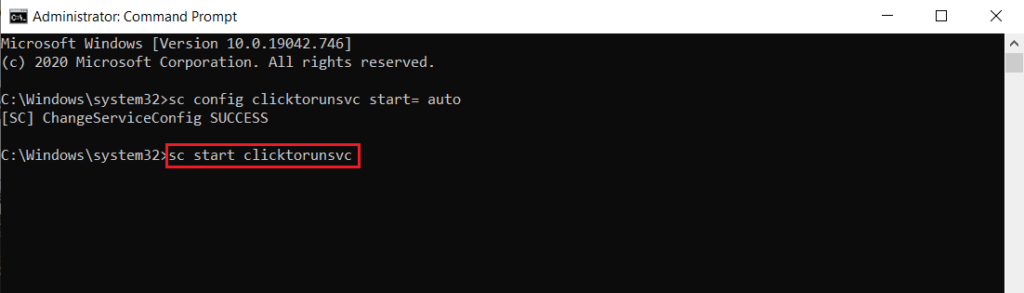
- Schließen Sie nach der Ausführung das Eingabeaufforderungsfenster.
- Überprüfen Sie, ob das Problem weiterhin besteht.
Fazit
Fehler und Bugs sind bei Microsoft Office nicht sehr häufig, aber wenn Sie zufällig auf den Office-Fehlercode 1058-13 Windows 10 stoßen, dann machen Sie sich keine Sorgen, wir haben Sie abgedeckt. Befolgen Sie diese genannten Methoden und ihre Schritte, um den Fehlercode problemlos zu lösen.