Es gibt mehrere Funktionen unter Windows, die standardmäßig aktiviert sind, und eine dieser Funktionen ist SafeSearch. Nun, wir gehen davon aus, dass SafeSearch nicht erklärt werden muss. Es ist eine der bekannten Funktionen von Windows und natürlich hilfreich. Aber beim Durchsuchen mehrerer Forenseiten sind wir zu dem Schluss gekommen, dass eine große Anzahl von Benutzern ihre Beschwerde darüber geteilt hat, dass sie mit dem Problem konfrontiert sind, dass SafeSearch in Windows 11 nicht deaktiviert wird, was ziemlich ärgerlich ist. Sie haben auch behauptet, dass sie bei jedem Versuch, dies zu tun, mit der folgenden Erwähnungsmeldung aufgefordert werden:
„Sie sind nicht berechtigt, Ihre SafeSearch-Einstellung zu ändern. Es wird von dem Gerät oder Netzwerk gesperrt, auf dem Sie surfen“.
Aus der oben erwähnten Meldung haben Sie möglicherweise verstanden, dass Sie beim Deaktivieren dieser Funktion Probleme bekommen, weil Sie nicht über ausreichende Berechtigungen dafür verfügen. Aber nachdem wir mehrere Berichte durchgesehen haben, gehen wir davon aus, dass es mehrere Faktoren geben könnte, die Sie unter dieser Situation leiden lassen. Machen Sie sich keine Sorgen, wenn Sie auch eines dieser Tausenden von Opfern sind, folgen Sie einfach unseren vorgeschlagenen Methoden, um das Problem zu lösen.
Probieren Sie diese Korrekturen aus, wenn SafeSearch in Windows 11 nicht deaktiviert wird
Methode 1: Führen Sie den SFC-Scan auf Ihrem System aus
Das oben erwähnte Problem tritt wahrscheinlich aufgrund beschädigter Systemdateien auf Ihrem PC auf. Verwenden Sie daher das integrierte Dienstprogramm, um diese beschädigten Dateien zu reparieren.
Hier ist wie:
Schritt 1: Drücken Sie auf Ihrer Tastatur gleichzeitig die Tasten Win + R, um das Dialogfeld Ausführen zu öffnen. Geben Sie dann cmd unter dem Feld Ausführen ein und drücken Sie gleichzeitig Strg + Umschalt + Eingabe, um die Eingabeaufforderung als Administrator zu öffnen
Schritt 2: Akzeptieren Sie nun die UAC-Eingabeaufforderung auf dem Bildschirm, um auf Ja zu klicken, um fortzufahren> es wird eine Eingabeaufforderung mit erhöhten Rechten auf dem System geöffnet
Schritt 3: Geben Sie dann sfc /scannow in die Eingabeaufforderung ein und drücken Sie die Eingabetaste
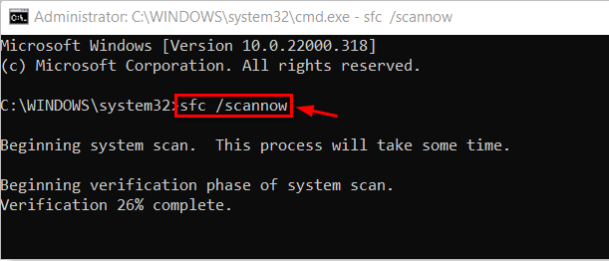
Schritt 4: Jetzt beginnt es mit der Suche nach beschädigten/beschädigten Dateien und versucht, die Dateien zu reparieren.
Wenn Sie fertig sind, schließen Sie die Eingabeaufforderung und starten Sie Ihr System neu.
Methode 2: Deinstallieren/deaktivieren Sie die Antivirensoftware
Manchmal überfordert unsere Antivirus-Software den Schutz und hindert die Benutzer daran, die Safe Search-Funktion zu deaktivieren, daher ist es ein aufrichtiger Rat an Sie alle, Ihre Antivirus-Software zu deaktivieren/deinstallieren.
Hier ist wie:
Schritt 1: Drücken Sie auf Ihrer Tastatur die Tasten Win + R, um das Dialogfeld Ausführen zu öffnen, geben Sie dann appwiz.cpl ein und drücken Sie die Eingabetaste
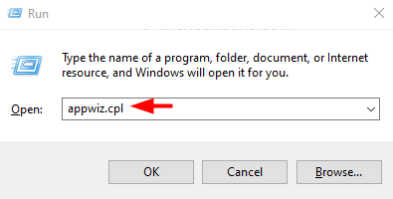
Schritt 2: Der Assistent für Programme und Funktionen wird auf Ihrem System geöffnet> suchen Sie dann in der Liste der Programme im Assistenten nach der Antivirensoftware.
Schritt 3: Wählen Sie es nun aus und klicken Sie auf Deinstallieren
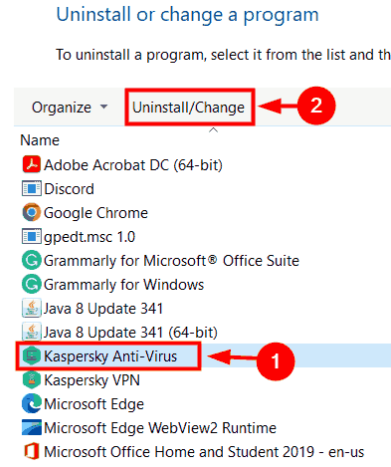
Schritt 4: Es beginnt mit der Deinstallation der Software und wenn Sie fertig sind, schließen Sie den Assistenten
Starten Sie zuletzt Ihren PC neu und prüfen Sie, ob das Problem behoben ist oder nicht.
Methode 3: Deaktivieren Sie SafeSearch mit der App „Einstellungen“.
Wenn Sie immer noch Probleme damit haben, dass SafeSearch in Windows 11 nicht deaktiviert wird, empfehlen wir Ihnen, die Einstellungs-App zu verwenden, um SafeSearch zu deaktivieren.
Befolgen Sie dazu die nachstehenden Anweisungen:
Schritt 1: Drücken Sie die Tasten Windows + R zusammen, um die App Einstellungen auf Ihrem Windows zu öffnen> und wählen Sie dann die Option Datenschutz und Sicherheit auf der linken Seite des Einstellungsfensters
Schritt 3: Scrollen Sie dann auf der Datenschutz- und Sicherheitsseite nach unten und tippen Sie auf Suchberechtigungen
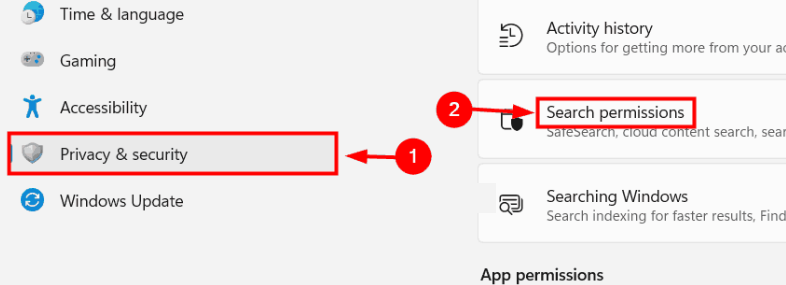
Schritt 4: Wählen Sie nun auf der Seite „Suchberechtigungen“ das Optionsfeld „Moderieren“ im Abschnitt „SafeSearch“, wenn Sie es aktivieren möchten
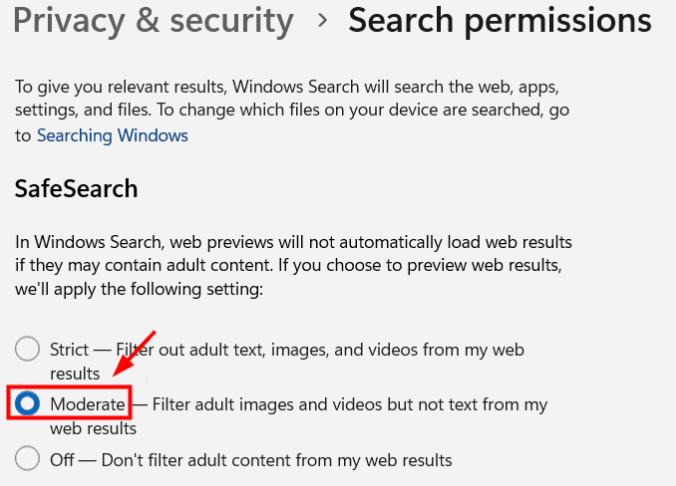
Schritt 5: Wenn Sie die SafeSearch-Funktion deaktivieren möchten, wählen Sie das Optionsfeld „Aus“.
Wenn Sie fertig sind, schließen Sie die Einstellungs-App.
Methode 4: Aktualisieren Sie Windows
Mehrere Benutzer haben behauptet, dass sie es geschafft haben, die Situation zu überwinden, indem sie einfach ihr Windows aktualisiert haben, sodass Sie auch versuchen können, dasselbe zu tun.
Hier ist wie:
Schritt 1: Klicken Sie zunächst mit der rechten Maustaste auf die Schaltfläche Start und wählen Sie Einstellungen aus dem Menü
Schritt 2: Navigieren Sie im Einstellungsmenü zur Registerkarte Windows Update in der Liste auf der linken Seite
Schritt 3: Tippen Sie nun im rechten Bereich auf Nach Updates suchen
Methode 5: Bearbeiten Sie die Registrierungsdatei mit dem Registrierungseditor
Stellen Sie sicher, dass Sie eine Sicherungskopie Ihrer Registrierungsdatei erstellen, denn wenn beim Ändern der Registrierungsdatei etwas schief geht, können Sie sie später jederzeit wiederherstellen.
Wenn Sie fertig sind, befolgen Sie die unten stehenden Anweisungen:
Schritt 1: Drücken Sie die Tasten Win + R und geben Sie dann regedit unter das Textfeld ein und drücken Sie die Eingabetaste
Schritt 2: Sobald sich der Registrierungseditor öffnet, müssen Sie seine Adressleiste löschen und die folgende Erwähnungszeile kopieren und einfügen und die Eingabetaste drücken:
HKEY_CURRENT_USER\Software\Microsoft\Windows\CurrentVersion\SearchSettings
Schritt 3: Sobald Sie den Registrierungsschlüssel SearchSettings erreicht haben, suchen Sie den DWORD-Wert SafeSearchMode auf der rechten Seite des Registrierungseditors Windows.
Schritt 4: Öffnen Sie nun das Fenster Eigenschaften bearbeiten des SafeSeacrMode DWORD-Werts, indem Sie darauf doppelklicken
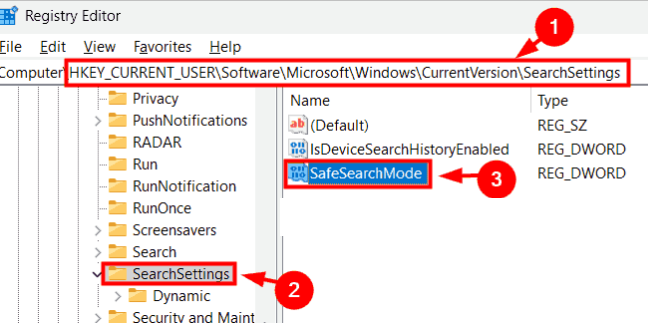
Schritt 5: Bearbeiten Sie nun das Eigenschaftenfenster, geben Sie 1 unter dem Textfeld Wertdaten ein und tippen Sie auf OK, wenn Sie die SafeSearch-Einstellungen auf Moderat setzen möchten.
Schritt 6: Wenn Sie die SafeSearch-Einstellungen auf Streng ändern möchten, setzen Sie den Wert auf 2
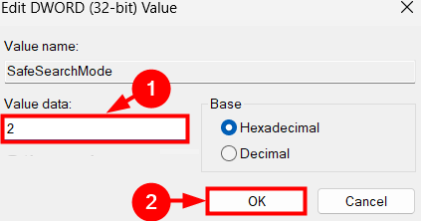
Wenn Sie fertig sind, schließen Sie schließlich den Registrierungseditor und starten Sie Ihren PC neu.
Beste empfohlene Lösung für Windows-Probleme
Manchmal passiert es, wenn Benutzer solche Probleme nur wegen einer Systembeschädigung haben und in dieser Situation manuelle Methoden nicht ausreichen, sie brauchen einen Experten, daher empfehlen wir Ihnen dringend ein PC-Reparatur-Tool, um die Repositorys zu scannen und die beschädigten Systemdateien ordnungsgemäß zu reparieren . Es schützt Ihren PC auch vor anderen Fehlfunktionen von Windows.
⇑Holen Sie sich das PC-Reparatur-Tool von hier⇓
Das ist alles darüber, dass SafeSearch in Windows 11 nicht deaktiviert wird. Wir gehen davon aus, dass Ihnen der Blog gefällt.