Google Play Store ist eine der prominentesten vorinstallierten Android-Apps und ohne diese App können wir uns nicht vorstellen, Apps von Drittanbieter-Apps zu installieren, und der Grund ist natürlich die Sicherheit. Aber leider ist diese Android-App fehleranfällig und hier in diesem Tutorial zeigen wir Ihnen, wie Sie mit dem Problem der Fehlersuche nach Updates im Google Play Store umgehen.
Wie wir bereits erwähnt haben, sind Fehler für Nutzer des Google Play Stores nicht neu und bleiben oft bei kleineren Fehlern hängen. Und mehrere Benutzer haben den oben erwähnten Fehler behauptet, wenn ein App-Update abgefragt wird und sie versuchen, diese bestimmte App zu aktualisieren. Dieser Fehler hindert die Benutzer schließlich daran, die Apps zu aktualisieren, was offensichtlich äußerst irritierend ist.
Keine Panik, wenn Sie auch nach einer Anleitung zur Fehlerbehebung suchen, um die Situation zu überwinden, da wir einige mögliche Methoden zur Lösung des Problems in die engere Wahl gezogen haben. Aber vorher wollen wir die Gründe besprechen, die diesen Fehler hervorrufen.
Grund 1: Schlechte/instabile Internetverbindung
Grund 2: Beschädigte App-Daten
Grund 3: Fehlfunktion kürzlich installierter Updates
Grund 4: Sie werden wahrscheinlich mit dem oben genannten Fehler konfrontiert, wenn Sie nicht genügend Speicherplatz auf Ihrem Gerät haben
Grund 5: Beschädigte SD-Karten
Grund 6: Beschädigter Cache
Grund 7: In den entsprechenden Datums- und Uhrzeiteinstellungen auf Ihrem Gerät
Sobald Sie alle möglichen Gründe kennen, versuchen Sie die folgenden Korrekturen, um den Fehler zu umgehen.
So beheben Sie das Problem „Fehler bei der Suche nach Updates“ im Google Play Store
Methode 1: Passen Sie Datum und Uhrzeit Ihres Geräts an
Einer der Hauptgründe für den oben genannten Fehler sind falsche Datums- und Uhrzeiteinstellungen auf Ihrem Telefon. Befolgen Sie daher die unten aufgeführten Schritte, um das Datum und die Uhrzeit auf Ihrem Gerät anzupassen.
Schritt 1: Öffnen Sie die Einstellungs-App auf Ihrem Gerät und öffnen Sie Datum & Uhrzeit> aktivieren Sie dann die Optionen „Automatisches Datum & Uhrzeit“ und „Automatische Zeitzone“.
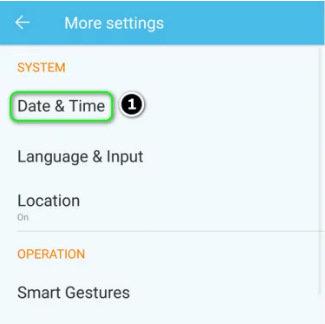
Schritt 2: Deaktivieren Sie dann die Option zur Verwendung des 24-Stunden-Formats und starten Sie Ihr Gerät neu
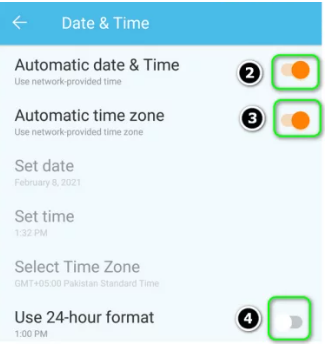
Methode 2: Updates deinstallieren
Bei dieser Methode empfehlen wir Ihnen, Updates zu deinstallieren, wenn dieses Problem direkt nach der Aktualisierung des Google Play Store auftritt.
Befolgen Sie dazu die unten aufgeführten Schritte:
Schritt 1: Ziehen Sie zunächst das Benachrichtigungsfeld nach unten und klicken Sie auf das Symbol Einstellungen> Scrollen Sie jetzt nach unten und klicken Sie auf Anwendungen
Schritt 2: Klicken Sie auf Apps und dann in der Liste auf die Google Play Store-App
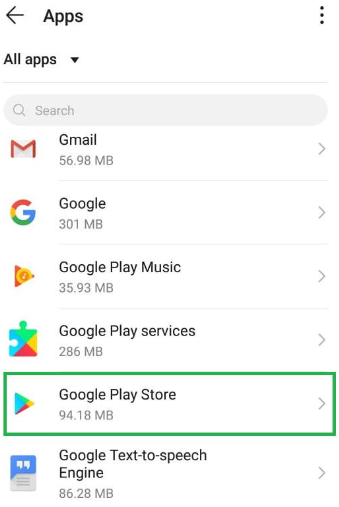
Hinweis: Wenn Sie die Google Play Store App nicht sehen, klicken Sie oben rechts auf die drei Punkte und dann auf „System-Apps anzeigen“.
Schritt 3: Tippen Sie auf die drei Punkte in der oberen rechten Ecke und wählen Sie die Option „Updates deinstallieren“.
Methode 3: Cache löschen
Hier empfehlen wir Ihnen, den Cache aus den Einstellungen zu löschen und dazu die unten genannten Schritte zu befolgen:
Schritt 1: Ziehen Sie das Benachrichtigungsfeld nach unten und tippen Sie auf das Symbol „Einstellungen“> scrollen Sie nach unten und klicken Sie auf „Anwendung“.
Schritt 2: Klicken Sie dann auf „Apps“ und tippen Sie dann in der Liste auf die App „Google Play Store“.
Hinweis: Wenn Sie die Google Play Store App nicht sehen, klicken Sie oben rechts auf die drei Punkte und dann auf „System-Apps anzeigen“.
Schritt 3: Tippen Sie auf „Speicher“ und wählen Sie die Option „Cache löschen“.
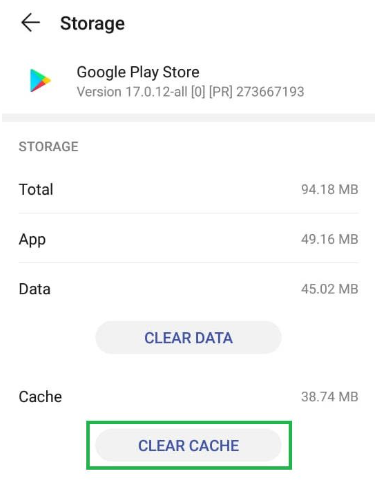
Sobald Sie fertig sind, sehen Sie, ob das Problem behoben ist oder nicht
Methode 4: Daten löschen
Wenn das Leeren des Caches bei Ihnen nicht funktioniert hat, empfehlen wir Ihnen leider, die Daten für die Google Play Store App zu löschen. Wenn Sie dies tun, werden Sie möglicherweise aufgefordert, sich erneut bei Ihrem Konto anzumelden, aber keine Sorge, es wird Sie nicht bis zum Datum verlieren. Um alle Daten zu löschen, müssen Sie den oben beschriebenen Vorgang wiederholen und sich für die Option „Daten löschen“ anstelle von „Cache löschen“ entscheiden.
Methode 5: Aktualisieren Sie Ihr Android
Mehrere Benutzer haben behauptet, dass sie es geschafft haben, den oben genannten Fehler zu umgehen, indem sie einfach ihr Android auf die neueste Version aktualisiert haben. Und um dasselbe zu tun, befolgen Sie die unten aufgeführten Richtlinien:
Schritt 1: Starten Sie auf Ihrem Gerät Einstellungen und wählen Sie About Phone > dann öffnen Sie System Update und tippen Sie dann auf Check for Updates
Schritt 2: Wenn ein Update des Betriebssystems verfügbar ist, müssen Sie es anwenden und Ihr Gerät neu starten
Methode 6: Erteilen Sie alle erforderlichen Berechtigungen für den Google Play Store und die Dienste
Sie werden wahrscheinlich mit dem oben genannten Fehler konfrontiert, wenn die für den Betrieb des Google Play Store erforderlichen Berechtigungen nicht richtig konfiguriert sind. Sie müssen also nur alle Berechtigungen erteilen, die für den Google Play Store und die Dienste erforderlich sind. Stellen Sie außerdem sicher, dass der Google Play Store auf die neueste Version aktualisiert wird.
Um Berechtigungen zu erteilen, befolgen Sie die unten aufgeführten Schritte:
Schritt 1: Bereinigen Sie zuerst den Cache und die Daten des Google Play Store, wie bereits erwähnt, und löschen Sie dann den Cache und die Daten (In Manage Space) von Google Play Services, Google Services Framework und Google App
Schritt 2: Starten Sie jetzt Ihr Gerät neu und öffnen Sie anschließend die Einstellungen-App auf Ihrem Gerät> wählen Sie danach Apps und öffnen Sie den Google Play Store
Schritt 3: Wählen Sie dann Berechtigungen und stellen Sie sicher, dass alle Berechtigungen aktiviert sind
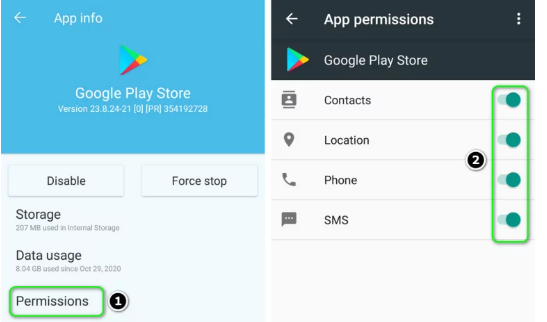
Schritt 4: Wiederholen Sie jetzt dasselbe, um alle Berechtigungen für Google Play Services zu aktivieren> starten Sie dann den Google Play Store und konfigurieren Sie ihn
Schritt 5: Installieren Sie danach eine neue App aus dem Google Play Store und prüfen Sie, ob das Problem behoben ist oder nicht.
Methode 7: Aktivieren Sie Benachrichtigungen für Google Play
Wenn Sie immer noch Probleme mit der Fehlersuche nach Updates im Google Play Store haben, empfehlen wir Ihnen, Benachrichtigungen für den Google Play Store zu aktivieren.
Hier ist wie:
Schritt 1: Öffnen Sie die App „Einstellungen“ auf Ihrem Gerät und öffnen Sie das Benachrichtigungscenter> wählen Sie dann den Google Play Store und deaktivieren Sie die Option „Alle blockieren“.
Schritt 2: Deaktivieren Sie nun die Option „Silently anzeigen“ und starten Sie Ihr Gerät neu
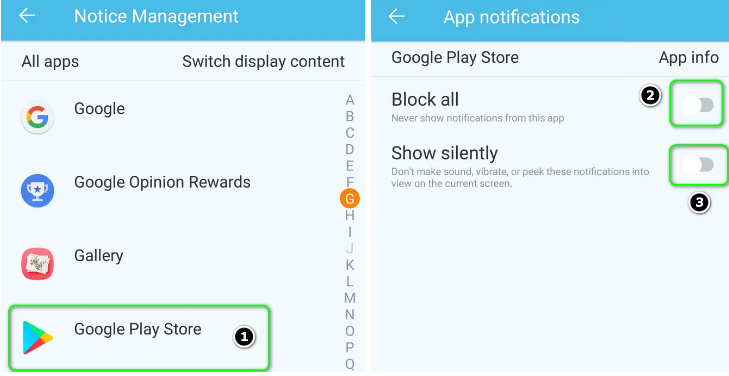
Methode 8: Einige Apps im Play Store manuell aktualisieren
So viele Benutzer haben behauptet, dass das manuelle Aktualisieren einiger Apps im Play Store ihr Problem gelöst hat, sodass Sie diese Methode auch ausprobieren können.
Hier ist wie:
Schritt 1: Starten Sie zuerst den Play Store und suchen Sie nach einer Ihrer installierten Apps, z. B. Chrome> Jetzt aktualisieren Sie die App (Chrome, falls ein Update verfügbar ist) und wiederholen Sie dann dasselbe, um einige der Apps zu aktualisieren (Apps von Google). Sie können die App auch in alphabetischer Reihenfolge aktualisieren (oder Sie können die Registerkarte „Bewertungen“ im Abschnitt „Meine Apps & Spiele“ im Play Store verwenden).
Schritt 2: Überprüfen Sie anschließend, ob das Problem behoben wurde oder nicht.
Wir empfehlen Ihnen, die kürzlich installierten Apps zu entfernen, da es durchaus möglich ist, dass sie Probleme verursachen und Sie mit einem Fehler bei der Suche nach Updates im Google Play Store konfrontiert sind.
Nun, das ist alles, wir haben unser Bestes versucht, um alle relevanten und potenziellen Methoden zur Lösung des Problems bereitzustellen, und wir hoffen, dass Ihnen unsere Bemühungen gefallen haben. Vielen Dank für Ihre Zeit.