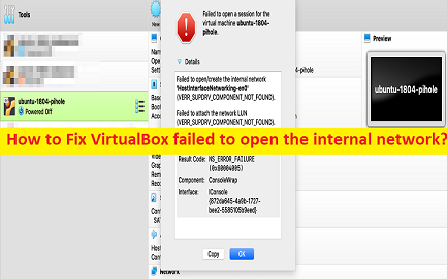
Was ist der Fehler “Fehler beim Erstellen/Öffnen des internen Netzwerks“ – VirtualBox-Fehler in Windows 10/11?
Wenn Sie feststellen, dass VirtualBox das interne Netzwerk nicht öffnen konnte, konnte VirtualBox den internen Netzwerkfehler auf einem Windows 10/11-Computer nicht erstellen, wenn Sie versuchen, eine VM (virtuelle Maschine) zu starten, dann sind Sie an der richtigen Stelle für die Lösung. Hier finden Sie einfache Schritte/Methoden zur Lösung dieses Problems. Lassen Sie uns die Diskussion beginnen.
Fehler “Fehler beim Öffnen des internen Netzwerks/Fehler beim Erstellen des internen Netzwerks“ – VirtualBox-Fehler:
Es ist ein häufiges Windows-Problem, das als VirtualBox – Virtual Machine Issue betrachtet wird. Dieser Fehler wird normalerweise angezeigt, wenn Sie versuchen, eine virtuelle Maschine in VirtualBox auf Ihrem Windows 10/11-Computer zu starten. Falls Sie es nicht wissen, VirtualBox oder Oracle VirtualBox ist ein Typ-2-Hypervisor für die x86-Virtualisierung, der von der Oracle Corporation entworfen und entwickelt wurde. Es kann auf Microsoft Windows OS, macOS, Linux, Solaris und OpenSolaris installiert werden, und es gibt auch Portierungen zu FreeBSD und Genode.
Einige gängige VirtualBox konnten die internen Netzwerkfehler nicht erstellen:
- Die Maschine <Name der Maschine> konnte nicht gestartet werden, weil die folgenden physischen Netzwerkschnittstellen nicht gefunden wurden: <Name des Netzwerkadapters> (Adapter 1). Sie können entweder die Netzwerkeinstellungen des Geräts ändern oder das Gerät stoppen.
- Fehler beim Öffnen einer Sitzung für die virtuelle Maschine. Fehler beim Öffnen/Erstellen des internen Netzwerks „HostInterfaceNetworking-Ethernet-Name“ (VERR_SUPDRV_COMPONENT_NOT_FOUND).
- Fehler beim Öffnen/Erstellen des internen Netzwerks „HostInterfaceNetworking-VirtualBox Host-Only Ethernet Adapter (VERR_INTNET_FLT_IF_NOT_FOUND). Fehler beim Anhängen der Netzwerk-LUN (VERR_INTNET_FLT_IF_NOT_FOUND).
Mehrere Benutzer berichteten jedoch, dass sie das interne Netzwerk auf VirtualBox nicht erstellen/öffnen konnten, wenn sie eine virtuelle Maschine nach dem Neustart des Windows 10/11-Computers starten. Die möglichen Gründe für das Problem können das Problem mit dem Host-Only-Ethernetadapter von VirtualBox, ein falscher Netzwerkadapter in VirtualBox VM, ein Problem mit den Netzwerkeinstellungen und das Problem mit der VirtualBox-Software selbst sein. Es ist möglich, das Problem mit unserer Anleitung zu beheben. Lassen Sie uns die Diskussion beginnen.
Wie behebt man, dass VirtualBox den internen Netzwerkfehler nicht öffnen konnte?
Methode 1: Beheben Sie VirtualBox konnte den internen Netzwerkfehler nicht öffnen/erstellen mit “PC Repair Tool“
‘PC Repair Tool’ ist eine einfache und schnelle Möglichkeit, BSOD-Fehler, DLL-Fehler, EXE-Fehler, Probleme mit Programmen/Anwendungen, Malware- oder Vireninfektionen im Computer, Systemdateien oder Registrierungsprobleme und andere Systemprobleme mit nur wenigen Klicks zu finden und zu beheben .
⇓ Holen Sie sich das PC-Reparatur-Tool
Methode 2: Systemwiederherstellung durchführen
Sie können die Systemwiederherstellung auf dem Computer durchführen, um Ihren Computer auf einen gültigen Wiederherstellungspunkt nach Datum und Uhrzeit zurückzusetzen, als überhaupt kein Problem auf dem Computer aufgetreten ist.
Schritt 1: Drücken Sie die Tasten „Windows + R“ auf der Tastatur, geben Sie „rstrui“ in das Fenster „Ausführen“ ein und klicken Sie auf die Schaltfläche „Ok“, um die App „Systemwiederherstellung“ zu öffnen
Schritt 2: Klicken Sie auf die Schaltfläche „Weiter“, wählen Sie einen gültigen Wiederherstellungspunkt nach Datum und Uhrzeit aus, zu der überhaupt kein Problem auf dem Computer aufgetreten ist, und klicken Sie dann auf „Weiter > Fertig stellen“, um den Wiederherstellungsprozess zu starten. Überprüfen Sie anschließend, ob das Problem behoben ist.
Methode 3: Richten Sie den richtigen Netzwerkadapter in der virtuellen VirtualBox-Maschine ein
Dieses Problem kann aufgrund eines falschen Netzwerkadapters in VirtualBox VM auf einem Windows 10/11-Computer auftreten. Sie können das Problem beheben, indem Sie den richtigen Netzwerkadapter in VM festlegen.
Schritt 1: Öffnen Sie die App „Geräte-Manager“ auf dem Windows-PC über das Windows-Suchfeld und erweitern Sie die Kategorie „Netzwerkadapter“.
Schritt 2: Notieren Sie sich den aktiven Netzwerkadapter und öffnen Sie dann die „Netzwerkeinstellungen“ der VM von VirtualBox und stellen Sie sicher, dass derselbe Netzwerkadapter ausgewählt ist. Wenn nicht, wählen Sie den richtigen Netzwerkadapter aus und speichern Sie die Änderungen. Überprüfen Sie anschließend, ob das Problem behoben ist.
Methode 4: Deaktivieren/aktivieren oder aktualisieren Sie den Host-Only-Ethernetadapter von VirtualBox
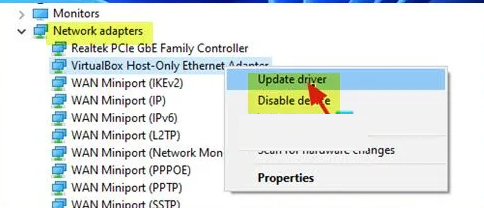
Eine andere Möglichkeit, das Problem zu beheben, besteht darin, den VirtualBox Host-Only Ethernet Adapter im Geräte-Manager zu deaktivieren/aktivieren oder zu aktualisieren.
Schritt 1: Öffnen Sie die App „Geräte-Manager“ auf dem Windows-PC über das Windows-Suchfeld und erweitern Sie die Kategorie „Netzwerkadapter“.
Schritt 2: Suchen und klicken Sie mit der rechten Maustaste auf „VirtualBox Host-Only Adapter“ und wählen Sie „Gerät deaktivieren“, um ihn zu deaktivieren, und starten Sie dann VirtualBox VM und prüfen Sie, ob das Problem behoben ist.
Schritt 3: Wenn nicht, öffnen Sie die App „Geräte-Manager“ erneut auf dem Computer und erweitern Sie die Kategorie „Netzwerkadapter“.
Schritt 4: Klicken Sie mit der rechten Maustaste auf VirtualBox Host-Only Adapter, wählen Sie „Treiber aktualisieren“ und folgen Sie den Anweisungen auf dem Bildschirm, um die Aktualisierung abzuschließen. Überprüfen Sie anschließend, ob das Problem behoben ist.
Laden Sie das Update für den VirtualBox-Host-Only-Netzwerkadapter auf dem Windows-PC herunter oder installieren Sie es neu [Automatisch]
Sie können auch versuchen, alle Windows-Treiber einschließlich des VirtualBox Host-Only Network Adapter-Updates mit dem Automatic Driver Update Tool zu aktualisieren. Sie können dieses Tool über die Schaltfläche/den Link unten erhalten.
⇓ Holen Sie sich das automatische Treiber-Update-Tool
Methode 5: Deaktivieren und aktivieren Sie den VirtualBox NDIS6 Bridgeds-Netzwerkadapter
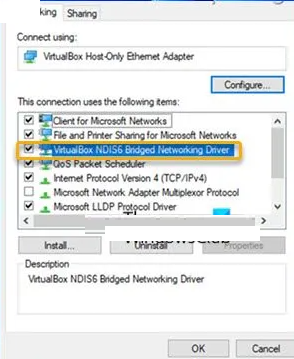
Schritt 1: Öffnen Sie die App „Netzwerkverbindungen“ über das Windows-Suchfeld, klicken Sie mit der rechten Maustaste auf VirtualBox Host-Only Network Adapter und wählen Sie „Eigenschaften“.
Schritt 2: Suchen und deaktivieren Sie „VirtualBox NDIS6 Bridged Networking Driver“ und klicken Sie auf „Ok“, um die Änderungen zu speichern.
Schritt 3: Öffnen Sie nun die Eigenschaften des VirtualBox Host-Only Adapter erneut und aktivieren Sie „VirtualBox NDIS6 Bridged Networking Driver“ und klicken Sie auf die Schaltfläche „Ok“, um die Änderungen zu speichern, und prüfen Sie dann, ob das Problem behoben ist.
Methode 6: Ändern Sie das öffentliche DNS von Google
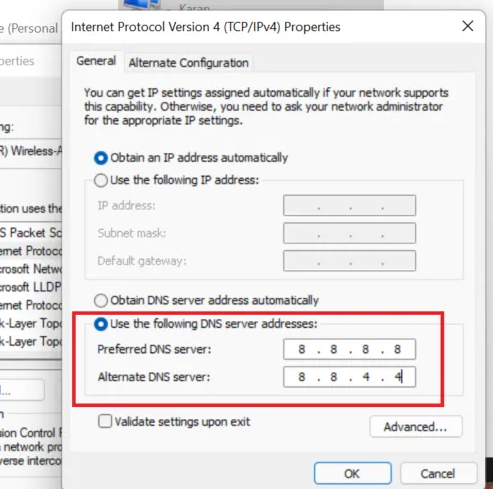
Sie können den DNS-Server im Computer in Google Publix DNS ändern, um das Problem zu beheben.
Schritt 1: Öffnen Sie die Einstellungs-App „Netzwerkverbindungen“ über das Windows-Suchfeld und gehen Sie zu „Adaptereinstellungen ändern“.
Schritt 2: Klicken Sie mit der rechten Maustaste auf Ihren Netzwerkadapter und wählen Sie „Eigenschaften“. Wählen Sie „Internetprotokoll Version 4 (TCP/IPv4)“ und klicken Sie auf „Eigenschaften“.
Schritt 3: Wählen Sie die Radiooption „Folgende DNS-Serveradressen verwenden“, geben Sie „8.8.8.8“ und „8.8.4.4“ in das bevorzugte und alternative DNS-Serveradressenfeld ein und klicken Sie dann auf „Ok > Übernehmen > Ok“, um zu speichern Änderungen. Überprüfen Sie anschließend, ob das Problem behoben ist.
Methode 7: Installieren Sie VirtualBox neu
Wenn das Problem weiterhin besteht, können Sie versuchen, das Problem zu beheben, indem Sie die VirtualBox-Software auf dem Computer deinstallieren und dann neu installieren.
Schritt 1: Öffnen Sie die App „Systemsteuerung“ auf dem Windows-PC über das Windows-Suchfeld und gehen Sie zu „Programm deinstallieren > Programme & Funktionen“.
Schritt 2: Suchen und klicken Sie mit der rechten Maustaste auf die „VirtualBox“-Software und wählen Sie „Deinstallieren“, um sie zu deinstallieren, und starten Sie danach Ihren Computer neu
Schritt 3: Laden Sie nach dem Neustart die VirtualBox-Software herunter und installieren Sie sie erneut auf dem Computer und prüfen Sie dann, ob das Problem behoben ist.
Fazit
Ich bin sicher, dass dieser Beitrag Ihnen geholfen hat, wie Sie beheben konnten, dass VirtualBox das interne Netzwerk nicht öffnen konnte. VirtualBox konnte den internen Netzwerkfehler in Windows 10/11 nicht auf einfache Weise erstellen. Sie können dazu unsere Anweisungen lesen und befolgen. Das ist alles. Für Anregungen oder Fragen schreiben Sie bitte in das Kommentarfeld unten.