Kopfhörer sind bei der Verwendung Ihres Computers unerlässlich, da das Erlebnis ohne sie unvollständig ist. Aber mehrere Benutzer haben das Problem im Zusammenhang mit Bluetooth-Kopfhörern beim Verbinden mit ihrem Windows-Betriebssystem gemeldet.

Beim Verbindungsversuch werden in den Windows-Einstellungen zwei Geräte angezeigt. Dies wirkt sich negativ auf die Audioqualität sowie häufige Unterbrechungen bei der Verwendung mehrerer Programme mit Audioquellen aus. Wenn Sie das gleiche Problem haben, dann geraten Sie nicht in Panik, wir haben alle Problemumgehungen und Methoden aufgelistet, um das Bluetooth-Kopfhörer-Problem zu lösen, das als Windows 10-Problem mit zwei Geräten angezeigt wird.
So lösen Sie das Problem mit Bluetooth-Kopfhörern:
Methode 1: Starten Sie Ihren Computer neu
Häufig treten diese Probleme aufgrund vorübergehender Störungen oder Fehler in Ihrem Windows-Betriebssystem auf. Um dieses Problem zu beseitigen, können Sie einen sauberen Neustart Ihres Computers durchführen.
Schalten Sie Ihren Computer vollständig aus und entfernen Sie den Netzstecker. Warten Sie nun einige Minuten und schalten Sie dann Ihren Computer ein. Darüber hinaus können Sie auch Ihre Kopfhörer neu starten, um die Möglichkeit von Verbindungsproblemen auszuschließen.
Methode 2: Bluetooth deaktivieren und erneut aktivieren
Wenn Sie Ihr Bluetooth „Aus“ und dann „Ein“ schalten, kann dieses Problem irgendwann behoben werden. Dazu:
- Drücken Sie gleichzeitig die Tasten Win + I, um die Anwendung Einstellungen zu öffnen.
- Gehen Sie im linken Menü zu Bluetooth & Geräte.
- Klicken Sie zum Deaktivieren auf den Bluetooth-Schalter.
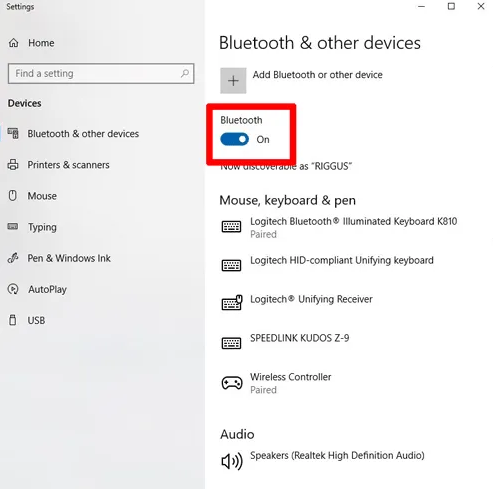
- Starten Sie Ihren PC neu.
- Öffnen Sie erneut die Einstellungen und gehen Sie zu Bluetooth & Geräte.
- Klicken Sie zum Aktivieren erneut auf den Bluetooth-Schalter.
- Schließen Sie Ihre Kopfhörer an und prüfen Sie, ob das Problem weiterhin besteht.
Methode 3: Führen Sie die Windows Bluetooth-Problembehandlung aus
Microsoft hat sein Windows-Betriebssystem mit verschiedenen Troubleshootern ausgestattet, um solche Probleme zu lösen. Sie können dieses Tool verwenden, um das Problem automatisch zu erkennen und zu beheben. Befolgen Sie dazu die folgenden Schritte:
- Öffnen Sie die Anwendung Einstellungen aus dem Startmenü.
- Navigieren Sie zu System und scrollen Sie zu Fehlerbehebung.
- Klicken Sie auf der Optionsseite auf Andere Fehlerbehebungen.
- Klicken Sie unter Andere auf Bluetooth.
- Drücken Sie die Run-Taste.
- Befolgen Sie die Anweisungen auf dem Bildschirm und warten Sie, bis der Vorgang abgeschlossen ist.
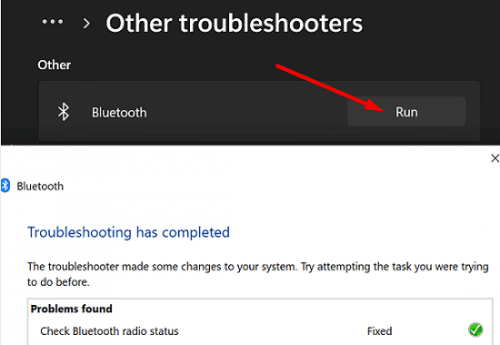
Methode 4: Deaktivieren Sie die Audioverbesserung
Windows bietet eine im Windows-Betriebssystem vorinstallierte Audioverbesserungsfunktion, die den Ausgabeton optimiert. Es ist jedoch berüchtigt für Probleme und Probleme, das Ausschalten kann das Problem lösen. Etwas deaktivieren:
- Starten Sie die Anwendung „Einstellungen“.
- Wählen Sie System und klicken Sie dann auf die Option Ton.
- Wählen Sie Lautsprecher, um die Eigenschaften zu öffnen.
- Schalten Sie Spatial Sound und Enhance Audio aus.
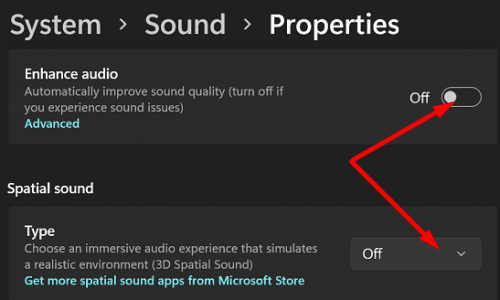
- Gehen Sie zu Sounds und überprüfen Sie, ob Ihre Kopfhörer einen Standardeingang und einen Standardausgang haben.
Methode 4: Untersuchen Sie Bluetooth-Dienste
Häufig wurde das Problem dadurch verursacht, dass Dienste deaktiviert oder gestoppt wurden. Gehen Sie folgendermaßen vor, um zu überprüfen, ob die Dienste ausgeführt werden oder nicht:
- Drücken Sie Win + R, um das Dialogfeld „Ausführen“ zu öffnen.
- Geben Sie services.msc ein und klicken Sie auf OK.
- Überprüfen Sie, ob diese Dienste ausgeführt werden oder nicht
- Bluetooth-Audio-Gateway-Dienst
- Bluetooth-Unterstützungsdienst
- Bluetooth-Benutzerunterstützungsdienst
- Wenn einer von ihnen nicht läuft, doppelklicken Sie darauf oder darauf.
- Gehen Sie zu Eigenschaften und klicken Sie unter Dienststatus auf Start.
- Übernehmen Sie die Einstellungen und starten Sie Ihren Computer neu.
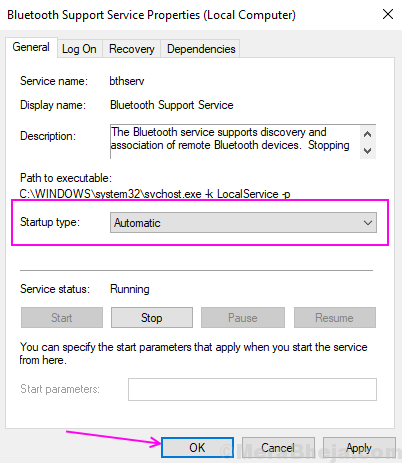
Methode 5: Aktualisieren Sie Bluetooth-Treiber
Veraltete Treiber können zu Instabilität des Systems und der daran angeschlossenen Hardware führen. Aktualisieren Sie Ihre Treiber, um diese Diskrepanzen zu beseitigen. Befolgen Sie diese Anweisungen, um den Bluetooth-Treiber zu aktualisieren:
- Öffnen Sie das RUN-Dialogfeld, indem Sie die Win + R-Taste zusammen drücken.
- Geben Sie devmgmt.msc ein und drücken Sie die Eingabetaste.
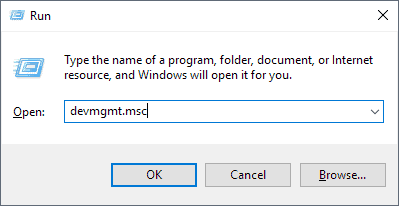
- Navigieren Sie zu Bluetooth.
- Klicken Sie mit der rechten Maustaste auf Ihren Bluetooth-Treiber.
- Wählen Sie Treiber aktualisieren.
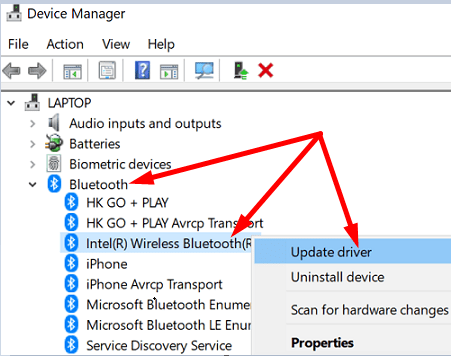
- Befolgen Sie dann die Anweisungen auf dem Bildschirm, um nach dem neuesten Update zu suchen und es herunterzuladen.
- Starten Sie nach der Installation des Updates Ihren Computer neu.
Das manuelle Aktualisieren Ihrer Hardwaregeräte kann für normale Benutzer manchmal zeitaufwändig und komplex sein. Daher empfehlen wir Ihnen, das Treiberlösungstool zu verwenden. Unser Tool scannt Ihr System automatisch mit problematischen sowie veralteten Treibern und aktualisiert sie mit einem einzigen Mausklick.
⇓JETZT EINFACH TREIBER HERUNTERLADEN⇓
Wenn Ihre Bluetooth-Kopfhörer unter Windows 10 als zwei Geräte angezeigt werden, machen Sie sich keine Sorgen, dass viele Benutzer diese Probleme haben. Wir haben alle möglichen Korrekturen sowie die dazugehörigen Anweisungen erwähnt. Befolgen Sie diese Methoden und lösen Sie Ihr Problem.