Mehrere Benutzer berichten ständig, dass sie mit dem Problem „Battlefield 2042 Stuck on loading Screen“ konfrontiert sind. Es ist zum Stadtgespräch geworden. Obwohl das Problem leicht angegangen werden kann, ist es ziemlich ärgerlich und lässt die Benutzer leiden, bis sie es manuell beheben. Aber keine Panik, wenn Sie zu sehr damit zu kämpfen haben, denn hier in diesem Blog werden wir Sie durch dieselbe Abfrage führen. Lassen Sie uns also ohne weitere Verzögerung loslegen.
Was führt dazu, dass Battlefield 2042 beim Ladebildschirm hängen bleibt?
Laut den Berichten gibt es mehrere Gründe für den oben genannten Fehler, aber wir haben versucht, einige potenzielle Schuldige zu sammeln, die zu dem oben genannten Fehler führen.
- Beschädigte Spieldateien
- Störung der im Hintergrund laufenden App
- Schlechte/instabile Internetverbindung
- Beschädigte Treiber
- Ausfall von Spielservern
- Wenn der PC die Mindestanforderungen des Spiels nicht erfüllt
- Veraltetes Windows
Probieren Sie diese Fixes für Battlefield 2042 Stuck on loading Screen aus
Methode 1: Suchen Sie nach Spielservern
Bei der allerersten Methode empfehlen wir Ihnen, den Serverstatus des Spiels zu überprüfen. Online-Spiele wie Battlefield funktionieren möglicherweise nicht, wenn der Server des Spiels ausgefallen ist oder gewartet wird. Es gibt viele Möglichkeiten, den Server zu überprüfen. Wir haben die folgenden Möglichkeiten eingetragen, die Sie überprüfen können:
Du kannst die offizielle EA-Website besuchen; Hier erhalten Sie alle Informationen zum Spiel.
Sie können dasselbe auch tun, indem Sie ein Twitter-Konto verwenden (falls vorhanden) und dann das offizielle Battlefield 2042-Konto überprüfen – Battlefield Direct Communication.
Methode 2: Überprüfen Sie Ihre Internetverbindung
Wenn Sie feststellen, dass der Server absolut einwandfrei funktioniert, schlagen wir Ihnen bei der zweiten Methode vor, Ihre Internetverbindung zu überprüfen. Sie benötigen eine ordnungsgemäße Internetverbindung, um eine Verbindung zum Server herzustellen. Bei Bedarf können Sie sich dann auch an Ihren Internet Service Provider wenden
Methode 3: Führen Sie Battlefield 2042 in einem sauberen Neustart aus
Bei dieser Methode empfehlen wir Ihnen, Battlefield 2042 in einem sauberen Start auszuführen und die folgenden Richtlinien zu befolgen:
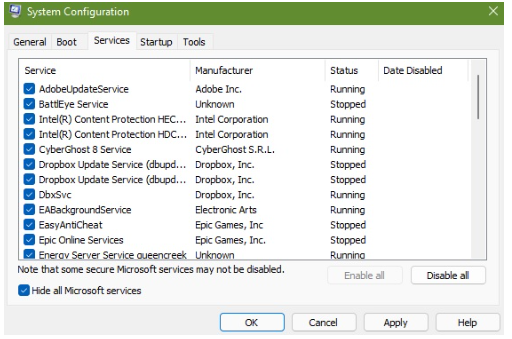
Schritt 1: Drücken Sie auf Ihrer Tastatur die Tasten Windows + R, um das Feld Ausführen zu öffnen
Schritt 2: Geben Sie dann misconfig ein und drücken Sie die Eingabetaste, um die Systemkonfiguration zu öffnen
Schritt 3: Klicken Sie auf OK
Schritt 4: Klicken Sie auf der Registerkarte Allgemein auf Selektiver Start
Schritt 5: Deaktivieren Sie dann das Kontrollkästchen Startelemente laden
Schritt 6: Tippen Sie auf die Registerkarte „Dienste“ > aktivieren Sie das Kontrollkästchen „Alle Microsoft-Dienste ausblenden“ (unten)
Schritt 7: Klicken Sie auf Alle deaktivieren > tippen Sie auf die Registerkarte Start
Schritt 8: Klicken Sie nun auf Task-Manager öffnen
Schritt 9: Auf der Registerkarte Start müssen Sie mit der rechten Maustaste auf jedes aktivierte Startelement klicken und Deaktivieren auswählen
Schritt 10: Führen Sie dann die gleichen Schritte für jedes Programm aus, das eine höhere Auswirkung auf den Start hat
Schritt 11: Tippen Sie auf OK> klicken Sie schließlich auf Neustart
Methode 4: Overlay in anderen Programmen deaktivieren
Mehrere Benutzer haben behauptet, dass sie den Fehler beheben konnten, indem sie Overlay in den Programmen deaktivierten, daher empfehlen wir Ihnen auch, dies zu tun. Und wir empfehlen dringend, Overlay-Apps zu vermeiden, selbst die der EA-Desktop-Anwendung.
Methode 5: Stellen Sie sicher, dass Ihr System die Mindestanforderungen erfüllt
Sie müssen sicherstellen, dass Ihr PC die Mindestanforderungen zum Spielen des Spiels erfüllt. Grundsätzlich bedeutet dies, ob Ihr PC mit dem Spiel kompatibel ist oder nicht. Wir haben also die Spezifikationen des Spiels eingetragen, Sie können Folgendes überprüfen:
Mindestanforderungen zum Spielen des Spiels:
Videospeicher: 4 GB
Grafikkarte (NVIDIA): Nvidia GeForce GTX 1050 Ti
Grafikkarte (AMD): AMD Radeon RX 560
DirectX: 12
Voraussetzungen für die Online-Verbindung: 512 KBPS oder schnellere Internetverbindung
Festplattenspeicher: 100 GB
Betriebssystem: 64-Bit-Windows 10
Zentralprozessor (AMD): AMD Ryzen 5 1600
Prozessor (Intel): Core i5 6600K
Arbeitsspeicher: 8 GB
Wenn Ihr Computer die Mindestsystemanforderungen zum Spielen des Spiels nicht erfüllt, müssen Sie Ihren Computer aktualisieren, um das Spiel reibungslos auszuführen.
Methode 6: Suchen Sie nach Updates
Die meisten Probleme können einfach durch ein Update des Spiels gelöst werden. Wir empfehlen unseren Benutzern immer, die aktualisierte Version des Spiels zu verwenden, also suchen Sie bitte nach Updates für das Spiel.
Nachdem Sie das Spiel aktualisiert haben, empfehlen wir Ihnen, Ihren PC zu aktualisieren. Dazu müssen Sie lediglich die Windows-Tasten drücken, Windows auswählen und dann zu Update navigieren. Und wenn Sie ein Update finden, laden Sie es herunter und installieren Sie es.
Methode 7: VRAM erhöhen
Einige der Benutzer haben behauptet, dass sie es schaffen, das Problem zu umgehen, indem sie den VRAM erhöhen. Wir empfehlen Ihnen daher, diese Methode auszuprobieren.
Hier ist wie:

Schritt 1: Drücken Sie die Windows-Logo-Taste und geben Sie „Erweiterte Systemeinstellungen“ ein.
Schritt 2: Tippen Sie auf Erweiterte Systemeinstellungen anzeigen
Schritt 3: Tippen Sie auf Einstellungen > Registerkarte Erweitert > Ändern
Schritt 4: Deaktivieren Sie dann das Kontrollkästchen direkt neben der Größe der Auslagerungsdatei für alle Treiber automatisch verwalten
Schritt 5: Wählen Sie das Laufwerk aus, auf dem Sie Windows installiert haben
Schritt 6: Tippen Sie auf die Optionsschaltfläche direkt neben Benutzerdefinierte Größe und geben Sie dann 4096 in das Textfeld der Anfangsgröße (MB) und der maximalen Größe (MB) ein.
Schritt 7: Tippen Sie auf Set > und klicken Sie dann auf OK, um die Änderungen zu speichern
Schritt 8: Starten Sie schließlich Ihren Computer und Ihr Spiel neu.
Methode 8: Schließen Sie andere Apps
Einer der Hauptgründe für den oben genannten Fehler sind unnötige Apps, die im Hintergrund ausgeführt werden. Sie müssen also die unnötig im Hintergrund laufenden Apps schließen, während Sie das Spiel spielen. Dazu müssen Sie den Task-Manager herausziehen (STRG + UMSCHALT + ESC). Suchen Sie auf der Registerkarte Prozesse den Prozess der Apps, die auf Ihrem Computer ausgeführt werden, und tippen Sie dann unten auf die Schaltfläche Aufgabe beenden.
Methode 9: Spieldateien reparieren
Wenn Sie immer noch mit dem oben genannten Fehler zu kämpfen haben, empfehlen wir Ihnen, die Spieldateien zu reparieren, da wir bereits erwähnt haben, dass Sie möglicherweise bei dem oben genannten Fehler bleiben, wenn Ihre Spieldateien beschädigt sind.
Wenn Sie Battlefield 2042 auf Steam spielen, können Sie im Steam-Client ganz einfach die Option Spieldateien überprüfen verwenden, um beschädigte Dateien zu reparieren. Befolgen Sie dazu die unten aufgeführten Schritte:
Schritt 1: Navigieren Sie zur Spielbibliothek und klicken Sie dann mit der rechten Maustaste auf das Spiel Battlefield 2042 in der Steam-Anwendung.
Schritt 2: Tippen Sie auf Eigenschaften> gehen Sie dann zur Registerkarte Lokale Dateien
Schritt 3: Wählen Sie Integrität der Spieldateien überprüfen
Wenn Sie die EA-App oder Origin verwenden, können Sie eine ähnliche Lösung durchführen, indem Sie mit der rechten Maustaste auf die Spielkachel klicken und die Reparaturoption verwenden.
Befolgen Sie die unten aufgeführten Schritte, wenn Sie Epic Games zum Spielen des Spiels verwenden:
Schritt 1: Schließen Sie zunächst Battlefield 2042 (falls ausgeführt)
Schritt 2: Öffnen Sie dann den Epic Game Launcher
Schritt 3: Wählen Sie nun oben links Bibliothek aus
Schritt 4: Klicken Sie auf die drei Punkte unter der Spielkachel
Schritt 5: Wählen Sie Bestätigen aus
Schritt 6: Warten Sie dann, bis der Vorgang abgeschlossen ist> starten Sie schließlich Battlefield 2042
Wenn die obige Methode das Problem nicht behoben hat, versuchen Sie zu prüfen, ob das Leeren des Launcher-Download-Cache helfen könnte.
Befolgen Sie diese Schritte, um den Download-Cache auf Steam zu leeren:
Schritt 1: Öffnen Sie zunächst Steam
Schritt 2: Tippen Sie oben links auf Steam
Schritt 3: Wählen Sie dann Einstellungen
Schritt 4: Danach klicken Sie auf die Registerkarte Download
Schritt 5: Klicken Sie abschließend auf die Schaltfläche CLEAR DOWNLOADING CACHE
Methode 10: GPU-Treiber aktualisieren
Wenn keine der oben genannten Methoden für Sie funktioniert, empfehlen wir, den Grafiktreiber auf einem Windows-Computer zu aktualisieren und sicherzustellen, dass Sie die neueste Patch-Version installieren. Befolgen Sie die unten aufgeführten Schritte, um fortzufahren:
Schritt 1: Drücken Sie auf Ihrer Tastatur die Tasten Win + X, um das Quick Link-Menü zu öffnen
Schritt 2: Klicken Sie in der Liste auf Geräte-Manager> Doppelklicken Sie auf Grafikkarten
Schritt 3: Klicken Sie dann mit der rechten Maustaste auf die dedizierte Grafikkarte, die Sie verwenden
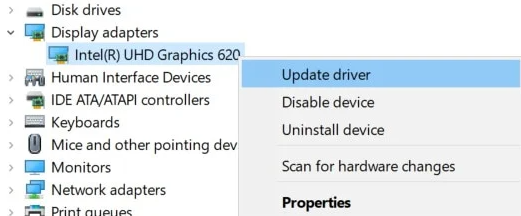
Schritt 4: Wählen Sie „Treiber aktualisieren“ > „Automatisch nach Treibern suchen“.
Schritt 5: Wenn ein Update verfügbar ist, lädt das System es automatisch herunter und installiert es
Schritt 6: Starten Sie abschließend den Computer neu, um die Änderungen zu übernehmen
Alternativ können Sie den Treiber automatisch aktualisieren, wenn Sie keine technischen Kenntnisse haben. Dies ist ein professionelles Tool, das alle treiberbezogenen Anforderungen Ihres Computers erfüllt.
⇑Holen Sie sich das Treiber-Tool von hier⇓
Sofortige Lösung für PC-Probleme
Obwohl alle oben genannten Methoden sehr effektiv sind, brauchen wir manchmal ein automatisches Tool. Und wir empfehlen Ihnen dringend ein PC-Reparatur-Tool, das Ihren PC gründlich scannt und die beschädigten und fehlenden Dateien repariert. Abgesehen davon wird es Ihren Computer auch vor mehreren kleineren und größeren Problemen schützen und ganz zu schweigen davon, dass es Ihren PC für eine bessere Leistung beschleunigt.
⇑Holen Sie sich das PC-Reparatur-Tool von hier⇓
Fazit
Das ist alles über Battlefield 2042 Stuck on loading Screen. Ich hoffe, Ihnen hat der Blog gefallen und er hat Ihnen geholfen, die Probleme zu überwinden.