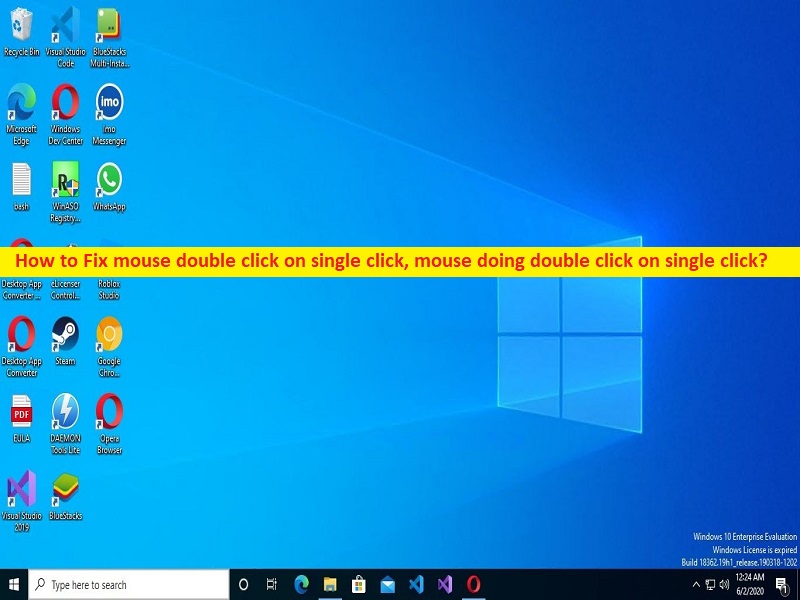
Tipps zum Beheben von Maus-Doppelklick auf Einfachklick in Windows 10/11:
Wenn Sie mit der Maus konfrontiert werden, die auf einem Windows 10/11-Computer einen Doppelklick auf einen einzelnen Klick ausführt, oder auf einem Computer mit einem Maus-Doppelklick auf einen einzelnen Klick, dann sind Sie bei der Lösung genau richtig. Hier finden Sie einfache Schritte/Methoden zur Lösung des Problems. Lassen Sie uns die Diskussion beginnen.
“Maus macht Doppelklick auf Einfachklick“ Problem:
Es ist ein häufiges Windows-Problem, das als Maus/Mausklick-Problem angesehen wird. Dieses Problem weist darauf hin, dass beim Klicken auf eine Datei/einen Ordner auf Ihrem Windows 10/11-Computer automatisch ein Doppelklick darauf erfolgt. Das bedeutet, wenn Sie auf eine Datei/einen Ordner klicken, um sie/ihn nur auszuwählen, führen Sie einen Doppelklick auf diese Datei/diesen Ordner aus und folglich wird die Datei/der Ordner auf dem Computer geöffnet. Ein Hauptgrund für das Problem kann das Problem mit den Klicktasten Ihrer Maus sein. Sie sollten sicherstellen, dass die Maustaste funktioniert.
Es kann mehrere Gründe für das Problem geben, darunter falsche Energieeinstellungen von USB-Anschlüssen, an denen die Maus angeschlossen ist, falsche Mauseinstellungen, veralteter/beschädigter Maustreiber, veraltetes Windows-Betriebssystem und andere Windows-Probleme. Sie sollten sicherstellen, dass der Mausgerätetreiber ordnungsgemäß auf dem Computer installiert und auf dem neuesten Stand ist, wenn Sie diese Art von Problem nicht möchten. Ein weiterer möglicher Grund für das Problem kann die schlecht konfigurierte Doppelklickgeschwindigkeit der Maus in den Mauseinstellungen sein.
Dieses Problem kann auch aufgrund falscher oder schlecht konfigurierter Energieverwaltungseinstellungen, mehrerer HID-kompatibler Mauseingaben, Ordneroptionseinstellungen und anderer Probleme auftreten. Wenn Sie vor dem gleichen Problem stehen und nach einer Lösung suchen, können Sie dazu unsere nachstehenden Anweisungen befolgen. Gehen wir zur Lösung.
Wie behebt man das Maus-Doppelklick-auf-Einfachklick-Problem in Windows 10/11?
Methode 1: Beheben Sie das Problem mit der Maus beim Doppelklicken auf das Problem mit dem “PC-Reparatur-Tool“
‘PC Repair Tool’ ist eine schnelle und einfache Möglichkeit, BSOD-Fehler, DLL-Fehler, EXE-Fehler, Probleme mit Programmen/Anwendungen, Malware- oder Vireninfektionen im Computer, Systemdateien oder Registrierungsprobleme und andere Systemprobleme mit nur wenigen Klicks zu finden und zu beheben .
⇓ Holen Sie sich das PC-Reparatur-Tool
Methode 2: Ändern Sie die Doppelklickeinstellungen in den Datei-Explorer-Optionen
Eine Möglichkeit, das Problem zu beheben, besteht darin, die Doppelklickeinstellungen im Fenster “Datei-Explorer-Optionen“ zu überprüfen und zu ändern.
Schritt 1: Öffnen Sie die Systemsteuerung „Datei-Explorer-Optionen“ über das Windows-Suchfeld
Schritt 2: Aktivieren Sie auf der Registerkarte „Allgemein“ im Abschnitt „Elemente wie folgt anklicken“ das Optionsfeld „Doppelklicken, um ein Element zu öffnen (Einzelklick zum Auswählen)“.
Schritt 3: Wenn Sie einen einzelnen Klick machen, öffnet er einen Ordner und fungiert als Doppelklick. Klicken Sie abschließend auf die Schaltfläche „Übernehmen > Ok“, um die Änderungen zu speichern und zu prüfen, ob das Problem behoben ist.
Methode 3: Deaktivieren Sie die Energiespareinstellungen des USB-Anschlusses
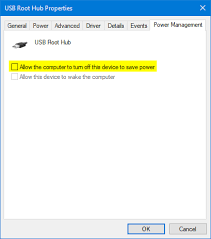
Eine andere Möglichkeit, das Problem zu lösen, besteht darin, die Energiespareinstellungen Ihres USB-Anschlusses zu deaktivieren, an dem die Maus angeschlossen ist.
Schritt 1: Öffnen Sie die App „Geräte-Manager“ auf dem Windows-PC über das Windows-Suchfeld und erweitern Sie die Kategorie „Universal Serial Bus Controllers“.
Schritt 2: Klicken Sie mit der rechten Maustaste auf USB Root Hub und wählen Sie „Eigenschaften“. Klicken Sie auf die Registerkarte „Energieverwaltung“ und deaktivieren Sie das Kontrollkästchen „Computer darf dieses Gerät ausschalten, um Energie zu sparen“ und klicken Sie dann auf „Übernehmen > Ok“, um die Änderungen zu speichern. Wenn Sie fertig sind, prüfen Sie, ob es für Sie funktioniert.
Methode 4: Passen Sie die Doppelklickgeschwindigkeit in den Mauseinstellungen an
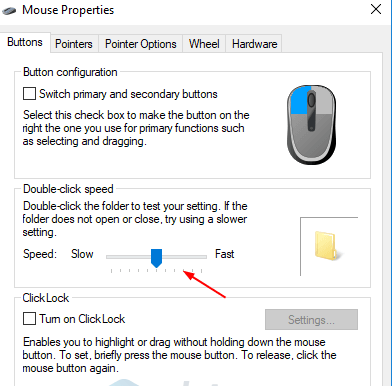
Sie können die Doppelklickgeschwindigkeit in den Mauseinstellungen konfigurieren und anpassen, um das Problem zu beheben.
Schritt 1: Drücken Sie die Tasten „Windows + R“ auf der Tastatur, geben Sie „main.cpl“ in das Fenster “Ausführen“ ein und klicken Sie auf die Schaltfläche „Ok“, um das Fenster „Mauseigenschaften“ zu öffnen
Schritt 2: Bewegen Sie auf der Registerkarte „Schaltflächen“ im Abschnitt “Doppelklickgeschwindigkeit“ den Schieberegler nach links oder rechts, um die Doppelklickgeschwindigkeit anzupassen. Machen Sie es etwas langsamer und klicken Sie dann auf die Schaltfläche “Übernehmen> Ok”, um die Änderungen zu speichern und zu prüfen, ob das Problem behoben ist.
Methode 5: Wechseln Sie nach links und klicken Sie mit der rechten Maustaste und aktivieren Sie die Maus
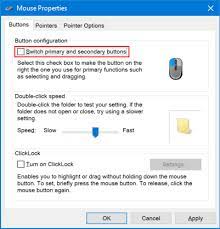
Eine andere Möglichkeit, das Problem zu beheben, besteht darin, den Links- und Rechtsklick der Maus in den Mauseinstellungen zu wechseln.
Schritt 1: Öffnen Sie das Fenster „Mauseigenschaften“ mit der obigen Methode
Schritt 2: Klicken Sie auf die Registerkarte „Schaltflächen“, aktivieren Sie das Kontrollkästchen „Primäre und sekundäre Schaltflächen wechseln“ und klicken Sie dann auf die Schaltfläche „Übernehmen > Ok“, um die Änderungen zu speichern. Überprüfen Sie, ob es für Sie funktioniert.
Hinweis: Danach müssen Sie für einen Linksklick mit der rechten Maustaste klicken und für einen Rechtsklick müssen Sie mit der linken Maustaste klicken.
Methode 6: Zeigerpräzession deaktivieren
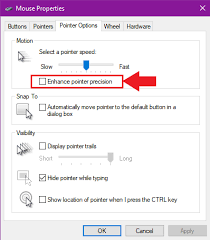
Eine andere Möglichkeit, das Problem zu beheben, besteht darin, die Zeigerpräzession in den Mauseinstellungen zu deaktivieren.
Schritt 1: Öffnen Sie „Mauseigenschaften“ mit der obigen Methode
Schritt 2: Klicken Sie auf die Registerkarte „Zeigeroptionen“ und deaktivieren Sie das Kontrollkästchen „Zeigerpräzision verbessern“ und klicken Sie dann auf die Schaltfläche „Übernehmen > Ok“, um die Änderungen zu speichern und zu prüfen, ob das Problem behoben ist.
Methode 7: Deinstallieren Sie zweite HID-kompatible Mauseinträge
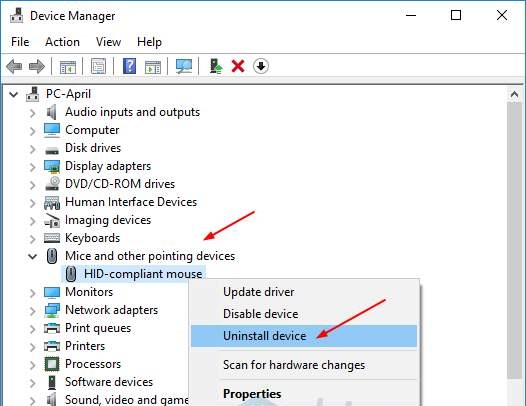
Sie können die zweite HID-kompatible Maus im Geräte-Manager deinstallieren, um das Problem zu beheben.
Schritt 1: Öffnen Sie den „Geräte-Manager“ auf dem Windows-PC über das Windows-Suchfeld und erweitern Sie die Kategorie „Mäuse und andere Zeigegeräte“.
Schritt 2: Klicken Sie mit der rechten Maustaste auf „HID-Complaint Mouse“ und wählen Sie „Gerät deinstallieren“ und befolgen Sie die Anweisungen auf dem Bildschirm, um es zu deinstallieren. Wenn Sie fertig sind, prüfen Sie, ob es für Sie funktioniert.
Methode 8: Aktualisieren Sie den Maustreiber
Durch Aktualisieren des Maustreibers auf die neueste Version kann das Problem behoben werden. Sie können alle Windows-Treiber, einschließlich des Maustreibers, mit dem automatischen Treiber-Update-Tool auf die neueste und kompatible Version aktualisieren. Sie können dieses Tool über den Link / die Schaltfläche unten erreichen.
⇓ Holen Sie sich das automatische Treiber-Update-Tool
Fazit
Ich bin sicher, dass dieser Artikel Ihnen geholfen hat, wie Sie mit einfachen Mitteln beheben können, dass die Maus einen Doppelklick auf einen Einfachklick in Windows 10/11 ausführt. Sie können dazu unsere Anweisungen lesen und befolgen. Das ist alles. Für Anregungen oder Fragen schreiben Sie bitte in das Kommentarfeld unten.