Android ist eines der zuverlässigsten Betriebssysteme auf dem Markt, weshalb eine große Anzahl von Benutzern dieses Betriebssystem jedem anderen Betriebssystem vorzieht. Aber wir können nicht leugnen, dass Android fehleranfällig ist und Benutzer immer wieder mit verschiedenen Arten von Problemen bei der Verwendung ihres Geräts stecken bleiben.
Nun, hier in diesem Blog werden wir einen der am häufigsten gemeldeten Fehler von Android-Benutzern besprechen, nämlich „Process System Isn’t Responding Error on Android“, und wenn Sie auch nach einer Lösung für dieselbe Abfrage suchen, können Sie sich sehr auf diesen Blog verlassen .
Fehlerbeschreibung!
Der oben erwähnte Fehler wurde hauptsächlich von Samsung- und Alcatel-Benutzern gemeldet, aber der Fehler tritt bei jedem Android-Modell recht häufig auf. Und wenn wir über das Auftreten des Fehlers sprechen, dann haben einige Benutzer diesen Fehler laut den Berichten während der Installation einer neuen App oder nach dem Start einer neu installierten App behauptet, während einige Benutzer behauptet haben, dass sie diesen Fehler direkt nach dem Aktualisieren ihrer Software festgestellt haben. Aber nach unseren Recherchen sind wir zu dem Schluss gekommen, dass dieser Fehler jederzeit während der Verwendung Ihres Android-Geräts auftreten kann. Und die Fehlermeldung selbst besagt, dass der Prozess nicht antwortet, was bedeutet, dass der Befehl, den Sie Ihrem Android gegeben haben, nicht ausgeführt werden kann. Anstatt also zu diskutieren, wann wir uns mehr darauf konzentrieren sollten, warum dieser Fehler auftritt.
Beim Durchsuchen vieler renommierter Foren haben wir einige Daten gesammelt, die mehr Klarheit über den Fehler geben. Beginnen wir also mit der Diskussion.
Warum ich unter Android den Fehler „Prozesssystem antwortet nicht“ habe
Grund 1: Unzuverlässiges benutzerdefiniertes ROM
Grund 2: Wenn Sie Ihr Gerät mehrmals gerootet haben
Grund 3: Aufgrund von unzureichendem Speicherplatz auf dem Telefon
Grund 4: Wenn Sie eine bösartige App aus einer unbekannten Quelle installiert haben
Grund 5: Dieser Fehler tritt wahrscheinlich aufgrund eines Softwarefehlers auf
Grund 6: Beschädigter oder fehlerhafter Sektor auf der SD-Karte
Grund 7: Wenn das Gerät ein fehlerhaftes Update durchläuft oder Ihr Gerät einen nicht unterstützten Treiber hatte
Grund 8: Aufgrund temperierter Systemdateien
Probieren Sie diese Korrekturen für den Fehler „Prozesssystem antwortet nicht“ auf Android aus
Methode 1: Stellen Sie sicher, dass Ihr Android vollständig aktualisiert ist
Sie müssen sicherstellen, dass Sie eine aktualisierte Version ausführen. Befolgen Sie dazu die unten aufgeführten Schritte:
Schritt 1: Öffnen Sie den Google Play Store, wischen Sie von links nach rechts und tippen Sie auf Meine Apps & Spiele> Sie sehen eine Liste mit allen Anwendungen, die aktualisiert werden müssen. Sie müssen jede App auf die neueste Version aktualisieren oder auf Alle aktualisieren tippen, um sie alle für die Aktualisierung zu planen.
Schritt 2: Navigieren Sie zu Einstellungen und klicken Sie auf Systemaktualisierung> klicken Sie dann auf Nach Updates suchen und warten Sie, bis die Abfrage abgeschlossen ist. Wenn es Betriebssystem-Updates gibt, installieren Sie sie und warten Sie, bis Ihr Gerät neu gestartet wird.
Schritt 3: Zuletzt durchsuchen Sie Ihr Gerät normal und prüfen Sie, ob das Problem behoben ist oder nicht
Methode 2: Löschen der Cache-Partition
Bei dieser Methode empfehlen wir Ihnen, die Cache-Partition zu löschen. Und keine Sorge, das Löschen der Cache-Partition löscht keine Ihrer Daten. Alle Ihre App-Daten werden gelöscht, aber der Google Play Store stellt sie automatisch wieder her, wenn Sie sie wieder verwenden.
Um fortzufahren, befolgen Sie die unten aufgeführten Schritte:
Schritt 1: Schalten Sie zuerst Ihr Android vollständig aus> und halten Sie dann die Lauter-Taste + die Home-Taste + die Ein- / Aus-Taste gedrückt. Lassen Sie danach den Netzschalter los, sobald das Gerät vibriert, aber halten Sie die anderen beiden Tasten gedrückt.
Schritt 2: Lassen Sie jetzt die anderen Tasten los, wenn Sie den Android-Systemwiederherstellungsbildschirm sehen> Verwenden Sie die Leiser-Taste, um nach unten zu gehen und die Cache-Partition zu löschen
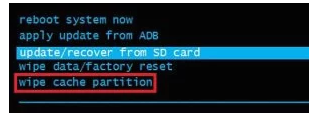
Schritt 3: Drücken Sie die Ein-/Aus-Taste, um es auszuwählen> und warten Sie, bis der Vorgang abgeschlossen ist. Ihr Gerät wird am Ende neu gestartet.
Methode 3: Stellen Sie sicher, dass Sie über genügend Ressourcen verfügen
Sie werden wahrscheinlich mit dem oben genannten Fehler konfrontiert, wenn Sie nicht über genügend Ressourcen verfügen, und befolgen Sie dazu die folgenden Richtlinien:
Schritt 1: Navigieren Sie zu Einstellungen> Arbeitsspeicher und Speicher und stellen Sie sicher, dass Sie mindestens 300 MB freien Speicherplatz auf Ihrem internen Speicher haben.
Schritt 2: Wenn Sie unter diesem Limit liegen, löschen Sie die zwischengespeicherten Daten. Wenn das nicht ausreicht, deinstallieren Sie einige der Apps, die Sie selten verwenden. Hinweis: Bei einigen Android-Versionen können Sie alle zwischengespeicherten Daten löschen, indem Sie zu Einstellungen> Speicher> Daten zwischenspeichern oder Gespeicherte Daten navigieren und auf Cache löschen klicken.
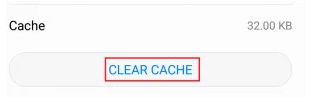
Schritt 3: Gehen Sie nun zu Einstellungen> Arbeitsspeicher und Speicher und tippen Sie auf Arbeitsspeicher
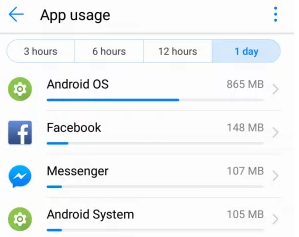
Schritt 4: Sie sehen eine Liste von Apps und eine Reihe von Ressourcen, die sie verwenden. Klicken Sie auf RAM-lastige App und klicken Sie auf Stopp erzwingen, um etwas RAM freizugeben
Schritt 5: Durchsuchen Sie nun Ihr Telefon eine Weile und prüfen Sie, ob das Problem behoben ist oder nicht.
Methode 4: Entfernen Sie die SD-Karte
Einige Benutzer haben diesen Fehler wegen einer beschädigten SD-Karte gemeldet, denn wenn Ihre SD-Karte eine Fehlfunktion hat oder einige fehlerhafte Sektoren aufweist, die das System daran hindern, auf die wesentlichen Informationen zuzugreifen. In diesem Fall empfehlen wir Ihnen, Ihre SD-Karte zu entfernen.
Methode 5: Starten Sie das Gerät mehrmals neu
Es hat sich gezeigt, dass ein mehrmaliger Neustart des Geräts den Fehler behebt. Wir empfehlen Ihnen daher, Ihr Gerät mehrmals manuell neu zu starten. Drücken Sie dazu zuerst lange die Ein- / Aus-Taste und klicken Sie dann auf Neustart, um Ihr Telefon neu zu starten
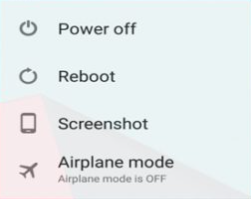
Wenn das nicht funktioniert, drücken Sie gleichzeitig die Ein- / Aus-Taste und die Lauter-Taste und halten Sie sie gedrückt, bis sich Ihr Bildschirm ausschaltet. Nach einiger Zeit können Sie den Netzschalter drücken, um das Gerät neu zu starten.
Wiederholen Sie den Vorgang nun einige Male.
Methode 6: Starten Sie in den abgesicherten Modus und entfernen Sie dann verdächtige Apps
Wann immer wir Apps aus Drittquellen installieren, enthalten die Apps Fehler/Störungen, deshalb wird immer empfohlen, Apps aus dem Google Play Store zu installieren. Wenn Sie also Apps von Drittanbietern installiert haben, empfehlen wir Ihnen, im abgesicherten Modus zu booten und dann die schädlichen Apps zu entfernen.
Befolgen Sie dazu die unten aufgeführten Schritte:
Schritt 1: Halten Sie die Ein/Aus-Taste gedrückt und tippen/halten Sie dann im Power-Menü auf die Option „Neustart“, bis die Meldung „Im abgesicherten Modus neu starten“ auf dem Bildschirm Ihres Telefons angezeigt wird.
Schritt 2: Klicken Sie auf die Schaltfläche OK> schließlich wird Ihr Gerät neu gestartet und Sie können den Text des abgesicherten Modus am unteren Bildschirmrand sehen.
Überprüfen Sie nun, ob das Problem behoben ist oder nicht. Wenn Sie den Fehler behoben haben, entfernen Sie freundlicherweise die kürzlich installierten Apps.
Methode 7: App-Einstellungen zurücksetzen
Wenn Sie immer noch mit dem Fehler „Prozesssystem antwortet nicht“ auf Android zu kämpfen haben, empfehlen wir Ihnen, die App-Einstellungen zurückzusetzen.
Befolgen Sie dazu die nachstehenden Anweisungen:
Schritt 1: Starten Sie zunächst die Anwendung „Einstellungen“, indem Sie auf das entsprechende Symbol tippen> klicken Sie nun auf dem Bildschirm „Einstellungen“ auf die Option „Apps“.
Schritt 2: Klicken Sie hier auf das Symbol mit den drei vertikalen Punkten, das den Apps zugeordnet ist
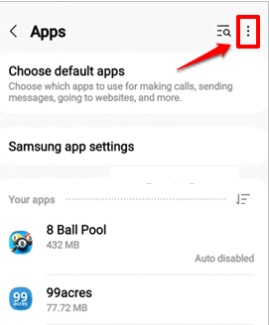
Schritt 3: Klicken Sie nun in dem kleinen Menü, das Sie auffordert, auf die Option App-Einstellungen zurücksetzen
Schritt 4: Drücken Sie zuletzt die Reset-Taste, um alle Ihre App-Einstellungen zurückzusetzen
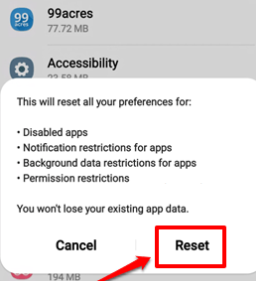
Methode 8: Legen Sie das Hintergrundprozesslimit auf „Keine“ fest
Sie können auch diese Methode ausprobieren und die folgenden Richtlinien befolgen, um fortzufahren:
Schritt 1: Starten Sie die Anwendung „Einstellungen“. Wenn Sie bereits die Entwickleroptionen aktiviert haben, können Sie direkt zu Schritt 5 springen. Andernfalls scrollen Sie nach unten und tippen Sie auf die Option „Über das Telefon“.
Schritt 2: Jetzt müssen Sie auf dem Bildschirm „Über das Telefon“ nach unten scrollen und auf die Option „Softwareinformationen“ tippen
Schritt 3: Klicken Sie dann auf dem Bildschirm „Software-Informationen“ weiter auf die Option „Build-Nummer“, um den Entwicklermodus zu aktivieren
Schritt 4: Kehren Sie zum Einstellungsbildschirm zurück, um eine neue Option namens Entwickleroptionen anzuzeigen> klicken Sie darauf
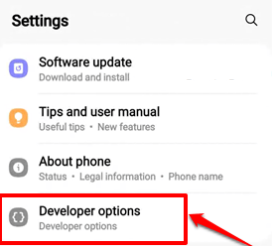
Schritt 5: Auf dem Bildschirm mit den Entwickleroptionen müssen Sie nach unten scrollen und den Abschnitt mit dem Namen Apps finden> Tippen Sie im Abschnitt Apps auf die Option Background Process Limit
Schritt 6: Wählen Sie dann das Optionsfeld, das der Option Keine Hintergrundprozesse entspricht
Methode 9: Setzen Sie Ihr Android-Gerät auf die Werkseinstellungen zurück
Wenn keine der oben genannten Methoden für Sie funktioniert, empfehlen wir Ihnen, Ihr Android-Gerät auf die Werkseinstellungen zurückzusetzen. Dadurch werden jedoch alle Ihre Gerätedaten gelöscht. Stellen Sie daher sicher, dass Sie eine Sicherungskopie aller Ihrer wichtigen Dateien erstellt haben.
Schritt 1: Starten Sie zunächst die Anwendung „Einstellungen“, indem Sie einfach auf das Symbol „Einstellungen“ in der App-Schublade klicken. Tippen Sie nun auf dem Bildschirm „Einstellungen“ auf die Option „Allgemeine Verwaltung“.
Schritt 2: Scrollen Sie nun auf dem Bildschirm „Allgemeine Verwaltung“ nach unten und tippen Sie auf die Option „Zurücksetzen“. Vergessen Sie noch einmal nicht, eine Sicherungskopie aller Ihrer wichtigen Daten zu erstellen, bevor Sie diesen Schritt ausführen.
Schritt 3: Sobald Sie fertig sind, drücken Sie die Option Zurücksetzen auf Werkseinstellungen, um Ihr Gerät sauber zu löschen. Von der Bitte um Bestätigung geben Sie dann Ihre Bestätigung ab.
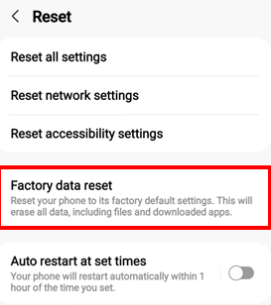
Nun, das ist alles über Prozesssystem reagiert nicht auf Fehler auf Android. Wir haben unser Bestes versucht, um alle möglichen Korrekturen bereitzustellen, um das Problem zu umgehen, und jetzt sind Sie an der Reihe, unseren Richtlinien zu folgen.