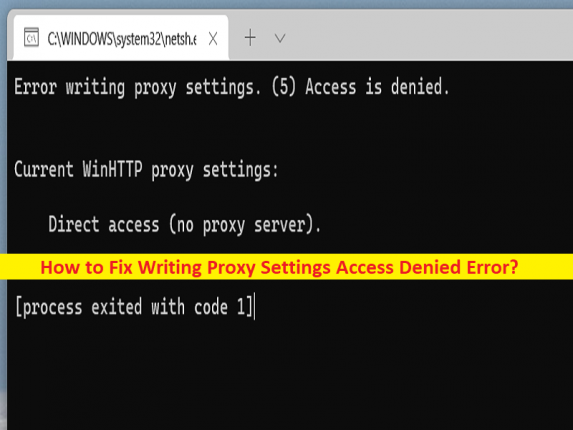
Was ist “Fehler beim Schreiben von Proxy-Einstellungen – Zugriff verweigert“ – Eingabeaufforderung/Windows-Terminal-Fehler in Windows 10/11?
Wenn auf Ihrem Windows 10/11-Computer beim Ausführen eines Befehls der Fehler „Schreiben von Proxy-Einstellungen Zugriff verweigert“ im Fenster „Eingabeaufforderung/Windows-Terminal“ auftritt, dann sind Sie bei der Lösung genau richtig. Hier finden Sie einfache Schritte/Methoden zur Lösung des Problems. Lassen Sie uns die Diskussion beginnen.
Fehler “Schreiben von Zugriff auf Proxy-Einstellungen verweigert“ in der Eingabeaufforderung/im Windows-Terminal:
Wenn Sie auf einem Windows 10/11-Computer einen Befehl in der Eingabeaufforderung oder im Windows-Terminal ausführen, wird möglicherweise manchmal der Fehler „Writing Proxy Settings Access Denied“ oder „Writing Proxy Settings, Access is Denied“ auf dem Bildschirm angezeigt. Derselbe Fehler wird auch angezeigt, wenn Sie Ihren Computer starten/neu starten. Dieser Fehler weist darauf hin, dass Ihr Windows-Betriebssystem Berechtigungsprobleme hat, wenn Sie versuchen, die Proxy-Einstellungen auf einem Windows-Computer zu schreiben.
Dieses Problem kann möglicherweise aufgrund falscher oder schlecht konfigurierter Netzwerkeinstellungen wie IP-Einstellungen, Interferenzen von Apps/Diensten von Drittanbietern, Problemen mit den Standardeinstellungen der Terminal-App, der erforderlichen Administratorberechtigung, die der Eingabeaufforderung oder dem Terminal nicht erteilt wurde, einem Problem mit den Proxy-Einstellungen, Malware- oder Vireninfektionen im Computer und andere Probleme. Es ist möglich, das Problem mit unserer Anleitung zu beheben. Gehen wir zur Lösung.
Wie behebt man den Fehler “Schreiben von Proxy-Einstellungen Zugriff verweigert“ in Windows 10/11?
Methode 1: Beheben Sie den Fehler beim Schreiben von Proxy-Einstellungen, Zugriff verweigert, mit dem „PC-Reparatur-Tool“
‘PC Repair Tool’ ist eine einfache und schnelle Möglichkeit, BSOD-Fehler, DLL-Fehler, EXE-Fehler, Probleme mit Programmen/Anwendungen, Malware- oder Vireninfektionen im Computer, Systemdateien oder Registrierungsprobleme und andere Systemprobleme mit nur wenigen Klicks zu finden und zu beheben .
⇓ Holen Sie sich das PC-Reparatur-Tool
Methode 2: Geben Sie die IP-Einstellungen auf dem Windows-PC frei und erneuern Sie sie
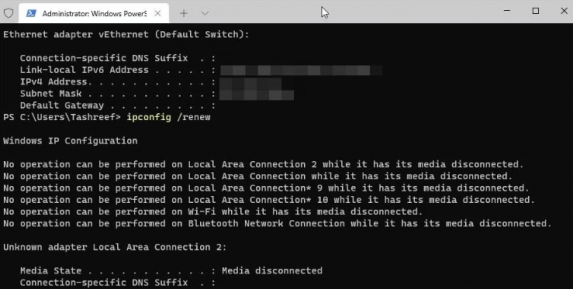
Eine Möglichkeit, das Problem zu beheben, besteht darin, die IP-Einstellungen auf dem Windows-PC freizugeben und zu erneuern.
Schritt 1: Geben Sie „cmd“ in das Windows-Suchfeld ein und drücken Sie die Tasten „STRG + UMSCHALT + EINGABE“ auf der Tastatur, um die „Eingabeaufforderung als Administrator“ zu öffnen.
Schritt 2: Geben Sie die folgenden Befehle ein und drücken Sie nach jedem Befehl die Eingabetaste, um sie auszuführen.
ipconfig/release
ipconfig/renew
Schritt 3: Starten Sie nach der Ausführung Ihren Computer neu und prüfen Sie, ob das Problem behoben ist.
Methode 3: Ändern Sie Ihre Standard-Terminal-App
Sie können Ihre Standard-Terminal-App ändern, um das Problem zu beheben.
Schritt 1: Öffnen Sie die App „Einstellungen“ auf dem Windows-PC über das Windows-Suchfeld und gehen Sie zu „Datenschutz & Sicherheit > Terminal“.
Schritt 2: Klicken Sie auf das Dropdown-Menü und ändern Sie Ihr Standardterminal in „Windows Console Host“ und klicken Sie auf „Apply“, um die Änderungen zu speichern. Versuchen Sie anschließend, ein Programm oder einen Prozess auszuführen, und prüfen Sie, ob das Problem behoben ist.
Methode 4: Fehlerbehebung im sauberen Startzustand
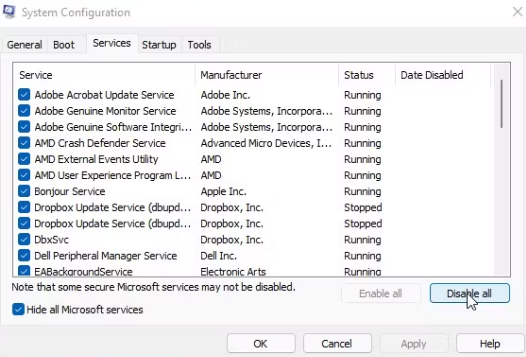
Sie können auch versuchen, das Problem zu beheben, indem Sie einen sauberen Neustart auf dem Computer durchführen, um Apps/Dienste von Drittanbietern auf dem Computer zu blockieren.
Schritt 1: Öffnen Sie die App „Systemkonfiguration“ auf dem Windows-PC über das Windows-Suchfeld und gehen Sie zur Registerkarte „Boot“, aktivieren Sie die Radiooption „Selective Startup“ und aktivieren Sie „Load System Services“ und deaktivieren Sie „Load Startup items“ und „Use Original“. Boot-Konfiguration’-Kontrollkästchen,
Schritt 2: Klicken Sie auf die Registerkarte „Dienste“, aktivieren Sie das Kontrollkästchen „Alle Microsoft-Dienste ausblenden“ und klicken Sie auf „Alle deaktivieren“, um sie zu deaktivieren
Schritt 3: Klicken Sie nun auf die Registerkarte „Startup“ und klicken Sie auf „Task-Manager öffnen“, klicken Sie mit der rechten Maustaste auf jedes Startelement und wählen Sie „Deaktivieren“, um sie zu deaktivieren, und schließen Sie dann den Task-Manager
Schritt 4: Klicken Sie abschließend auf die Schaltfläche „Übernehmen > Ok“ in der Systemkonfigurations-App, um die Änderungen zu speichern, und starten Sie dann Ihren Computer neu und prüfen Sie, ob das Problem behoben ist.
Methode 5: Terminal mit Admin-Berechtigung starten
Eine Möglichkeit, das Problem zu beheben, besteht darin, das Terminalfenster mit Administratorrechten zu starten.
Schritt 1: Geben Sie „cmd“ oder „Powershell“ in das Windows-Suchfeld ein.
Schritt 2: Klicken Sie in den angezeigten Ergebnissen mit der rechten Maustaste auf „Eingabeaufforderung“ oder „Windows PowerShell“ und wählen Sie „Als Administrator ausführen“, um es mit Administratorrechten zu öffnen, und prüfen Sie dann, ob das Problem behoben ist.
Methode 6: Legen Sie die automatischen Proxy-Einstellungen fest
Sie können automatische Proxy-Einstellungen in den Einstellungen Ihres Computers festlegen, um das Problem zu beheben.
Schritt 1: Öffnen Sie die App „Einstellungen“ auf dem Windows-PC und gehen Sie zu „Netzwerk & Internet > Proxy“.
Schritt 2: Suchen Sie die Option „Automatische Proxy-Einstellungen festlegen“ und aktivieren Sie sie. Wenn Sie fertig sind, prüfen Sie, ob es für Sie funktioniert.
Methode 7: Setzen Sie Ihr Windows 10/11 der vorherigen Version zurück
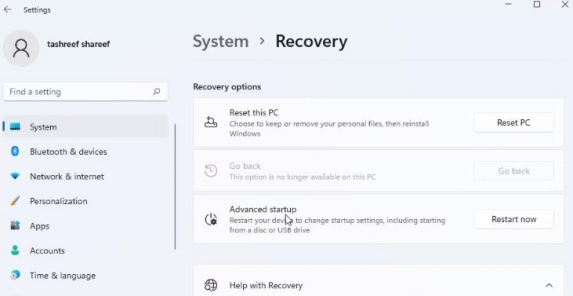
Wenn das Problem weiterhin besteht, können Sie das Problem beheben, indem Sie die vorherige Version von Windows 11 zurücksetzen.
Schritt 1: Öffnen Sie die App „Einstellungen“ auf dem Windows-PC und gehen Sie zu „System > Wiederherstellung > Wiederherstellungsoptionen > Zurück“.
Schritt 2: Klicken Sie auf die Schaltfläche „Zurück“ und folgen Sie den Anweisungen auf dem Bildschirm, um den Vorgang abzuschließen. Wenn Sie fertig sind, prüfen Sie, ob das Problem behoben ist.
Fazit
Ich hoffe, dieser Artikel hat Ihnen geholfen, wie Sie den Fehler „Schreiben von Proxy-Einstellungen – Zugriff verweigert“ in Windows 10/11 mit einfachen Schritten/Methoden beheben können. Sie können dazu unsere Anweisungen lesen und befolgen. Das ist alles. Für Anregungen oder Fragen schreiben Sie bitte in das Kommentarfeld unten.