Mehrere Benutzer haben einen Fehler beim Abrufen von Informationen vom Server-RPC beim Herunterladen von Apps aus dem Google Play Store gemeldet. Laut den Quellen tritt dieser Fehler nur beim Herunterladen von Apps aus dem Google Play Store auf, was offensichtlich ein ärgerlicher Fehler ist, da er die Benutzer daran hindert, Apps herunterzuladen. Und wenn wir über die Gründe für den Fehler sprechen, dann gibt es mehrere Faktoren, die dafür verantwortlich sind, dass der Fehler auf dem Benutzerbildschirm angezeigt wird. Wir haben einige mögliche Ursachen eingetragen, die Sie überprüfen können:
Was verursacht Fehler beim Abrufen von Informationen vom Server RPC
Grund 1: Falsche Datums- und Uhrzeiteinstellungen
Grund 2: Beschädigte Kontoinformationen
Grund 3: Cache und Daten beschädigt
Grund 4: Probleme mit Google Play-Updates
Grund 5: Aktualisierung der Netzwerkeinstellungen
Grund 6: Beschädigte App-Einstellungen
Sobald Sie mit allen Methoden zur Fehlerbehebung vertraut sind, befolgen Sie die unten aufgeführten Richtlinien, um die Situation zu überwinden.
Hinweis: Die folgenden Methoden wurden auf dem Moto g(8) Power Lite-Telefon durchgeführt.
Probieren Sie diese Korrekturen für Fehler beim Abrufen von Informationen vom Server-RPC aus
Methode 1: Löschen Sie den Cache der Google Play-Dienste
Bei dieser Methode empfehlen wir Ihnen, den Cache der Google Play-Dienste zu löschen und die folgenden Richtlinien zu befolgen:
Schritt 1: Navigieren Sie zu Ihren Smartphone-Einstellungen > und klicken Sie dann auf Apps & Benachrichtigungen
Schritt 2: Tippen Sie nun auf ALLE 71 APPS SEHEN
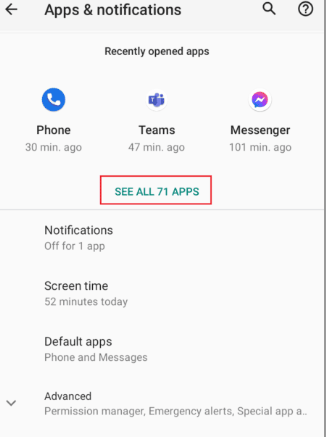
Schritt 3: Suchen Sie dann nach Google Play Services und tippen Sie darauf> tippen Sie jetzt auf Storage & Cache
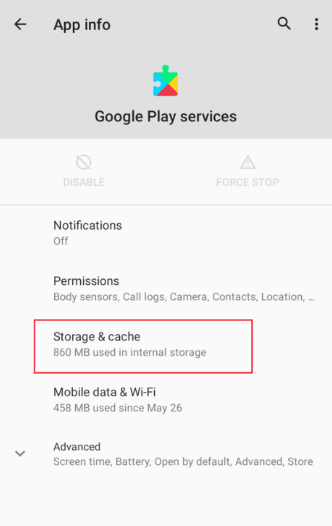
Schritt 4: Tippen Sie abschließend auf Speicher löschen und Cache löschen
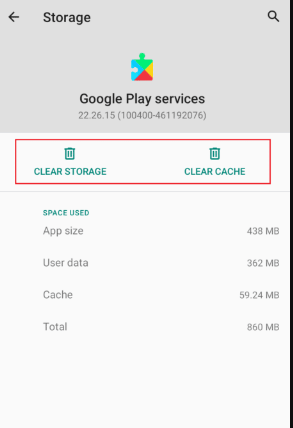
Methode 2: Löschen Sie den Google Play Store-Cache
Mehrere Benutzer haben behauptet, dass das Löschen des Google Play Store-Cache für sie funktioniert hat, also können Sie diese Methode auch ausprobieren.
Hier ist wie:
Schritt 1: Wischen Sie zuerst den Benachrichtigungsbildschirm vom Startbildschirm nach unten und tippen Sie auf das Zahnradsymbol, um zu den Einstellungen zu gelangen> Tippen Sie jetzt auf Apps & Benachrichtigungen
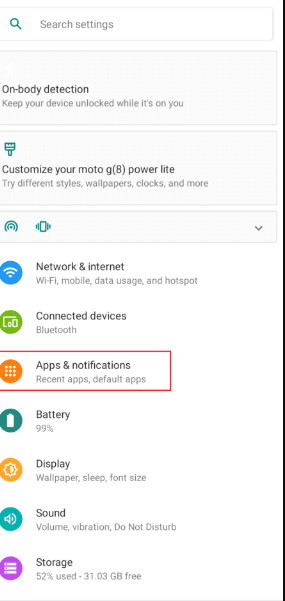
Schritt 2: Klicken Sie nun auf ALLE 71 APPS SEHEN
Hinweis: Denken Sie daran, dass die Anzahl der installierten Apps von Gerät zu Gerät variiert, abhängig von den installierten Apps des Benutzers und dem Hersteller des Android.
Schritt 3: Scrollen Sie dann nach unten zum Google Playstore und klicken Sie darauf> klicken Sie jetzt auf Storage & Cache
Schritt 4: Klicken Sie zuletzt auf Speicher löschen und Cache löschen, um die Cache-Daten und Cache-Dateien von Google Playstore zu löschen
Schritt 5: Sie müssen auch im Detailmenü der App auf Force Stop tippen
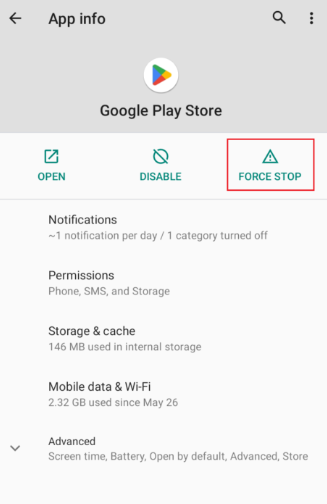
Methode 3: Richtiges Datum und Uhrzeit einstellen
Das oben erwähnte Problem tritt wahrscheinlich aufgrund falscher Datums- und Uhrzeiteinstellungen auf. Um die Einstellungen zu korrigieren, befolgen Sie die unten aufgeführten Richtlinien:
Schritt 1: Starten Sie zunächst die App „Einstellungen“ auf Ihrem Gerät > scrollen Sie dann nach unten und klicken Sie auf „Einstellungen“.
Schritt 2: Tippen Sie nun auf Datum & Uhrzeit und stellen Sie sicher, dass Vom Netzwerk bereitgestellte Zeit verwenden deaktiviert ist
Schritt 3: Datum und Uhrzeit sollten korrekt sein. Wenn nicht, klicken Sie auf Datum festlegen, geben Sie das richtige Datum ein und tippen Sie auf OK
Schritt 4: Tippen Sie nun auf Zeit einstellen und stellen Sie die richtige Zeit gemäß Ihrem eigenen Standort ein und klicken Sie auf OK
Schritt 5: Deaktivieren Sie hier den Schalter für Automatische Zeitzone> tippen Sie auf Zeitzone auswählen und stellen Sie sicher, dass die Zeitzone richtig eingestellt ist.
Schritt 6: Falls nicht korrekt eingestellt, klicken Sie auf Region und wählen Sie Ihr Land aus
Methode 4: Kreditkarte vom Konto entfernen
Mehrere Benutzer haben dieses Problem gelöst, indem sie einfach die Kreditkarte aus dem Playstore entfernt haben und dazu die unten genannten Richtlinien befolgen:
Schritt 1: Wischen Sie zuerst App Drawer nach oben> klicken Sie auf Google Play Store
Schritt 2: Klicken Sie nun oben rechts auf das Profilsymbol> und tippen Sie dann auf Zahlungen & Abonnements
Schritt 3: Klicken Sie im nächsten Menü auf Zahlungsmethoden
Schritt 4: Klicken Sie nun auf Weitere Zahlungseinstellungen > Sie werden zu einem externen Link weitergeleitet und öffnen Sie dann den externen Link mit dem Google Chrome Browser
Schritt 5: Eine Liste der Kredit- und Debitkarten, die Sie bereits zum Google Play Store hinzugefügt haben, wird angezeigt
Schritt 6: Tippen Sie dann unter der Kreditkarte auf die Schaltfläche Entfernen, um die Karte zu entfernen.
Schritt 7: Zuletzt starten Sie Ihr Android-Gerät neu und prüfen Sie, ob das Problem behoben ist oder nicht.
Methode 5: App-Einstellungen zurücksetzen
Bei dieser Methode empfehlen wir Ihnen, die App-Einstellungen zurückzusetzen und die folgenden Richtlinien zu befolgen:
Schritt 1: Gehen Sie zu Apps & Benachrichtigungen > ALLE 71 APPS SEHEN > und klicken Sie dann auf die drei Punkte in der oberen rechten Ecke
Schritt 2: Tippen Sie danach auf App-Einstellungen zurücksetzen> Schließlich starten Sie Ihr Handy neu und prüfen Sie, ob das Problem behoben ist oder nicht
Methode 6: Deinstallieren Sie Play Store-Updates
Wenn Sie immer noch Probleme mit dem Fehler beim Abrufen von Informationen vom Server-RPC haben, empfehlen wir Ihnen, die Google Play Store-Updates zu deinstallieren.
Hier ist wie:
Schritt 1: Navigieren Sie zu den Einstellungen für Apps & Benachrichtigungen > tippen Sie danach auf ALLE 71 APPS SEHEN
Schritt 2: Tippen Sie nun auf die Google Play Store App > und dann auf die drei Punkte in der oberen rechten Ecke
Schritt 3: Tippen Sie zuletzt auf Updates deinstallieren
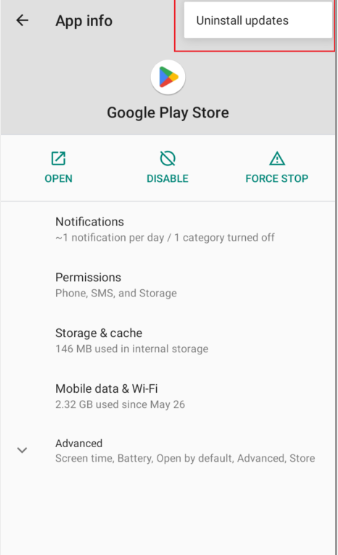
Methode 7: Google-Konto entfernen und hinzufügen
Wahrscheinlich wird der oben erwähnte Fehler aufgrund eines beschädigten Kontos auftreten. In diesem Fall müssen Sie das Google-Konto entfernen und hinzufügen, indem Sie die folgenden Richtlinien befolgen:
Schritt 1: Öffnen Sie zunächst die Geräteeinstellungen> scrollen Sie dann nach unten und tippen Sie auf Konten> klicken Sie anschließend auf Ihr im Google Play Store verwendetes Konto
Schritt 2: Klicken Sie zuletzt auf die Schaltfläche Konto entfernen, um das Konto von Ihrem Gerät zu entfernen
Nachdem Sie das Konto entfernt haben, müssen Sie Ihr Konto erneut zum Gerät hinzufügen. Um Ihr Konto hinzuzufügen, führen Sie die folgenden Schritte aus:
Schritt 1: Klicken Sie auf dem Startbildschirm auf Google Play Store> und tippen Sie dann unten rechts auf Voreingestellte Anmeldung
Schritt 2: Geben Sie danach Ihre E-Mail-ID ein und tippen Sie auf Weiter
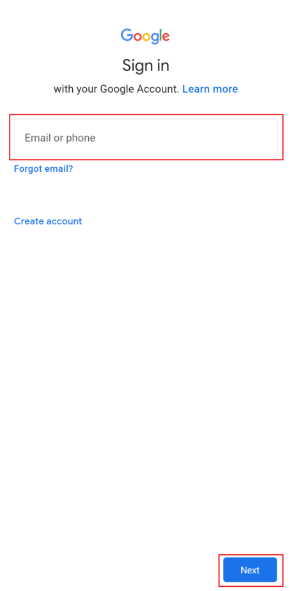
Schritt 3: Geben Sie im nächsten Schritt Ihr Passwort ein und klicken Sie auf Weiter > Tippen Sie jetzt auf die Schaltfläche Ich stimme zu, um die Nutzungsbedingungen zu akzeptieren > Hier müssen Sie auf Akzeptieren tippen, um Google Drive zum Sichern Ihrer Dateien zuzustimmen
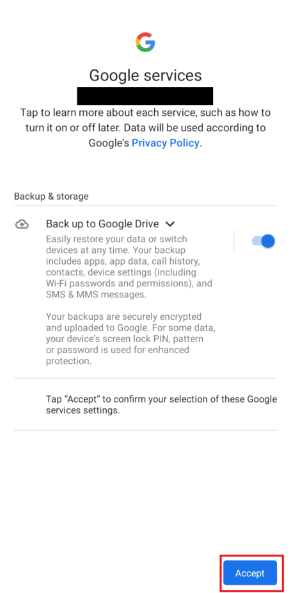
Methode 8: Netzwerkeinstellungen zurücksetzen
Wenn keine der oben genannten Methoden für Sie funktioniert, empfehlen wir Ihnen, die Netzwerkeinstellungen zurückzusetzen und die folgenden Schritte zu befolgen:
Schritt 1: Gehen Sie zunächst zu Systemeinstellungen> und tippen Sie dann auf die Optionen zum Zurücksetzen
Schritt 2: Tippen Sie abschließend auf Wi-Fi-, Mobil- und Bluetooth-Optionen zurücksetzen, um die Netzwerkeinstellungen zurückzusetzen
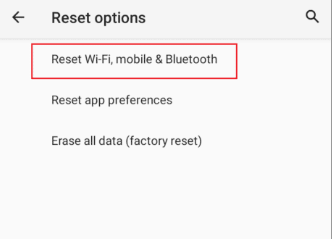
Das war’s Leute! Wir hoffen, dass Ihnen der Blog gefallen hat und er hilfreich für Sie war.
Danke fürs Lesen.