„Fehler 1310. Fehler beim Schreiben in Datei: Dateipfad. Stellen Sie sicher, dass Sie Zugriff auf dieses Verzeichnis haben.“ Wird auf dem Bildschirm des Benutzers dazu aufgefordert, wenn er versucht, ein Programm zu installieren, und dieser Fehler verhindert, dass der Benutzer ein Programm installiert. Laut den Quellen tritt dieser Fehler hauptsächlich bei MS Office-Anwendungen wie Excel, Word, PowerPoint, AutoCAD, Audtodesk und Photoshop auf.
Und wenn wir über die Ursachen dieses Fehlers sprechen, dann werden die erforderlichen Dateien oder der Speicherort bereits von einer anderen Software verwendet. Und es bedeutet eindeutig, dass Windows feststellt, dass der Benutzer versucht, bereits installierte Software zu überschreiben. Der Benutzer wird möglicherweise auch durch die Fehlermeldung aufgefordert, wenn das Programminstallationsprogramm keinen Zugriff zum Schreiben in dieses Verzeichnis hat.
Probieren Sie diese Korrekturen für Fehler 1310 aus. Stellen Sie sicher, dass Sie Zugriff auf dieses Verzeichnis haben
Methode 1: Durch Ändern der Berechtigungen
Bei dieser Methode empfehlen wir Ihnen, die Berechtigungen zu ändern, um das Problem zu umgehen. Befolgen Sie dazu die unten aufgeführten Richtlinien:
Schritt 1: Drücken Sie auf Ihrer Tastatur gleichzeitig die Tasten Win + E, um den Datei-Explorer zu öffnen.> Unter dem Datei-Explorer-Fenster müssen Sie den Ordner „Dieser PC“ finden und darauf klicken, um ihn zu öffnen
Schritt 2: Scrollen Sie dann nach unten und tippen Sie auf Lokale Festplatte (C:)> danach gehen Sie zu Programme
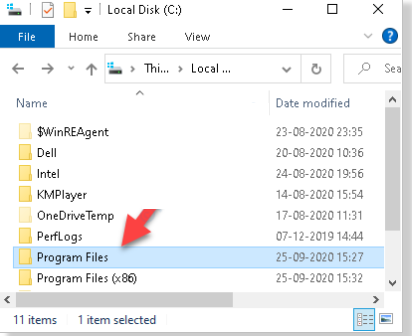
Schritt 3: Suchen Sie im Ordner „Programme“ nach dem Programm, das Sie installieren möchten, aber einen Fehler anzeigen> Klicken Sie jetzt mit der rechten Maustaste auf das Programm und wählen Sie „Eigenschaften“.
Schritt 4: Navigieren Sie im Eigenschaftenfenster zur Registerkarte Sicherheit und tippen Sie auf die Schaltfläche Bearbeiten > wählen Sie dann im Abschnitt Gruppen- oder Benutzernamen Administratoren aus
Schritt 5: Gehen Sie jetzt zum Abschnitt Berechtigungen für Administratoren und aktivieren Sie das Kontrollkästchen Zulassen neben Vollzugriff> Drücken Sie Übernehmen und dann OK, um die Änderungen zu speichern und zu beenden.
Schritt 6: Hier müssen Sie die gleichen Schritte wie oben für die unten genannten Ordner wiederholen:
C:\Programme\Gemeinsame Dateien\Ihr Programm
C:\Programme (x86)\Ihr Programm
C:\Programme (x86)\Gemeinsame Dateien\Ihr Programm
C:\ProgramData\Ihr Programm
Hinweis: Ersetzen Sie den hervorgehobenen Teil durch die Programme, bei denen Sie Probleme bei der Installation haben.
Methode 2: Registrieren Sie das Windows Installer-Modul erneut
Wenn die oben genannte Methode bei Ihnen nicht funktioniert hat, empfehlen wir Ihnen, die Registrierung des Windows Installer-Moduls aufzuheben und dann erneut zu registrieren.
Hier ist wie:
Schritt 1: Platzieren Sie zuerst Ihren Cursor auf Start, klicken Sie mit der rechten Maustaste und wählen Sie Ausführen aus dem Menü> Es öffnet sich das Feld Befehl ausführen. Geben Sie im Suchfeld den folgenden Befehl ein, um die Registrierung des Windows Installer-Moduls aufzuheben, und drücken Sie OK
msiexec /unregister
Schritt 2: Nachdem Sie das Windows Installer-Modul abgemeldet haben, klicken Sie mit der rechten Maustaste auf Start und wählen Sie Ausführen aus dem Menü, um Run Command erneut zu öffnen.
Schritt 3: Geben Sie danach den unten erwähnten Befehl in das Feld Befehl ausführen ein, um das Windows Installer-Modul erneut zu registrieren, und drücken Sie die Eingabetaste
msiexec /regserver
Starten Sie nun endlich Ihren PC neu (klicken Sie auf Neu starten und nicht auf Herunterfahren) und versuchen Sie erneut, das Programm zu installieren, und es sollte installiert werden.
Methode 3: Installieren Sie das Programm im sauberen Startstatus neu
Stellen Sie sicher, dass Sie alle temporären Dateien entfernen, bevor Sie Ihr System sauber booten. Es hilft Ihnen, Störungen durch Anwendungen von Drittanbietern zu vermeiden.
Melden Sie sich dann bei Ihrem Administratorkonto an und versuchen Sie, das Programm jetzt zu installieren.
Methode 4: Übernehmen Sie die volle Kontrolle über den Standort
Mehrere Benutzer haben behauptet, dass die Übernahme des Besitzes des bestimmten Ordners das Problem behebt. Übernehmen Sie also den Besitz des Ordners, in dem Sie die Anwendung installieren möchten.
Wenn Sie möchten, können Sie auch Berechtigungen Time Machine verwenden, um die Ordnerberechtigung für den Ordner zu ändern, in dem Sie die Anwendung installieren möchten. Denken Sie jedoch bitte daran, die vorgenommenen Änderungen rückgängig zu machen, nachdem Sie das Programm installiert haben, da dies aus Sicherheitsgründen nicht gut ist.
Das war’s Leute! Wir haben unser Bestes versucht, um alle möglichen Lösungen zur Behebung des Fehlers bereitzustellen. Jetzt sind Sie also an der Reihe, unseren Richtlinien zu folgen.