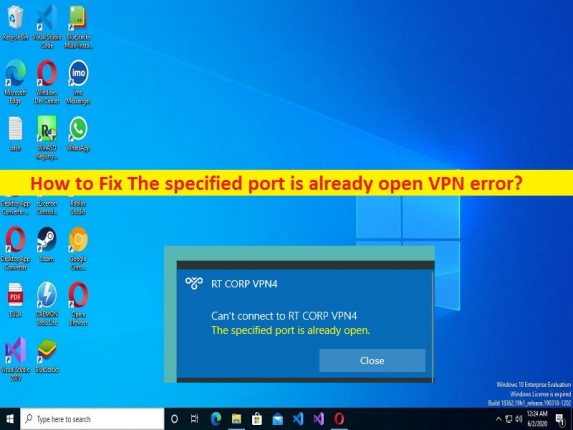
Was ist der “Der angegebene Port ist bereits offener VPN-Fehler“ in Windows 10/11?
Wenn Sie mit dem Fehler “Der angegebene Port ist bereits offen“ auf einem Windows 10/11-Computer konfrontiert werden, wenn Sie versuchen, eine Verbindung mit VPN herzustellen, und nach Möglichkeiten zur Behebung suchen, dann sind Sie bei der Lösung genau richtig. Hier finden Sie einfache Schritte/Methoden zur Lösung des Problems. Lassen Sie uns die Diskussion beginnen.
Fehler “Der angegebene Port ist bereits offen VPN“:
Es ist ein häufiges Windows-Problem, das als VPN-Verbindungsproblem angesehen wird. Dieser Fehler “Der angegebene Port ist bereits geöffnet“ wird normalerweise angezeigt, wenn ein VPN-Client auf einem Windows 10/11-Computer verwendet wird. Dieser Fehler hindert Sie aus bestimmten Gründen daran, Ihren Computer mit dem VPN-Dienst zu verbinden. Wenn Sie VPN auf Ihrem Windows-Computer verwenden, um sich heimlich mit dem Internet zu verbinden, verwendet es standardmäßig einen TCP-Port 1723, um sich mit dem Netzwerk zu verbinden
Manchmal verbinden Sie sich mit dem Netzwerk und setzen den Computer in den Ruhezustand, während Sie weg sind, dann geht der Computer in den Ruhemodus und stoppt alle Funktionen, und danach, wenn Sie den Computer verwenden und versuchen, eine Verbindung zu VPN herzustellen, können Sie „Der angegebene Port ist bereits offener VPN-Fehler auf dem Bildschirm. Diese Art von Fehler ist aufgrund eines vorübergehenden Problems auf einem Windows-Computer aufgetreten. Sie können das vorübergehende Problem beheben, indem Sie einfach Ihren Windows-Computer neu starten und dann prüfen, ob das Problem behoben ist.
Dieses Problem kann aufgrund von Störungen einiger anderer Anwendungen auftreten, die versuchen, denselben Port als nicht gemeinsam genutzte Verbindung zu verwenden, die von VPN verwendet wird, Probleme mit der VPN-Software selbst und den zugehörigen Einstellungen im Computer, Malware- oder Vireninfektionen im Computer und anderen Systemen Ausgaben. Es ist möglich, das Problem mit unserer Anleitung zu beheben. Gehen wir zur Lösung.
Wie behebt man den VPN-Fehler “Der angegebene Port ist bereits geöffnet“ in Windows 10/11?
Methode 1: Beheben Sie den VPN-Fehler “Der angegebene Port ist bereits geöffnet“ mit “PC Repair Tool“.
‘PC Repair Tool’ ist eine einfache und schnelle Möglichkeit, BSOD-Fehler, DLL-Fehler, EXE-Fehler, Probleme mit Programmen/Anwendungen, Malware- oder Vireninfektionen im Computer, Systemdateien oder Registrierungsprobleme und andere Systemprobleme mit nur wenigen Klicks zu finden und zu beheben .
⇓ Holen Sie sich das PC-Reparatur-Tool
Methode 2: Starten Sie Ihren Computer neu
Dieses Problem kann aufgrund eines vorübergehenden Problems auf Ihrem Windows-Computer auftreten. Sie können das vorübergehende Problem beheben, indem Sie einfach Ihren Computer neu starten, um diesen Fehler zu beheben, und nach dem Neustart prüfen, ob das Problem behoben ist.
Methode 3: Behebung des VPN-Fehlers “Der angegebene Port ist bereits geöffnet“ mithilfe des Registrierungseditors
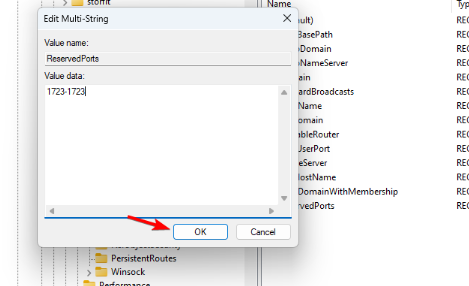
Schritt 1: Öffnen Sie die App „Registry Editor“ auf dem Windows-PC über das Windows-Suchfeld und gehen Sie zum folgenden Pfad
HKEY_LOCAL_MACHINE\SYSTEM\CurrentControlSet\Services\Tcpip\Parameters
Schritt 2: Klicken Sie im rechten Bereich mit der rechten Maustaste auf einen leeren Bereich und wählen Sie „Neu > Mehrfacher Zeichenfolgenwert“ und nennen Sie ihn „ReservedPorts“ und öffnen Sie ihn dann
Schritt 3: Geben Sie „1723-1723“ in das Feld „Wertdaten“ ein und klicken Sie auf „OK“, um die Änderungen zu speichern. Wenn Sie fertig sind, starten Sie Ihren Computer neu und prüfen Sie, ob das Problem behoben ist.
Methode 4: Ändern Sie den Verbindungsport in der Eingabeaufforderung
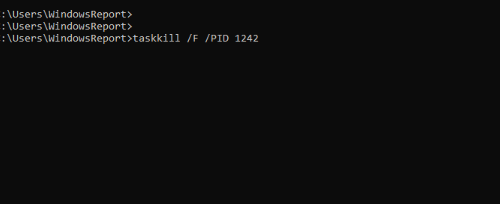
Schritt 1: Geben Sie „cmd“ in das Windows-Suchfeld ein und öffnen Sie „Eingabeaufforderung“, wenn die Ergebnisse angezeigt werden
Schritt 2: Geben Sie den Befehl „netstat – aon“ ein und drücken Sie die Eingabetaste, um ihn auszuführen. Identifizieren Sie die Prozess-PID für jedes Programm, das Port 1723 verwendet
Schritt 3: Geben Sie die folgenden Befehle ein und drücken Sie die Eingabetaste, um sie auszuführen. Ändern Sie die Zahl am Ende so, dass sie Ihrem Prozess entspricht.
taskkill /F /PID 1242
Schritt 4: Starten Sie nach der Ausführung Ihren Computer neu und prüfen Sie, ob das Problem behoben ist.
Methode 5: Behebung des VPN-Fehlers „Der angegebene Port ist bereits geöffnet“ mithilfe der Systemsteuerung
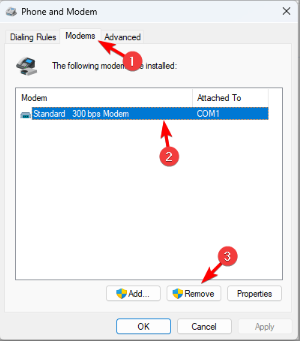
Schritt 1: Öffnen Sie die App „Systemsteuerung“ auf dem Windows-PC und klicken Sie auf das Dropdown-Menü „Anzeigen nach“, wählen Sie „Kleine Symbole“ und suchen und klicken Sie dann auf „Telefon und Modem“.
Schritt 2: Öffnen Sie die Registerkarte „Modems“, wählen Sie das Modem aus und klicken Sie auf „Entfernen“. Starten Sie dann Ihren Computer neu und prüfen Sie, ob das Problem behoben ist.
Methode 6: Aktualisieren Sie die WAN-Miniport-Treiber
Durch Aktualisieren der WAN-Miniport-Treiber auf die neueste und kompatible Version kann das Problem behoben werden.
Schritt 1: Öffnen Sie die App „Geräte-Manager“ auf dem Windows-PC über das Windows-Suchfeld und erweitern Sie die Kategorie „Netzwerkadapter“.
Schritt 2: Klicken Sie mit der rechten Maustaste auf Ihren WAN-Miniport-Treiber, wählen Sie „Treiber aktualisieren“ und befolgen Sie die Anweisungen auf dem Bildschirm, um die Aktualisierung abzuschließen. Starten Sie nach der Aktualisierung Ihren Computer neu und prüfen Sie, ob das Problem behoben ist.
Herunterladen oder Neuinstallation des WAN-Miniport-Treiberupdates auf dem Windows-PC [Automatisch]
Sie können auch versuchen, alle Windows-Treiber einschließlich des WAN-Miniport-Treibers mit dem automatischen Treiber-Update-Tool zu aktualisieren. Sie können dieses Tool über die Schaltfläche/den Link unten erhalten.
⇓ Holen Sie sich das automatische Treiber-Update-Tool
Fazit
Ich hoffe, dieser Beitrag hat Ihnen geholfen, den VPN-Fehler “Der angegebene Port ist bereits geöffnet“ in Windows 10/11 mit einfachen Schritten/Methoden zu beheben. Sie können dazu unsere Anweisungen lesen und befolgen. Das ist alles. Für Anregungen oder Fragen schreiben Sie bitte in das Kommentarfeld unten.