In unserem täglichen Leben passiert es uns allen, dass beim Versuch, den PC herunterzufahren, wenn ein Programm nicht geschlossen wird, das System ein Fenster öffnet, in dem Sie gefragt werden, ob Sie das Programm schließen oder trotzdem herunterfahren möchten. Und wir verwenden eine der Optionen, um fortzufahren. In den meisten Fällen haben Benutzer jedoch den folgenden Erwähnungsfehler behauptet:
Task-Host-Fenster, Task-Host stoppt Hintergrundaufgaben
Und dieser Fehler verhindert, dass der Benutzer den PC herunterfährt/neu startet. Nachdem wir viel über den Fehler recherchiert hatten, kamen wir zu dem Schluss, dass der Hauptgrund für den Fehler die im Hintergrund laufende Update-Datei ist. Daher ist es wichtig sicherzustellen, dass Windows Update nicht im Hintergrund installiert wird, wenn Sie Ihren PC herunterfahren müssen.
Nun, aber der oben genannte Grund ist nicht nur für den Fehler verantwortlich, da mehrere Benutzer auch behauptet haben, dass der Task-Host nach dem Windows-Update Hintergrundaufgaben stoppt.
Aber keine Sorge, wenn Sie auch mit dem oben genannten Fehler zu kämpfen haben, haben wir einige effektive Methoden zusammengestellt, um den Fehler zu umgehen.
So lösen Sie den Task Host stoppt Hintergrundaufgaben nach dem Windows-Update
Methode 1: Führen Sie die Windows Update-Problembehandlung aus
Bei der allerersten Methode empfehlen wir Ihnen, die Problembehandlung für Windows-Updates auszuführen, um den Fehler zu umgehen. Befolgen Sie dazu die unten aufgeführten Richtlinien:
Schritt 1: Klicken Sie auf das Startmenü und wählen Sie Einstellungen aus den verfügbaren Optionen> Scrollen Sie unter den Einstellungen nach unten und wählen Sie die Option Updates & Sicherheit. Tippen Sie außerdem auf die Option Fehlerbehebung.
Schritt 2: Jetzt müssen Sie aus der verfügbaren Option die Problembehandlung für Windows Update finden und anschließend ausführen.
Warten Sie, bis der Vorgang abgeschlossen ist, und starten Sie dann Ihr System neu.
Methode 2: Starten Sie den Windows Update-Dienst neu
Bei dieser Methode empfehlen wir Ihnen, die Windows Update-Dienste neu zu starten und die folgenden Anweisungen zu befolgen:
Schritt 1: Um Run Window zu öffnen, drücken Sie die Tasten Win + R zusammen> geben Sie dann services.msc ein und drücken Sie die Eingabetaste, um den Windows Service Manager zu öffnen
Schritt 2: Suchen Sie nun den Windows Update-Dienst in der Liste, die in alphabetischer Reihenfolge angeordnet ist> klicken Sie dann mit der rechten Maustaste auf den Dienst und tippen Sie dann auf Neu starten
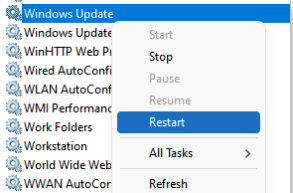
Schritt 3: Wenn es gestoppt ist, klicken Sie mit der rechten Maustaste darauf und wählen Sie Start.
Methode 3: Reduzieren Sie die Abschaltzeit
Bitte sichern Sie Ihre Daten, bevor Sie Änderungen im Registrierungseditor vornehmen. Befolgen Sie dann die nachstehenden Anweisungen, um fortzufahren:
Schritt 1: Um das Ausführungsfenster zu öffnen, drücken Sie die Tasten Win + R, geben Sie den Befehl regedit ein und drücken Sie die Eingabetaste, um den Registrierungseditor zu öffnen
Schritt 2: Gehen Sie dann zu folgendem Pfad:
HKEY_LOCAL_MACHINE
SYSTEM
CurrentControlSet
Kontrolle
Schritt 3: Klicken Sie nun im rechten Bereich mit der rechten Maustaste auf WaitToKillServiceTimeout und öffnen Sie dessen Eigenschaften. Bow ändern Sie den Wert des Eintrags auf 5000
Schritt 4: Gehen Sie dann zu folgendem Schlüssel:
HKEY_CURRENT_USER
Schalttafel
Schreibtisch
Schritt 5: Ändern Sie den Wert von WaitToKillServiceTimeout auch für die Taste hi auf 5000.
Starten Sie schließlich Ihren PC neu und prüfen Sie, ob das Problem behoben ist oder nicht.
Methode 4: Führen Sie das SFC-Tool aus
Bei dieser Methode empfehlen wir Ihnen, das FSC-Dienstprogramm auszuführen, um Ihre Systemdateien zu scannen, da mehrere Benutzer nach Anwendung dieser Methode Erfolg behauptet haben.
Um fortzufahren, befolgen Sie die unten aufgeführten Richtlinien:
Schritt 1: Suchen Sie zunächst in der Suchleiste nach CMD und führen Sie als Administrator WaitToKillServiceTimeout aus. Geben Sie dann sfc/scannow & DISM /Online /Cleanup-Image /Restore Health ein und vergessen Sie nicht, nach jedem Befehl die Eingabetaste zu drücken
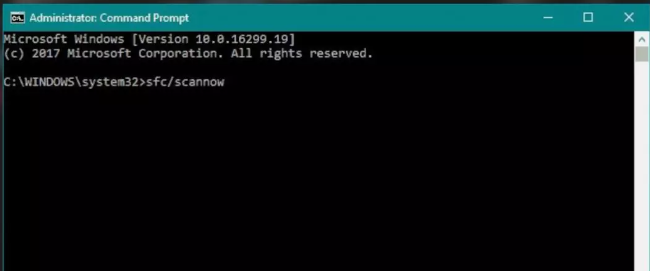
Warten Sie, bis der Scan abgeschlossen ist, und prüfen Sie dann, ob das Problem behoben ist oder nicht.
Methode 5: Aktualisieren Sie Windows
Es wird empfohlen, die Windows-Updates zu überprüfen und die folgenden Anweisungen zu befolgen:
Schritt 1: Um die Einstellungen zu öffnen, drücken Sie die Tasten Windows + I> tippen Sie auf Updates & Sicherheit
Schritt 2: Wählen Sie nun im linken Bereich Windows Update und tippen Sie auf Nach Updates suchen
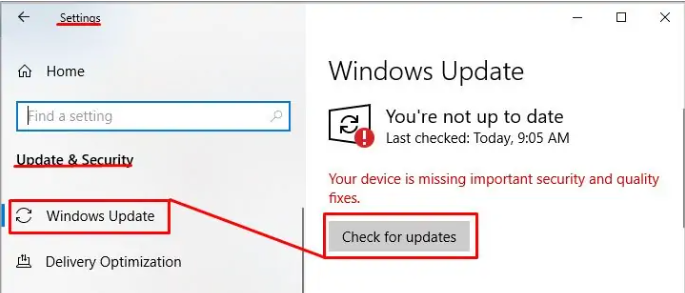
Sie können den Update-Verlauf auch überprüfen, indem Sie auf „Update-Verlauf anzeigen“ tippen. Das Anhalten des Updates ist auch eine gute Lösung, um Windows vorübergehend anzuhalten. Alles, was Sie tun müssen, ist einfach auf „Updates für 7 Tage pausieren“ zu klicken. Es wird sogar jeden laufenden Update-Prozess pausieren.
Methode 6: Führen Sie einen sauberen Neustart durch
Wenn Sie nach dem Windows-Update immer noch mit dem Fehler „Task Host stoppt Hintergrundaufgaben“ zu kämpfen haben, empfehlen wir Ihnen, einen sauberen Neustart durchzuführen.
Befolgen Sie dazu die nachstehenden Anweisungen:
Schritt 1: Drücken Sie die Tasten Windows + R zusammen, geben Sie dann msconfig in das Feld ein und drücken Sie die Eingabetaste> Navigieren Sie zur Registerkarte Dienste
Schritt 2: Aktivieren Sie nun das Kontrollkästchen „Alle Microsoft-Dienste ausblenden“ und klicken Sie auf „Alle deaktivieren“ und drücken Sie „OK“.
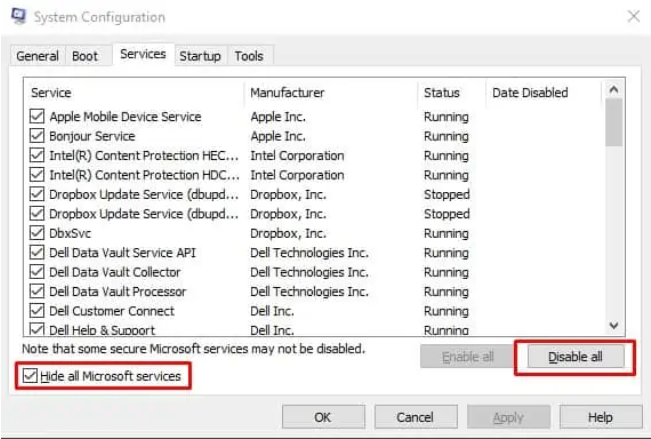
Schritt 3: Sie werden aufgefordert, Ihren Computer neu zu starten. Sie müssen einen Neustart Ihres Computers erzwingen, um die Änderungen zu übernehmen. Sie können entweder jetzt neu starten oder auf Beenden ohne Neustart klicken, um die Änderungen beim nächsten Start Ihres Computers zu übernehmen.
Methode 7: Schnellstart deaktivieren
Wenn keine der oben genannten Methoden für Sie funktioniert, empfehlen wir Ihnen, den Schnellstart zu deaktivieren. Befolgen Sie dazu die nachstehenden Anweisungen:
Schritt 1: Gehen Sie zu den Energieoptionen, indem Sie einfach mit der rechten Maustaste auf das Batteriesymbol in der Taskleiste klicken> tippen Sie im linken Bereich auf Wählen Sie, was der Netzschalter tut
Schritt 2: Tippen Sie dann auf Einstellungen ändern, die derzeit nicht verfügbar sind. Möglicherweise werden Sie aufgefordert, Ihr Administratorkennwort einzugeben.
Schritt 3: Deaktivieren Sie zuletzt das Kontrollkästchen Schnellstart aktivieren (empfohlen), um den Schnellstart zu deaktivieren.
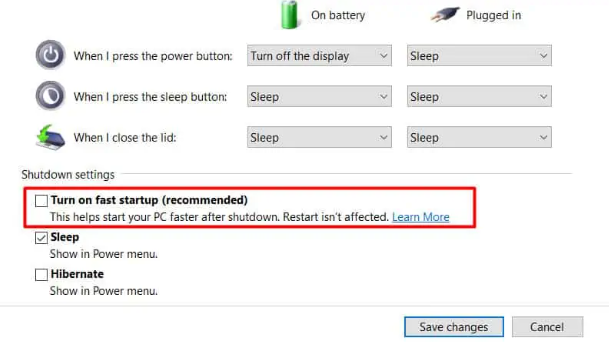
Sofortige Lösung für Windows-Probleme
Wenn keine der oben genannten manuellen Methoden für Sie funktioniert, empfehlen wir Ihnen dringend, sich für ein automatisches PC-Reparatur-Tool zu entscheiden. Dies behebt nicht nur den Fehler Task Host stoppt Hintergrundaufgaben nach dem Windows-Update, sondern schützt Ihren Computer auch vor mehreren Fehlfunktionen von Windows auf einmal.
⇑Holen Sie sich das PC-Reparatur-Tool von hier⇓
Das ist alles Leute, wenn dir der Blog gefallen hat, dann besuche die Seite weiter für weitere nützliche Artikel.