Eine große Anzahl von Benutzern hat behauptet, dass jedes Mal, wenn sie die Bing-Suche verwenden und auf die Ergebnisse tippen, sie in einem neuen Tab im Microsoft Edge-Browser geöffnet wird. Und dieses Problem tritt nur auf, wenn sie die Bing-Suche und nicht die Google-Suche verwenden.
Nun, wenn Sie auch vor dem gleichen stehen und wirklich aufhören möchten, die Bing-Suchergebnisse in einem neuen Tab anstelle des gleichen Tabs zu öffnen. Befolgen Sie die unten aufgeführten Richtlinien, um das Problem zu umgehen.
Schritte für die Bing-Suche von Microsoft Edge, die jedes Mal eine neue Registerkarte öffnet
Um das oben erwähnte Problem zu umgehen, können Sie die folgenden Richtlinien befolgen:
Schritt 1: Drücken Sie die Windows-Tasten und geben Sie Microsoft Edge ein, um die Webbrowser-App auf Ihrem System zu öffnen
Schritt 2: Wählen Sie dann den Microsoft Edge-Browser aus den Suchergebnissen aus
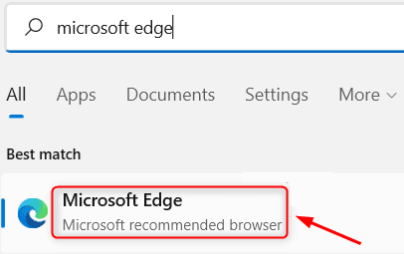
Schritt 3: Geben Sie nun auf der neuen Registerkarte bing.com in die Adressleiste ein und drücken Sie die Eingabetaste.> Wenn sich die Bing-Homepage öffnet, müssen Sie auf das Hamburger-Symbol auf der rechten Seite der Bing-Seite klicken.> Danach klicken Sie auf Einstellungen , um es zu erweitern, und wählen Sie dann Weitere Optionen
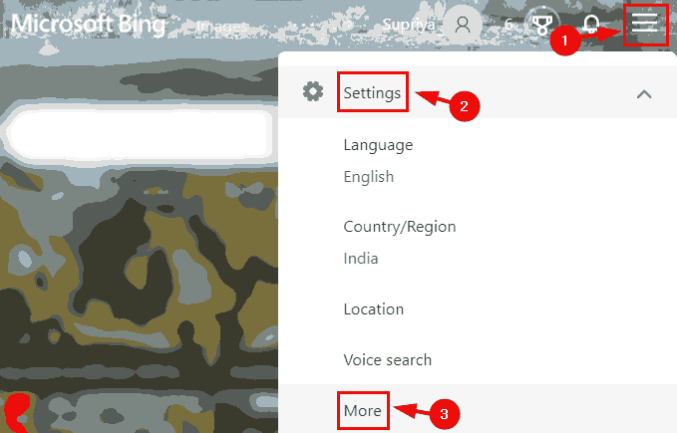
Schritt 4: Scrollen Sie dann die fertige Seite und deaktivieren Sie die Kontrollkästchen Links aus Suchergebnissen in einem neuen Tab oder Fenster öffnen und Links aus Nachrichtenergebnissen in einem neuen Tab oder Fenster öffnen.
Schritt 5: Wenn Sie fertig sind, müssen Sie unten auf der Seite auf die Schaltfläche Speichern tippen.
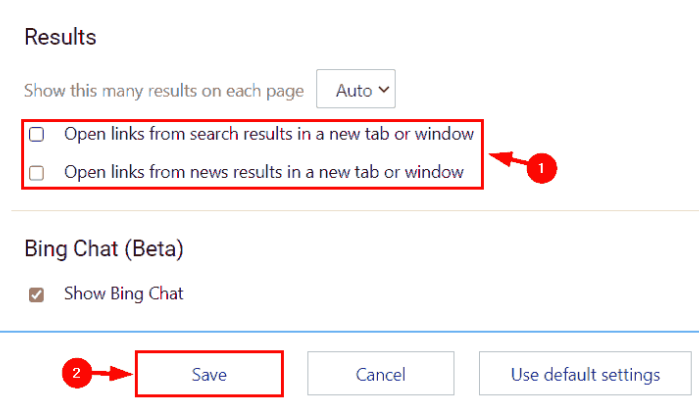
Schritt 6: Sobald die Einstellungen gespeichert sind, können Sie den Microsoft Edge-Browser schließen.
Zusätzliche Fehlerbehebungsmethoden zur Lösung des oben genannten Problems.
Führen Sie eine Störung aus
Schritt 1: Gehen Sie zu Einstellungen > wählen Sie dann Update & Sicherheit
Schritt 2: Wählen Sie nun Problembehandlung aus den Optionen auf der linken Seite > Wenn nicht alle Optionen zur Problembehandlung vorhanden sind, tippen Sie auf Zusätzliche Problembehandlung
Schritt 3: Wählen Sie danach Windows Store Apps> tippen Sie auf Run Troubleshooter
Einstellungen zurücksetzen
Schritt 1: Starten Sie zuerst Edge > klicken Sie dann zum Anpassen auf das Zahnradsymbol
Schritt 2: Suchen Sie dann auf der Registerkarte Einstellungen nach Einstellungen zurücksetzen
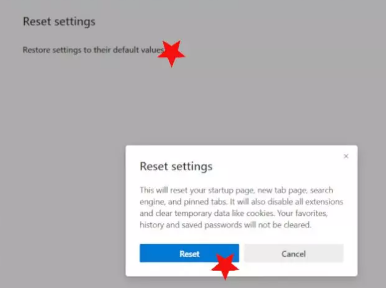
Schritt 3: Wählen Sie nun Auf Standardeinstellungen zurücksetzen > und bestätigen Sie dann, indem Sie auf Zurücksetzen tippen
Festlegen des benutzerdefinierten Layouts im Edge-Browser
Schritt 1: Öffnen Sie zunächst Edge und gehen Sie zu diesen neuen Registerkarten Seiteneinstellungen> drücken Sie dann die Schaltfläche Anpassen
Schritt 2: Wählen Sie danach die benutzerdefinierte Option und aktivieren oder deaktivieren Sie den Schalter „Quick Links anzeigen“.
Schritt 3: Wählen Sie nun die Option für Bild des Tages> verwenden Sie schließlich das Dropdown-Menü Inhalt und ändern Sie, wie Nachrichten angezeigt werden sollen.
Das ist alles über die Bing-Suche von Microsoft Edge, die jedes Mal einen neuen Tab öffnet. Wir hoffen wirklich, dass dieser Blog für Sie hilfreich war. Danke fürs Lesen.