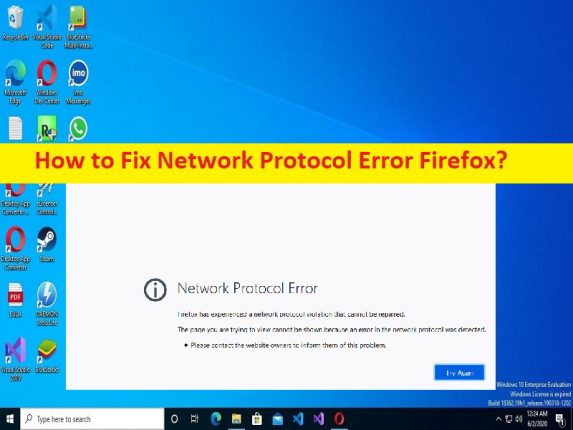
Tipps zum Beheben des Netzwerkprotokollfehlers Firefox:
In diesem Artikel werden wir diskutieren, wie man den Netzwerkprotokollfehler Firefox behebt. Sie erhalten einfache Schritte/Methoden zur Behebung des Problems. Lassen Sie uns die Diskussion beginnen.
“Netzwerkprotokollfehler“:
Es ist ein häufiges Problem, das als Mozilla Firefox-Netzwerkprotokollfehler angesehen wird. Dieser Fehler wird normalerweise im Mozilla Firebox-Browser angezeigt, während Sie im Internet surfen oder wenn Sie versuchen, auf eine Webseite zuzugreifen. Dieser Fehler weist darauf hin, dass der Fehler aufgrund einer Netzwerkprotokollverletzung auftritt. Ein möglicher Grund für das Problem kann das Problem mit der Internetverbindung sein. Sie können Ihr Netzwerkgerät wie Router, Modem oder WLAN-Gerät neu starten/zurücksetzen, um das Problem zu beheben. Schauen wir uns die Fehlermeldung an.
“Network Protocol Error
Firefox has experienced a network protocol violation that cannot be repaired.
The page you are trying to view cannot be shown because an error in the network protocol was detected.
Please contact the website owners to inform them of this problem.”
Ein weiterer möglicher Grund für das Problem ist ein beschädigter Browser-Cache, ein veralteter Firefox-Browser, Störungen durch Antivirensoftware, ein beschädigter DNS-Cache, Sie verwenden ein öffentliches Netzwerkprofil, falsche oder schlecht konfigurierte Browsereinstellungen und andere Probleme. Es ist möglich, das Problem mit unserer Anleitung zu beheben. Gehen wir zur Lösung.
Wie behebt man den Netzwerkprotokollfehler Firefox in Windows 10?
Methode 1: Netzwerkprotokollfehler Firefox mit “PC Repair Tool“ beheben
‘PC Repair Tool’ ist eine einfache und schnelle Möglichkeit, BSOD-Fehler, DLL-Fehler, EXE-Fehler, Probleme mit Programmen/Anwendungen, Malware- oder Vireninfektionen im Computer, Systemdateien oder Registrierungsprobleme und andere Systemprobleme mit nur wenigen Klicks zu finden und zu beheben .
⇓ Holen Sie sich das PC-Reparatur-Tool
Methode 2: Überprüfen Sie die Internetverbindung
Dieses Problem kann aufgrund eines Problems mit der Netzwerkverbindung auftreten. Sie können eine andere WLAN-/Internetverbindung versuchen, um das Problem zu beheben. Sie können auch versuchen, eine kabelgebundene (Ethernet-Kabel) Internetverbindung zu verwenden, anstatt eine drahtlose Verbindung für die Internetverbindung zu verwenden, um das Problem zu lösen, und prüfen Sie, ob das Problem behoben ist.
Methode 3: Laden Sie die Seite neu
Manchmal tritt diese Art von Fehler aufgrund eines vorübergehenden Problems mit Registerkarten/Seiten im Browser auf. Sie können die Webseite aktualisieren/neu laden, indem Sie die Taste “F5“ drücken oder auf die Schaltfläche “Neu laden“ in der Adressleiste des Browsers klicken, während Sie sich auf der Seite befinden, um das Problem zu beheben.
Methode 4: Aktualisieren Sie Firefox
Schritt 1: Öffnen Sie den „Firefox“-Browser und gehen Sie zum Menü „Optionen“ und wählen Sie „Hilfe > Weitere Informationen zur Fehlerbehebung“.
Schritt 2: Klicken Sie auf „Firefox aktualisieren“ und bestätigen Sie es. Wenn Sie fertig sind, starten Sie den Browser neu und prüfen Sie, ob das Problem behoben ist.
Methode 5: Starten Sie Firefox im abgesicherten Modus
Schritt 1: Öffnen Sie den Firefox-Browser und klicken Sie auf das Menü „Optionen“ und wählen Sie die Option „Hilfe > Mit deaktivierten Add-Ons neu starten“.
Schritt 2: Gehen Sie nach Neustart und dann zur Option „Im abgesicherten Modus starten“, um Firefox im abgesicherten Modus zu starten, und prüfen Sie, ob das Problem behoben ist.
Methode 6: Löschen Sie den Browser-Cache
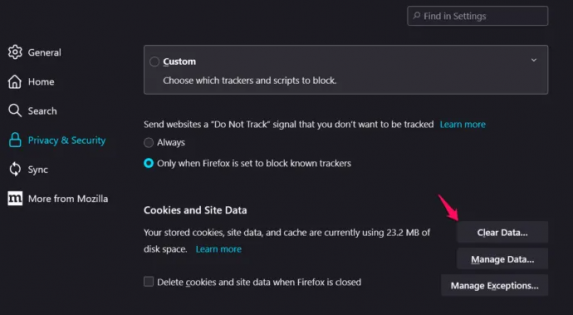
Schritt 1: Öffnen Sie den „Firefox“-Browser und klicken Sie oben rechts auf „Drei horizontale Linien“ und wählen Sie „Einstellungen“
Schritt 2: Gehen Sie zu „Datenschutz und Sicherheit“ und tippen Sie unter „Cookies und Websitedaten“ auf „Daten löschen“.
Schritt 3: Wählen Sie „Gesamte Zeit“ aus dem Dropdown-Menü „Zeitbereich“, aktivieren Sie alle Kontrollkästchen in Bezug auf Cache und Cookies, klicken Sie auf „Daten löschen“ und bestätigen Sie dies. Und wenn Sie fertig sind, starten Sie Ihren Browser neu und prüfen Sie, ob das Problem behoben ist.
Methode 7: Leeren Sie den DNS-Cache
Schritt 1: Geben Sie „cmd“ in das Windows-Suchfeld ein und drücken Sie die Tasten „STRG + UMSCHALT + EINGABE“ auf der Tastatur, um die „Eingabeaufforderung als Administrator“ zu öffnen.
Schritt 2: Geben Sie den Befehl „ipconfi /flushdns“ ein und drücken Sie die Eingabetaste, um ihn auszuführen. Starten Sie nach der Ausführung Ihren Computer neu und prüfen Sie, ob das Problem behoben ist.
Methode 8: Aktualisieren Sie Mozilla Firefox
Durch Aktualisieren des Browsers auf die neueste Version kann das Problem behoben werden.
Schritt 1: Öffnen Sie den Browser „Mozilla Firefox“, klicken Sie auf „Drei horizontale Linien“ und wählen Sie „Einstellungen“
Schritt 2: Tippen Sie auf „Über Firefox“ und dann auf die Option „Nach Updates suchen“ und die verfügbaren Updates werden automatisch installiert. Starten Sie nach der Aktualisierung Ihren Browser neu und prüfen Sie, ob das Problem behoben ist.
Methode 9: Wechseln Sie zum Profiltyp “Privates Netzwerk“.
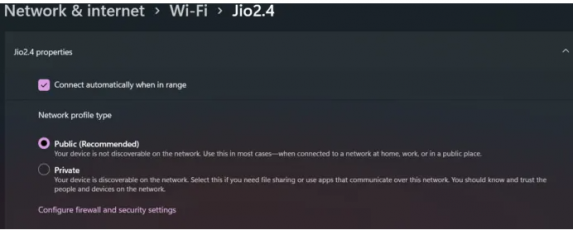
Schritt 1: Öffnen Sie die App „Einstellungen“ auf dem Windows-PC über das Windows-Suchfeld und gehen Sie zu „Netzwerk und Internet > Verbindungseigenschaften ändern“.
Schritt 2: Wählen Sie die Option „Privat“ unter „Netzwerkprofil“ und starten Sie anschließend Ihren Computer und den Browser neu und prüfen Sie, ob das Problem behoben ist.
Methode 10: Deaktivieren Sie Antivirus/Firewall
Dieses Problem kann durch eine auf Ihrem Computer installierte Antiviren-/Firewall-Software verursacht werden. Sie können Ihr Antiviren-/Firewall-Programm deaktivieren, um das Problem zu beheben und prüfen, ob das Problem behoben ist.
Methode 11: Ändern Sie das TCP/IP-Protokoll
Schritt 1: Öffnen Sie „Eingabeaufforderung als Administrator“ mit den oben genannten Methoden
Schritt 2: Geben Sie den Befehl „netsh int ip reset“ ein und drücken Sie die Eingabetaste, um ihn auszuführen. Wenn Sie fertig sind, starten Sie Ihren Computer und Browser neu und prüfen Sie, ob das Problem behoben ist.
Methode 12: Bearbeiten Sie die Browserkonfiguration korrekt
Schritt 1: Öffnen Sie den Browser „Firefox“, geben Sie „about:config“ in die URL-Leiste ein und drücken Sie die Eingabetaste, um die Seite zu öffnen
Schritt 2: Tippen Sie auf der Warnseite auf „Risiko akzeptieren und fortfahren“ und geben Sie danach im neu geöffneten Fenster „http.http3.enabled“ ein.
Schritt 3: Klicken Sie auf die Umschaltfläche, um die Einstellungen auf „Falsch“ zu ändern, und speichern Sie dann die Änderungen. Wenn Sie fertig sind, starten Sie Ihren Browser neu und prüfen Sie, ob das Problem behoben ist.
Methode 13: Installieren Sie Ihren Browser neu
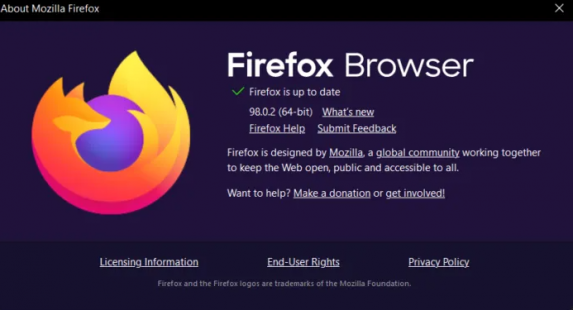
Wenn das Problem weiterhin besteht, können Sie versuchen, das Problem zu beheben, indem Sie Ihren Firefox-Browser neu installieren.
Schritt 1: Öffnen Sie die „Systemsteuerung“ auf dem Windows-PC über das Windows-Suchfeld und gehen Sie zu „Programm deinstallieren > Programme & Funktionen“.
Schritt 2: Suchen und wählen Sie „Firefox“ und klicken Sie auf „Deinstallieren“, um es zu deinstallieren, und starten Sie danach Ihren Computer neu
Schritt 3: Laden Sie nach dem Neustart den Firefox-Browser von der offiziellen Website herunter und installieren Sie ihn erneut. Starten Sie den Browser nach der Installation und prüfen Sie, ob das Problem behoben ist.
Fazit
Ich bin sicher, dass dieser Beitrag Ihnen geholfen hat, wie Sie den Netzwerkprotokollfehler Firefox in Windows 10 auf einfache Weise beheben können. Sie können dazu unsere Anweisungen lesen und befolgen. Das ist alles. Für Anregungen oder Fragen schreiben Sie bitte in das Kommentarfeld unten.