Haben Sie Probleme mit Webcam wird von einem anderen Anwendungsfehler Windows 10 verwendet? Dann geraten Sie in Panik, Sie sind nicht allein, da so viele Benutzer diesen Fehler behauptet haben, wenn sie versuchen, Videoanrufe mit Zoom oder Skype auf ihrem Laptop zu tätigen. Und nach Angaben der Opfer kann dieser Fehler sowohl bei eingebauten als auch bei externen Kamerageräten auftreten. Das Problem ist jedoch nicht auf eine bestimmte Windows-Version beschränkt und wird häufig von Windows 7/8.1/10-Benutzern gemeldet.
Was bedeutet es, wenn eine andere Anwendung Ihre Kamera verwendet?
Der oben erwähnte Fehler bedeutet einfach, dass möglicherweise eine Hintergrundanwendung Ihre Kamera für einige Prozesse verwendet. Und dafür gibt es viele Gründe. Wir haben einige der Hauptgründe eingetragen, die Sie überprüfen können:
Grund 1: Das oben genannte Problem tritt wahrscheinlich auf, wenn der Webcam-Schutz den App-Zugriff auf die Webcam einschränkt
Grund 2: Mehrere Benutzer haben das aktuelle Problem auch wegen beschädigter/unvollständiger Bildverarbeitungsgeräte/Kameratreiber reklamiert
Grund 3: Fehlfunktion der Windows 10-Version von Skype
Grund 4: Wenn die Dateien aus der Kamera-App beschädigt sind, sind die Chancen hoch, dass das oben erwähnte Problem auftritt.
Grund 5: Man wird wahrscheinlich mit der aktuellen Situation konfrontiert, wenn die Anwendung keinen Zugriff auf die Kamera hat.
So beheben Sie, dass die Webcam von einem anderen Anwendungsfehler verwendet wird Windows 10
Methode 1: Zulassen, dass Apps auf Ihre Kamera zugreifen
Wenn Ihre aktuellen Windows-Einstellungen installierte Apps daran hindern, Ihre Kamera zu verwenden. Wir empfehlen Ihnen daher, Apps den Zugriff auf Ihre Kamera zu erlauben. Befolgen Sie dazu die unten aufgeführten Richtlinien:
Schritt 1: Öffnen Sie das Dialogfeld Ausführen, indem Sie die Tasten Windows + R zusammen drücken> geben Sie dann „ms-settings:privacy-webcam“ ein und drücken Sie die Eingabetaste, um die Registerkarte Kamera in den Datenschutzeinstellungen zu öffnen.
Schritt 2: Wechseln Sie unter der App „Einstellungen“ zum rechten Bereich und vergewissern Sie sich, dass der Schalter für Apps den Zugriff auf Ihre Kamera zulassen aktiviert ist
Schritt 3: Tippen Sie danach auf die Schaltfläche „Ändern“ (unter „Zugriff auf die Kamera auf diesem Gerät zulassen“) und vergewissern Sie sich, dass der Schalter für den Kamerazugriff für dieses Gerät aktiviert ist.
Schritt 4: Starten Sie schließlich Ihren PC neu und prüfen Sie, ob das Problem behoben wird oder nicht.
Methode 2: Setzen Sie die Kamera-App zurück
Wahrscheinlich tritt der oben erwähnte Fehler aufgrund eines Softwarefehlers oder Fehlers in der Kamera-App auf. Und um dasselbe zu tun, befolgen Sie die untenstehenden Anweisungen:
Schritt 1: Gehen Sie zunächst zu Einstellungen>Apps und wählen Sie dann im linken Bereich Apps & Features aus. Scrollen Sie im rechten Bereich nach unten und tippen Sie auf Kamera> Erweiterte Optionen
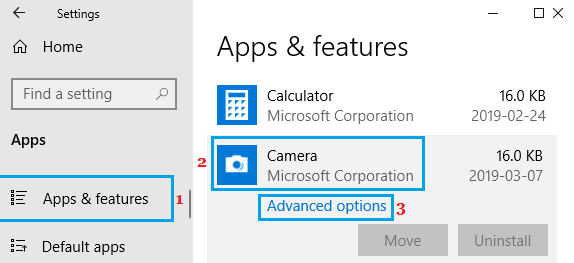
Schritt 2: Scrollen Sie im nächsten Schritt nach unten und tippen Sie auf die Schaltfläche Zurücksetzen
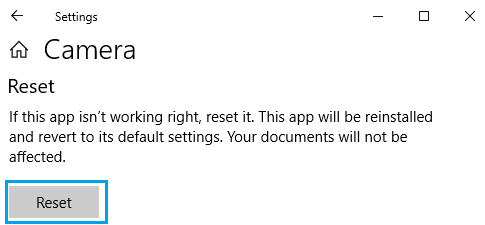
Schritt 3: Tippen Sie nun in der Bestätigungsaufforderung auf die Schaltfläche Zurücksetzen, um zu bestätigen, und starten Sie schließlich Ihren Computer neu und prüfen Sie, ob das Problem behoben ist oder nicht.
Methode 3: Verwenden Sie die Desktop-Version von Skype
Wenn Sie immer noch Probleme mit Webcam wird von einem anderen Anwendungsfehler Windows 10 haben, können Sie versuchen, die klassische Desktop-Version von Skype auf Ihrem PC zu verwenden.
Hier ist wie:
Schritt 1: Öffnen Sie zunächst Chrome oder einen anderen Webbrowser und laden Sie dann Skype für Windows auf Ihren PC herunter.> Wenn der Download abgeschlossen ist, müssen Sie auf die heruntergeladene Skype.exe-Datei doppelklicken und dann den Anweisungen auf dem Bildschirm folgen schließen Sie den Installationsvorgang ab.
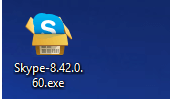
Schritt 2: Wenn Sie fertig sind, starten Sie Ihren PC neu und öffnen Sie dann die neue Skype-Desktop-App
Methode 4: Aktivieren Sie die Kamera auf Ihrem PC
Es ist durchaus möglich, dass Sie die Webcam aus Sicherheitsgründen unbeabsichtigt deaktiviert haben oder die Webcam vom Sicherheitsprogramm Ihres Systems deaktiviert wurde.
Befolgen Sie daher die unten aufgeführten Richtlinien, um die Kamera auf Ihrem PC zu aktivieren
Schritt 1: Klicken Sie zunächst mit der rechten Maustaste auf die Schaltfläche Start und tippen Sie auf den Geräte-Manager > Erweitern Sie im Bildschirm Geräte-Manager den Eintrag für Kameras (oder Bildverarbeitungsgeräte), klicken Sie dann mit der rechten Maustaste auf Ihre Webcam und tippen Sie auf die Option Gerät aktivieren
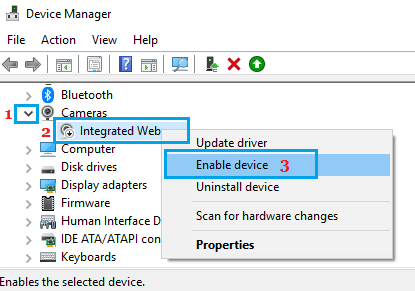
Methode 5: Schließen Sie die Apps, die die Kamera verwenden
Mehrere Benutzer haben behauptet, dass sie es geschafft haben, den Fehler zu umgehen, indem sie einfach die Apps geschlossen haben, die die Kamera verwenden. Und um dasselbe zu tun, befolgen Sie die untenstehenden Anweisungen:
Schritt 1: Drücken Sie zunächst die Windows-Tasten + X-Tasten und wählen Sie Task-Manager> Unter der Registerkarte Prozesse müssen Sie mit der rechten Maustaste auf eine App klicken, die möglicherweise Ihre Kamera verwendet.
Schritt 2: Wählen Sie jetzt die Option Aufgabe beenden
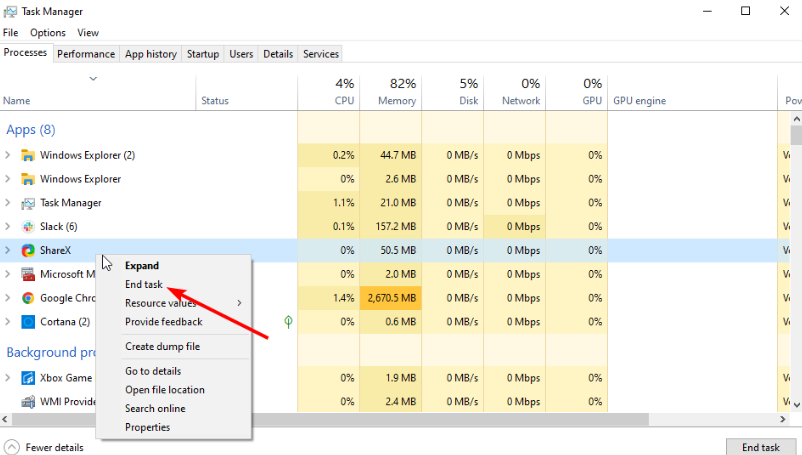
Methode 6: Deaktivieren Sie Ihre Firewall
Manchmal passiert es, wenn die Firewall die Benutzer daran hindert, die Kamera zu verwenden. In einem solchen Szenario müssen Sie also nur Ihre Firewall deaktivieren.
Hier ist wie:
Schritt 1: Drücken Sie zuerst die Tasten Windows + R zusammen und geben Sie Control ein und klicken Sie auf OK> wählen Sie dann die Option System und Sicherheit
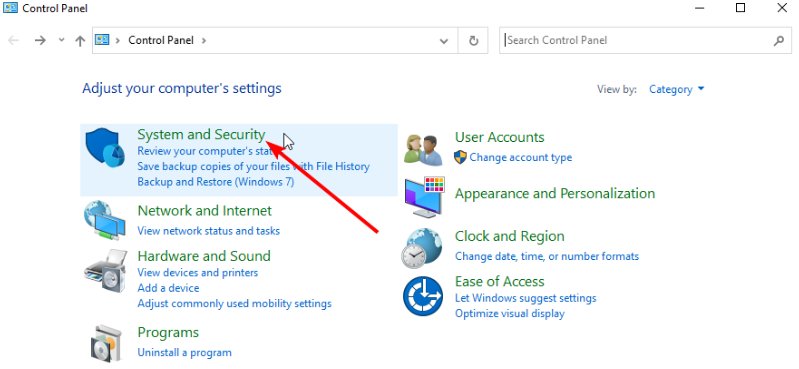
Schritt 2: Wählen Sie danach die Option Windows Defender-Firewall aus und klicken Sie dann im linken Bereich auf die Option Windows Defender-Firewall ein- oder ausschalten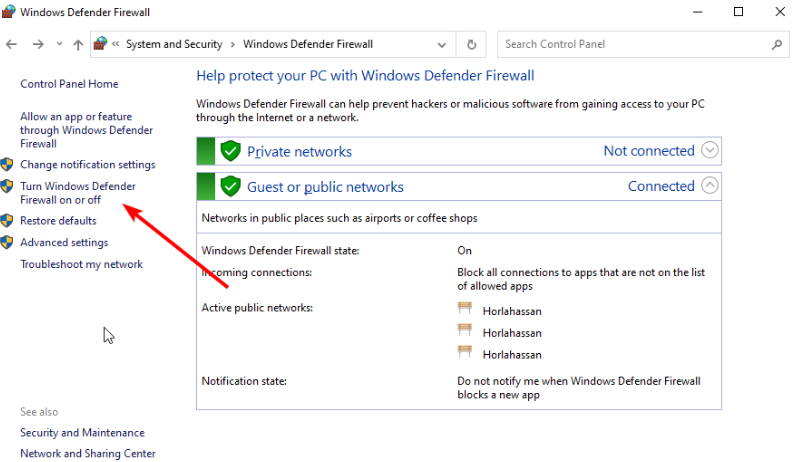
Schritt 3: Aktivieren Sie danach das Optionsfeld für Windows Defender Firewall in den privaten und öffentlichen Netzwerken deaktivieren>Klicken Sie zuletzt auf die Schaltfläche OK, um die Änderungen zu speichern.
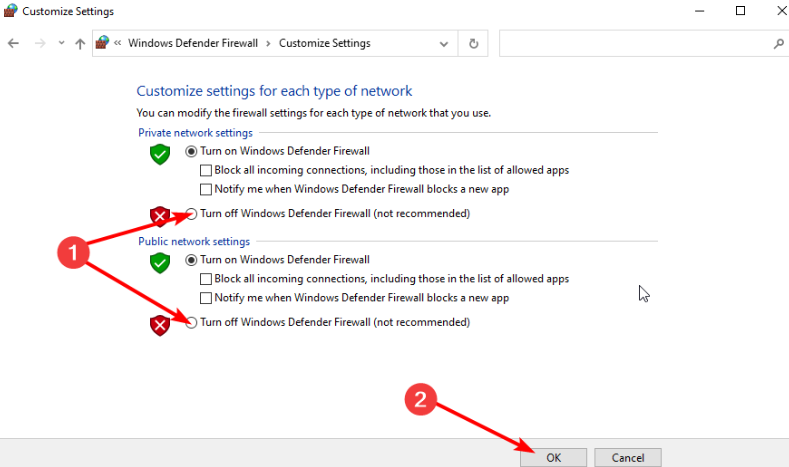
Methode 7: Führen Sie die Problembehandlung aus
Bei der Methode, die wir Ihnen empfehlen, die Fehlerbehebung auszuführen, werden andere Störungen Ihres Computers behoben, und um dasselbe zu tun, befolgen Sie die unten aufgeführten Richtlinien:
Schritt 1: Klicken Sie zunächst auf das Startmenü und wählen Sie Einstellungen (Zahnradsymbol)> Tippen Sie nun im Einstellungsfenster auf Update & Sicherheit
Schritt 2: Klicken Sie nun auf Fehlerbehebung auf der linken Seite des Fensters> gehen Sie danach zur rechten Seite des Fensters, scrollen Sie dann nach unten und klicken Sie auf Zusätzliche Fehlerbehebungen
Schritt 3: Wählen Sie im nächsten Schritt im Abschnitt Andere Probleme suchen und beheben die Art der Fehlerbehebung aus und tippen Sie auf Fehlerbehebung ausführen
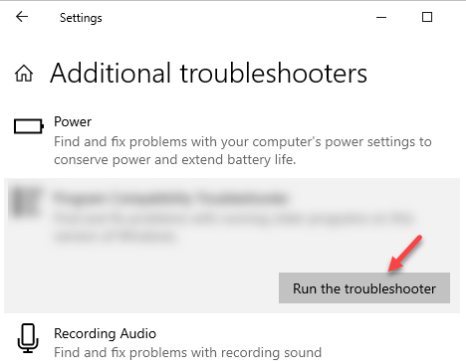
Warten Sie nun, bis der Troubleshooter Probleme erkennt, und starten Sie Ihr System neu, wenn Sie fertig sind.
Methode 8: Kameratreiber aktualisieren
Wenn keine der oben genannten Methoden für Sie funktioniert, empfehlen wir Ihnen, die Kameratreiber zu aktualisieren und die folgenden Richtlinien zu befolgen:
Schritt 1: Klicken Sie zunächst mit der rechten Maustaste auf die Schaltfläche Start und tippen Sie auf Geräte-Manager > Jetzt müssen Sie im Bildschirm Geräte-Manager den Eintrag für Kameras (oder Bildverarbeitungsgeräte) erweitern, dann mit der rechten Maustaste auf Ihre Webcam klicken und auf Aktualisieren tippen Treiber
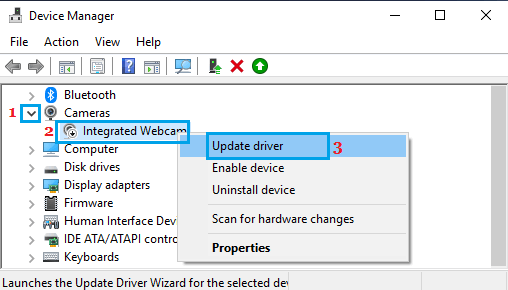
Schritt 2: Klicken Sie im nächsten Schritt auf die Option Automatisch nach aktualisierter Treibersoftware suchen. Lassen Sie jetzt Ihren PC auf Ihrem System nach dem aktualisierten Gerätetreiber suchen und folgen Sie dann den Anweisungen, um den aktualisierten Treiber zu installieren. Und schließlich starten Sie Ihren Computer neu.
Alternativ können Sie Ihre Treiber auch mit einem automatischen Treibertool aktualisieren. Dieses Tool erfüllt alle treiberbezogenen Anforderungen Ihres PCs problemlos in nur einem Durchgang.
⇑Holen Sie sich das Treiber-Tool von hier⇓
Nun, das ist alles über Webcam wird von einem anderen Anwendungsfehler Windows 10 verwendet. Wir hoffen wirklich, dass Ihnen der Blog gefallen hat und er auch für Sie hilfreich war.